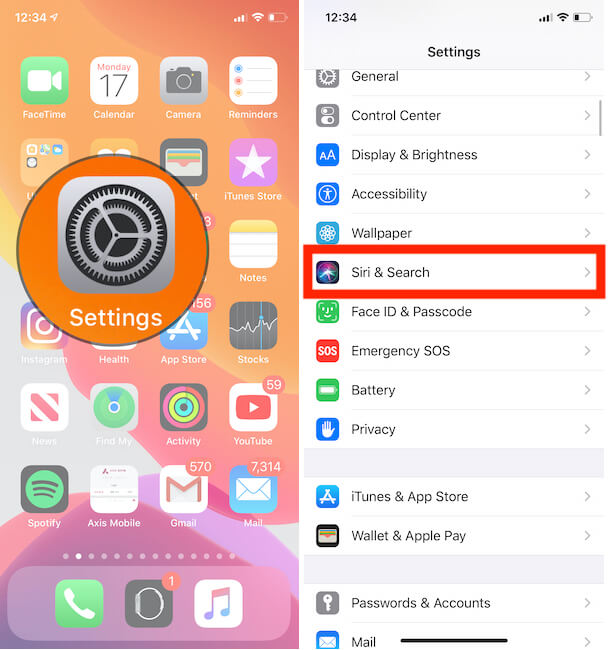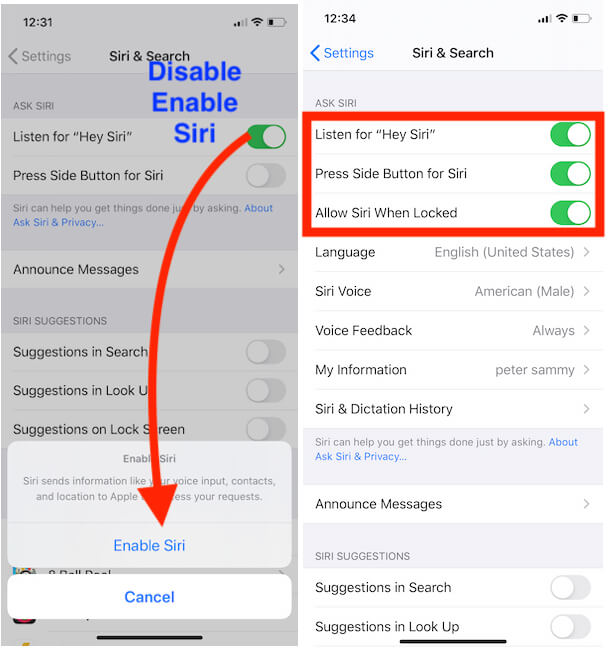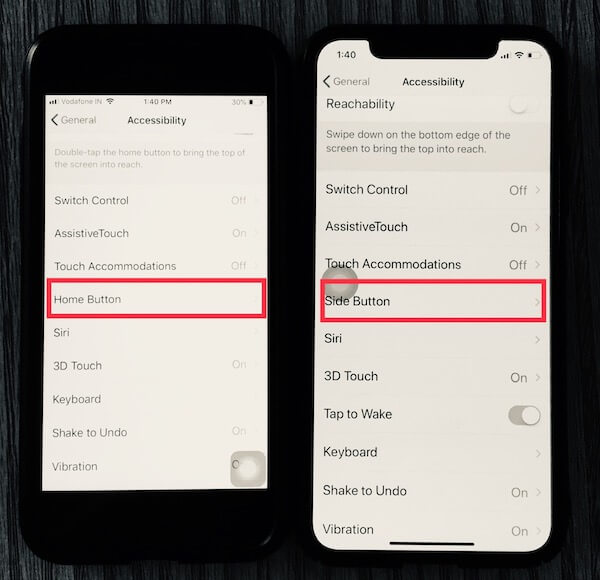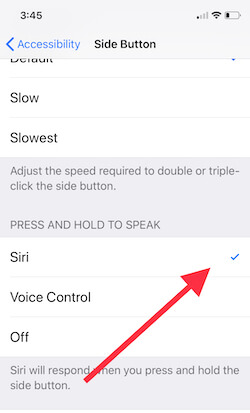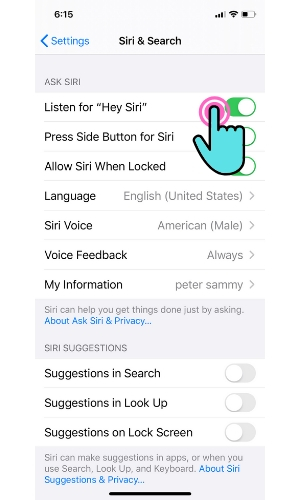Now Siri becomes a most useful and important role for the iOS Device’s users running on iOS 16 or later. New Siri Shortcut and Siri Shortcut suggestions help to create a new custom shortcut for the home accessories and other pitfalls. Apple’s new AI Siri concept on Build custom Intents and workflows for Siri at first from your Settings app.
No matter new updates releases with handy features, somehow this update causes severe issues like Siri not working after updating to iOS, Siri doesn’t listen and more. However, we are now habituated with all these bugs which come as a compliment with new iOS updates.
As usual, we will try to fix Siri not working on the latest iOS on iPhone and iPad with few quick fixes. If you are facing more problems in iOS like “Wi-Fi not working in iOS” or “AirDrop not working in iOS” then you can visit that post and get solutions to errors in minutes.
Your iPhone not laying down otherwise Siri will not work [iPhone 6/6 Plus, iPhone 5s models], Command Work only while on the charge.
Siri Not Available: You’ll Need to Connect to the Internet First
Siri must need an internet connection and Works either Mobile or Cellular Data or WiFi internet. Double-check iOS WiFi is not working, How to fix.
- iPhone 6S/6S Plus or later all iPhone models to use Siri remotely using Hey Siri on any conditions, not on Charge for iPhone 6 and 6 Plus.
Fix 1: Enable Siri on iPhone, iPad: Re-enable Siri on iOS/iPadOS
- Go to the “Settings app” on the iPhone, iPad.
- Next, Tap on “Siri & Search“.
We can add Siri Shortcut Using Shortcuts app on iPhone, iPad
- Here’s the First Section for “Add Shortcuts for things you frequently do so you can get them done just by asking Siri”.
- Tap on “More Shortcuts” to get ideas and find which activity are you doing more like, Browser the Safari, Clock, Photos – View Albums, Mail inbox, Third-Party app message (Are you using “KAYAK”, Make Shortcut like “what are my travel plans”), Phone, Weather and more.
Fix 2: Verify Siri is enabled by pressing the Home button, Side Button or Hey Siri
When you press the home button and you find out that Siri not working after updating iPhone system. Then before trying any other fix, you must check that Siri is enabled by pressing the home button in the settings.
Step #1: Go to “Settings” and open “General”.
Step #2: Tap “Accessibility” and open “Home Button” on iPhone 8/8 Plus and Earlier. “Side button” on iPhone X or later
Step #3: Select the “Siri” below the “PRESS AND HOLD TO SPEAK” category.
How Does Hey Siri Work: Siri on iOS Device, Mac and Apple Watch we can call using your Voice command “Hey Siri”. Setup is required Your Voice tone. First Setup this and Keeps enabled Hey Siri on your iOS device, Mac or Apple Watch and Homepod.
Mac: Enable Ask Siri on Mac, Go to Apple Menu > System Preference > Siri > Enable Ask Siri. And Setup correct by use Siri Shortcut, Voice Feedback and more.
Apple Watch automatically activates once you Enable on iPhone, iPad and Paired with apple watch.
HomePod: Find Your HomePod in the Home app. Setup Hey Siri on HomePod from iPhone, iPad’s Home app > Go to HomePod Details > listen For “Hey Siri“.
Fix 3: Enable Hey Siri in iOS on your iPhone/iPad
We usually wake up Siri by speaking “Hey Siri”. Eventually, you end up with the issue that Hey Siri not working and Siri won’t talk. So we will check that you have enabled the “Hey Siri” option.
Step #1: Launch “Settings” from the Home Screen.
Step #2: Tap “Siri & Search”.
Step #3: Turn on “Hey Siri”.
There is one more option available, if you want to wake up Siri in lock screen then turn on “Allow Siri When Locked” from the same settings. Yet, Siri is not working on iPhone/iPad then keeps trying below fixes.
Fix 4: Re-Enable Dictation on your iPhone/iPad in iOS
If you want to use Siri in your iPhone then Dictation must be toggled on. In case the Dictation is enabled and still, Siri is not listening in iOS then disable and Enable Dictation. Here’s how to do it.
- Open “Settings” in an iOS device.
- Tap “General”
- Next Scroll to Keyboard and then turn the toggle on/Green “Enable Dictation”.
Also Make Sure Siri Dictation is restricted under the Screen Time
- To Enable Dictation under the Restrictions on an iOS device,
- Go to the Settings app on the iPhone.
- Next Tap on Screen Time and Scroll to Content & Privacy Restrictions.
- Now, Tap on Allowed Apps.
- Here’s the toggle for Siri & Dictation. Enable toggle to green.
First of all, disable and force close settings and then again follow the steps and enable Dictation in iPhone.
Fix 5: Check Wi-Fi or Cellular connection
Siri works only if your iPhone/iPad is connected with a strong Wi-Fi connection or cellular connection. The Wi-Fi connection is interrupted then you have to face Siri won’t activate situation in your device. Alternatively, you can switch Wi-Fi to a cellular network or vice versa to activate Siri.
Fix 6: Force Restart iPhone/iPad
Restarting iPhone is an evergreen method to fix if your iPhone causes some issues and so we will try to fix Siri not talking back and Siri doesn’t listen and many other Siri related issues with this quick fix.
- For iPhone 11 Pro Max, XS Max, XS, XR, X, iPhone 8 Plus, iPhone 8
- quickly Press and release the “Volume Up” key.
- quickly Press and release the “Volume Down” key.
- Now, Only Hold down the “Side button” until you see the Apple logo.
- For iPhone 7/7Plus
Step #1: Press and hold the “Volume Down” button and “Power button” and release it when you appear the Apple logo on the screen.
- For other iPhone/iPad
Step #1: Press and hold the “Home button” and “Power button” together for 10seconds until the Apple logo appears on the iPhone/iPad.
More tips and expected solution that happen due to hardware issues. You can contact the apple support center. Also, book your appointment for a repair assistant at the nearby Apple store.
Follow me via Facebook, Twitter and Google Plus for more updates and tips like Siri Not Working iOS. Identify problems and let’s make start again.