With Apple’s latest iOS, you can call your favorite contacts quickly and easily without using any third-party apps or tricks. Add shortcuts for your favorite contacts and make a call with just one tap. Your contacts list will be displayed on the Notification Center, whether your screen is locked or unlocked.
A new iOS widget for the Contacts app was added to the Today view. Create shortcuts for favorite contacts on iPhone using customization. Limited contacts are shown, but it saves time.
How To Add Contact Widget To iPhone Home Screen
- Unlock your iPhone, Long press on the Home Screen.
- Now tap on the + Button at the top of the left Corner.
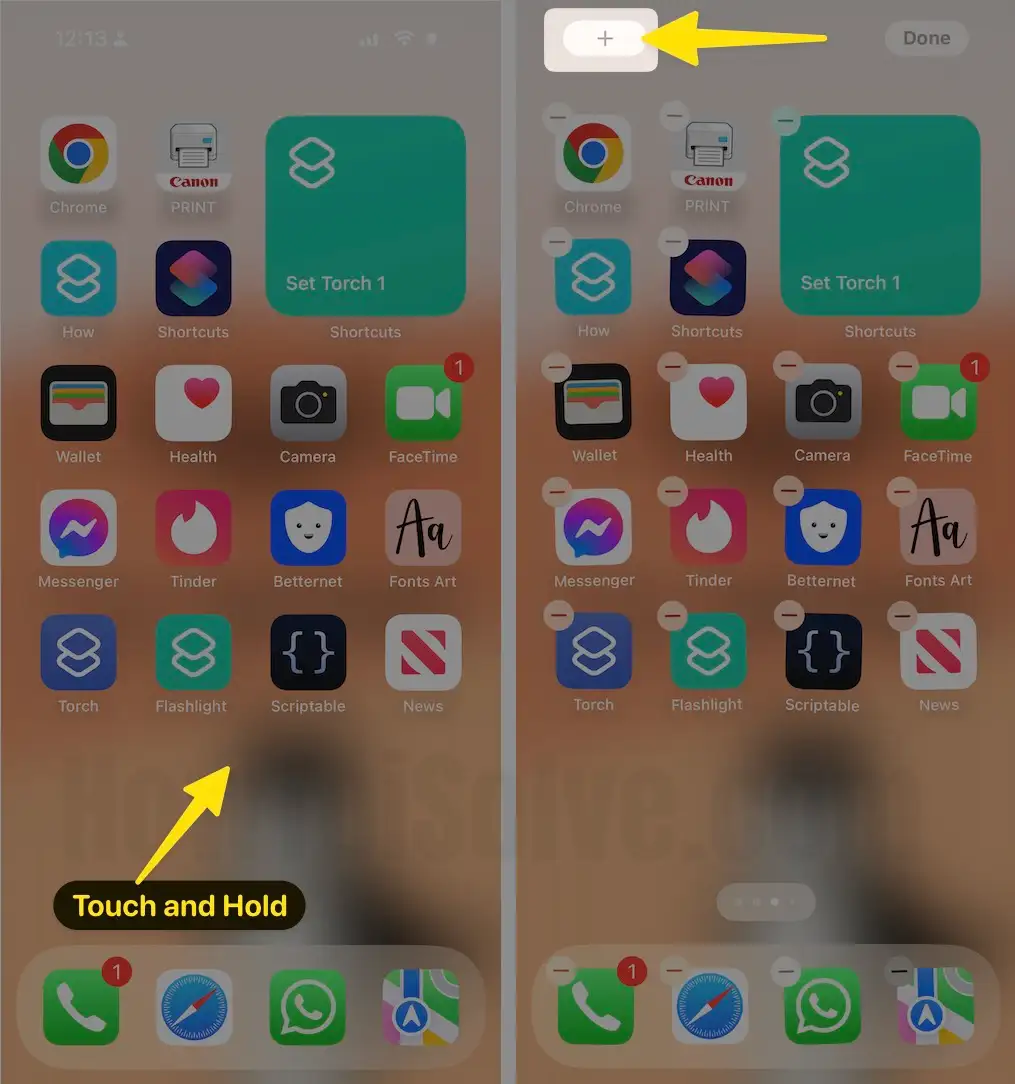
- Now scroll up the screen, tap on Contacts

- Tap on Add Widget
- Simply tap on Added Contact Widget.
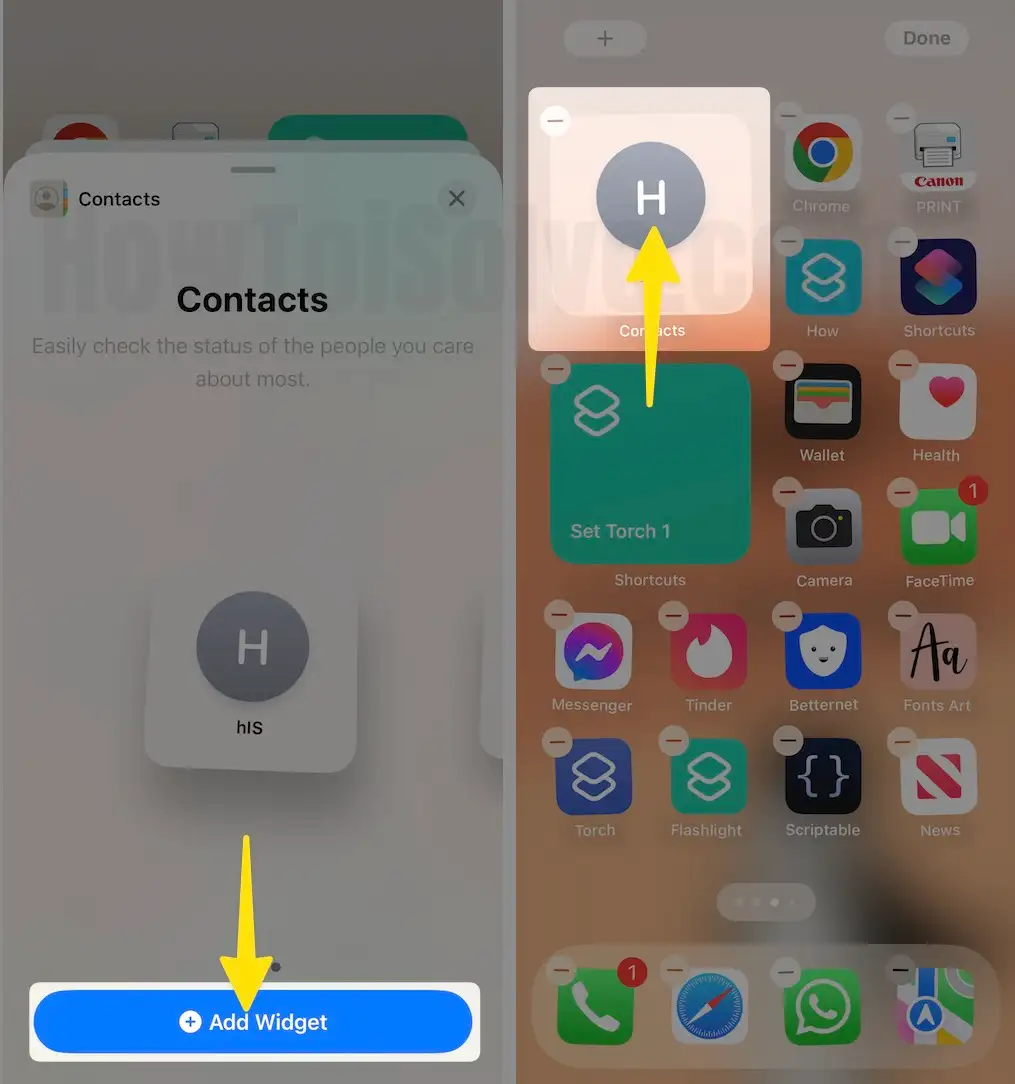
- Tap on Contact and Choose your favorite contact to call directly from the home screen. For instance, I have selected Howard Hamlin.

- Now turn the toggle right side next to the Show Buttons.
- Tapping Done to save the changes.

- Tap on the Call to make a call Anytime From the Contact Widget on your phone’s home screen.
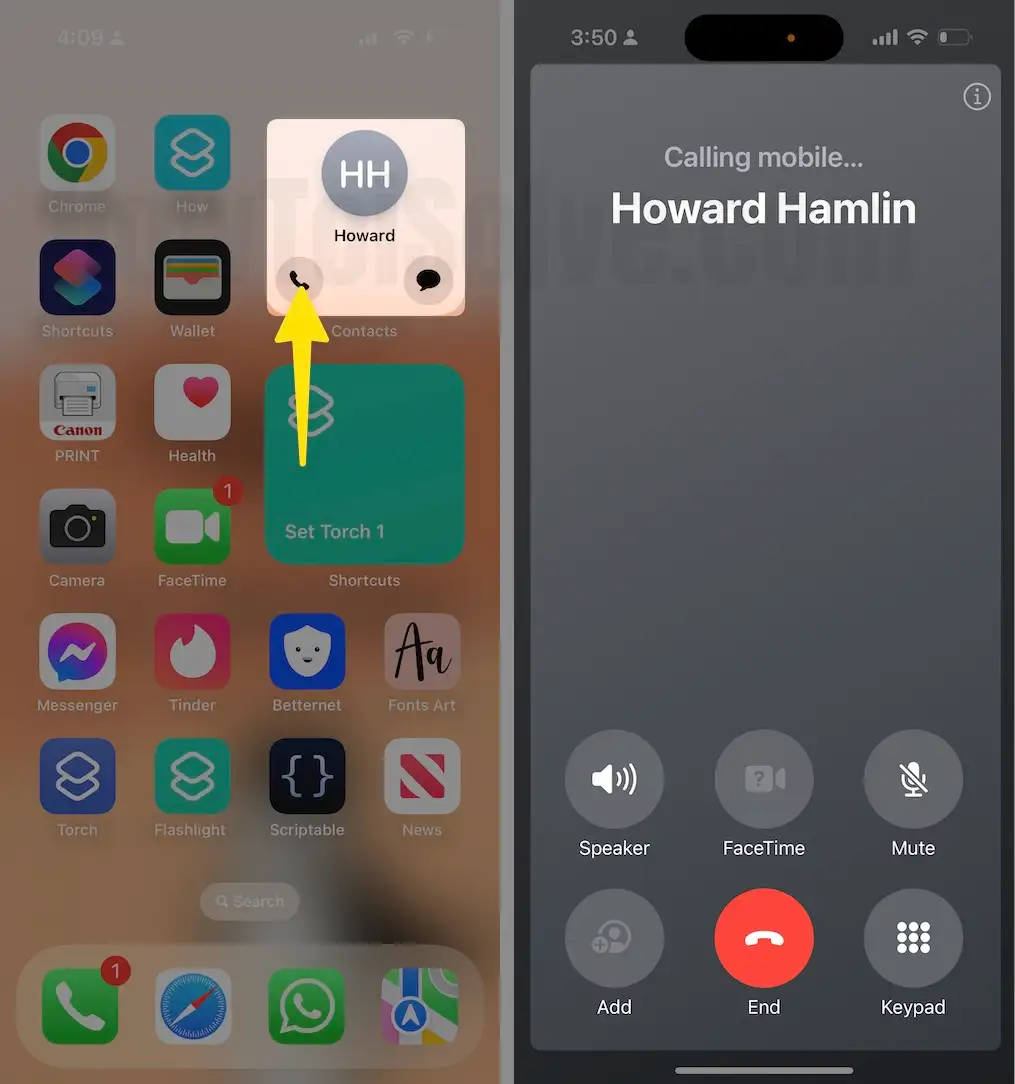
How to Add a Contact to the Home Screen on iPhone Using Shortcuts
- Launch the Shortcuts App on your iPhone.
- Tap on the + Button From the top-right of the Corner.

- Click on Add Action
- Tap on the Search bar to Search Apps.
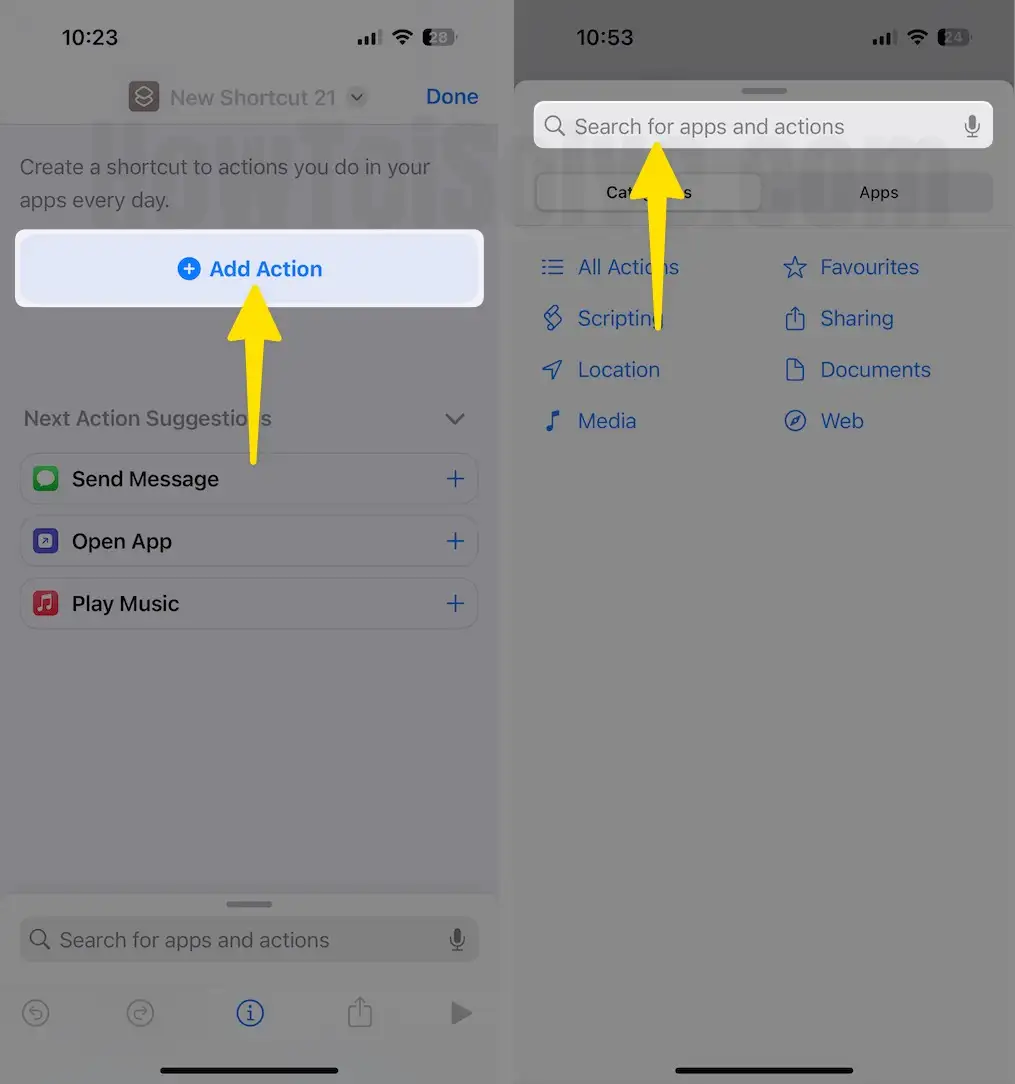
- Search the Call or Phone
- Select the Contact
- Tap on the Drop-Down Arrow Next to the Call.

- Click on Rename to the Contact Shortcut.

- Select the Drop-Down Arrow next to the name of the Contact Shortcut
- Tap on the Choose icon.

- Choose the icon
- Select Colour
- Select the Symbol
- Tap on Done
- Tap on the Information icon at the Bottom of the Screen.

- Tap on Add to Home Screen
- Select Add
- Added Contact Shortcut to your Home Screen on iPhone.
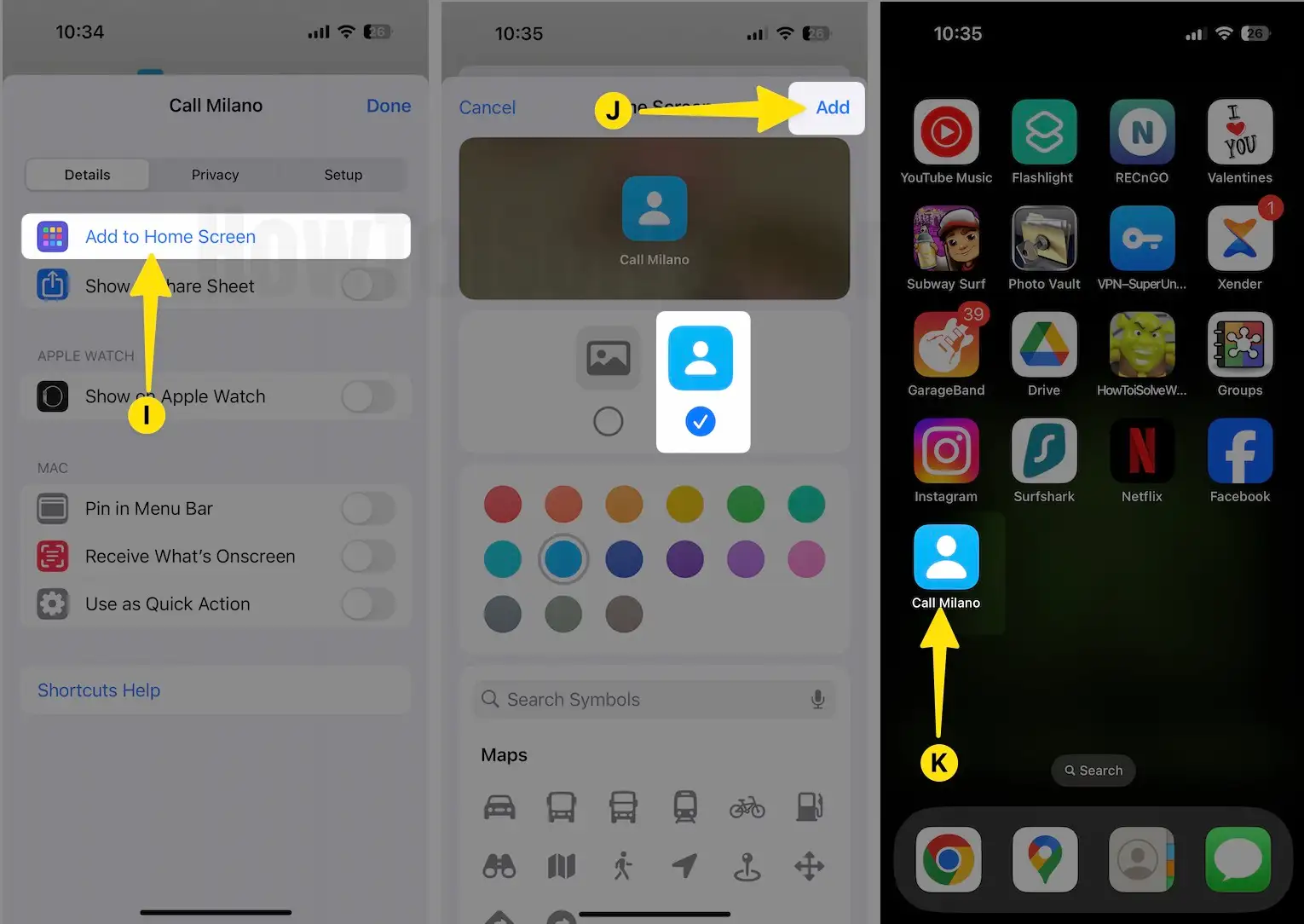
Steps to put Favorite Contacts on iPhone for Speed Dial
To use this feature, You have to list of Favorite contacts on your Phone app, If you haven’t added any favorite contacts, that add into Favorite first. Open Phone app > Tap on Contacts info > Scroll to the option Add to Favorites. Repeat the same steps to add more contacts in favorite. Then Activate the Favorite contacts widget on your iPhone that is easy to access on the home screen and locked screen iPhone.
- Swipe Right to Left on the Home Screen.
- Now swipe to up side to tap on the Edit option.

- Tap on the + Button that appears on the left-top edge side.
- Scroll the screen OR Search for Contacts to tap on it.

- Hit on the Add Widget
- Now tap on a contact widget,
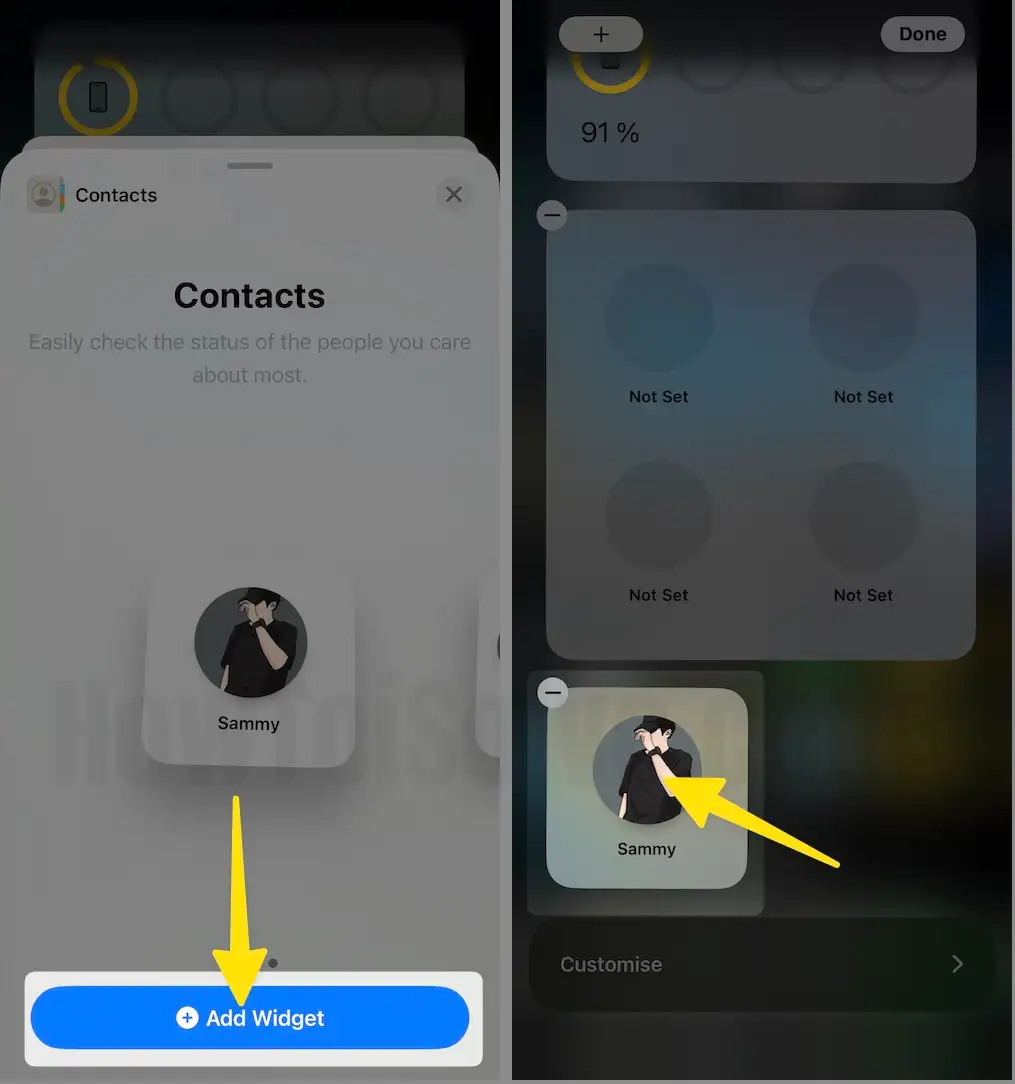
- On this screen, you can tap on a contact name to open a contact book and set your desired contact; then, turn the toggle next to show buttons to make a call.
- Lastly, tap on Done to save changes.
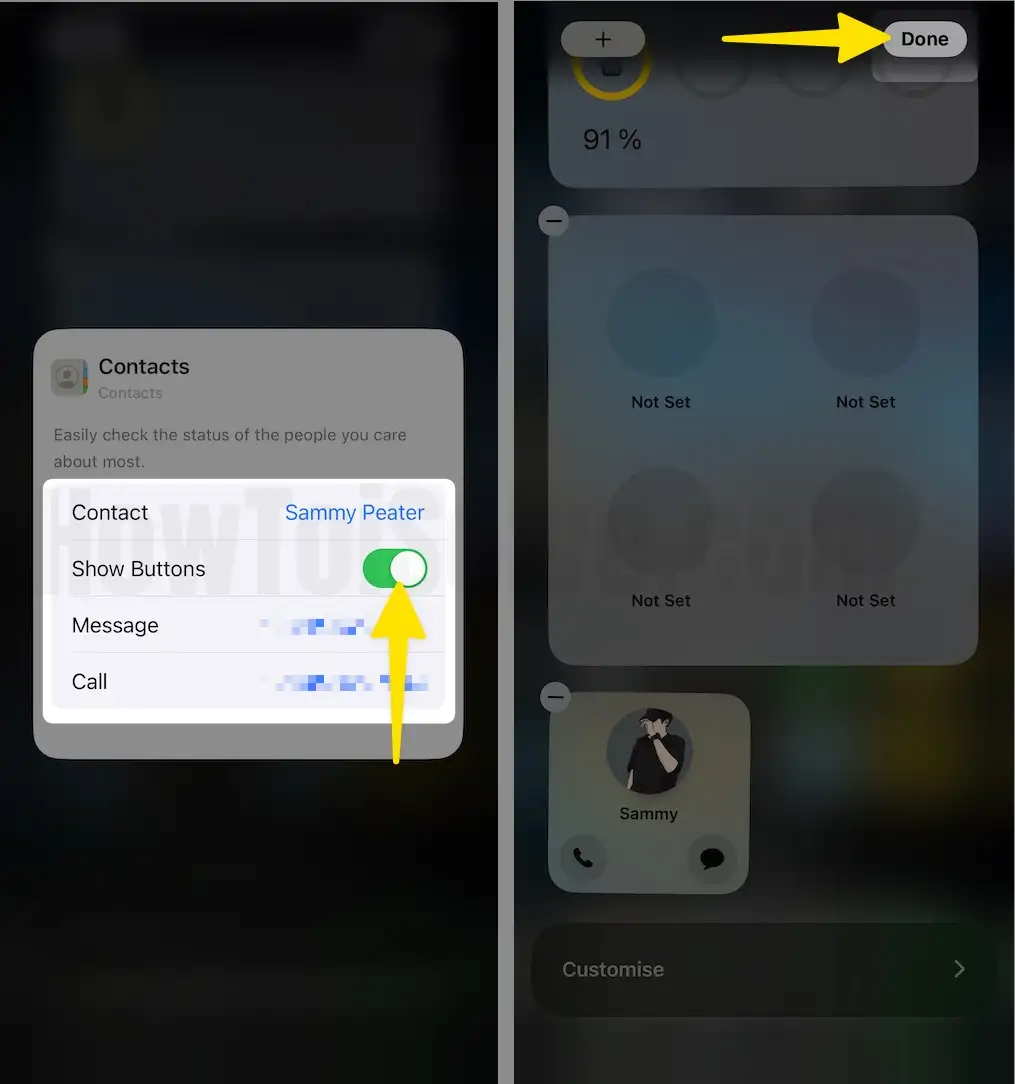
So, finally, you can make a call by tapping on the dial icon that appears left on the contact widget card. For example, you can view my phone screen below. Tap on Call to make a call Anytime From the Today View Contact Widget.
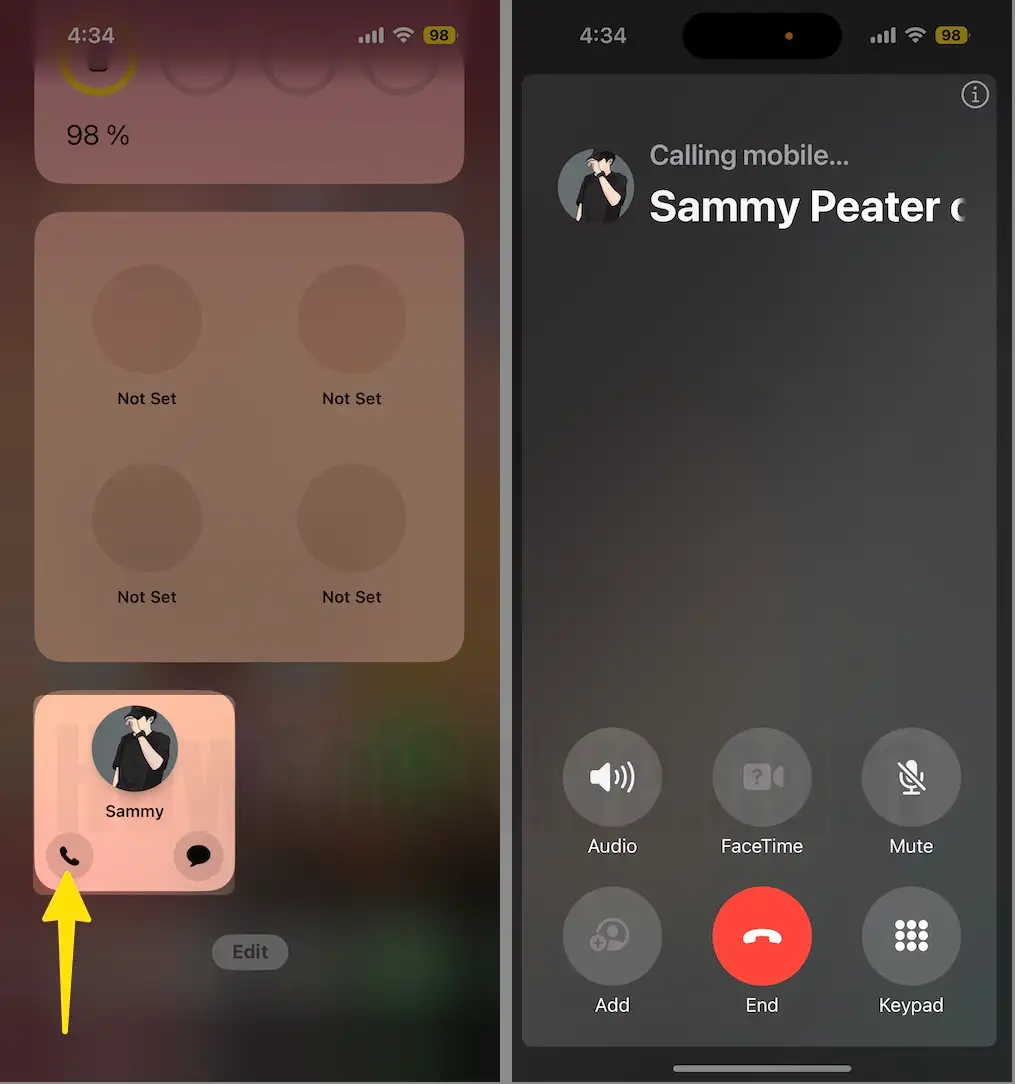
Great job, Want more help on Adding speed dial or Creating contacts Shortcuts in the latest version of iOS installed on iPhone using the above way, please share with us in the comments.