In Short
- Customize your iPhone’s message notification preview by opening Message settings, and selecting Always, When Unlocked, or Never.
- If you want to hide settings on your Mac, follow these steps. iPhone Settings doesn’t sync with your Mac.
Enjoy impressive custom features and settings for all incoming messages, including notification alert previews on the lock screen. You can choose quick reply on the lock screen, only preview messages on the lock screen without the ability to reply, receive notifications without displaying the message body, or completely disable notifications for apps like the Message App, WhatsApp, and many other social and chat apps. Remember that raise-to-wake on the lock screen may be inconvenient if you are traveling or in an unfamiliar place, as the lock screen can be viewed by anyone nearby.
Steps for Disable/Hide Message Preview on Lock Screen iPhone/iPad
Step 1: Go to the Settings App on iPhone/iPad. Next, Find Notifications.
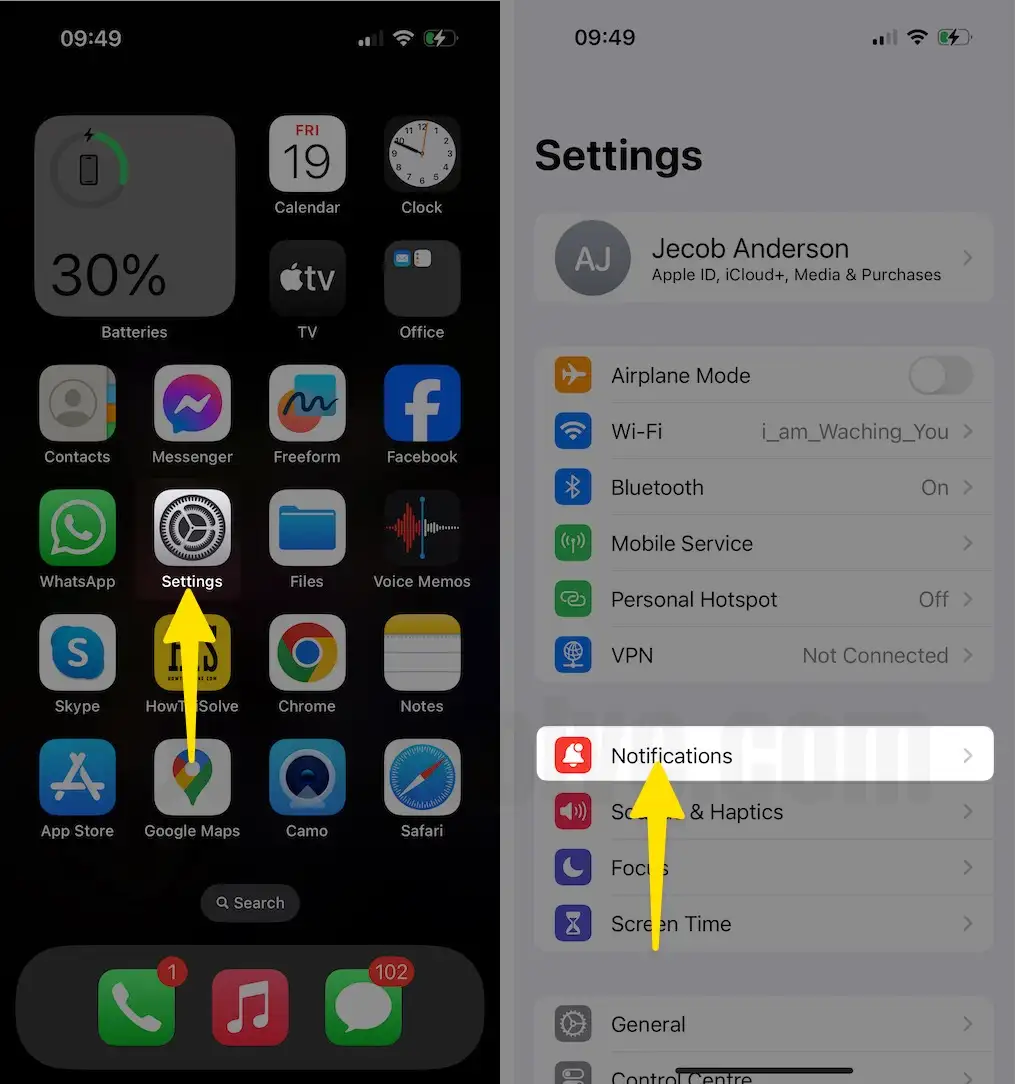
Step 2: Scroll down and See Messages. Move to the last section of the screen and find the Show Previews option.
Step 3: Under Show Previews > Select Never.
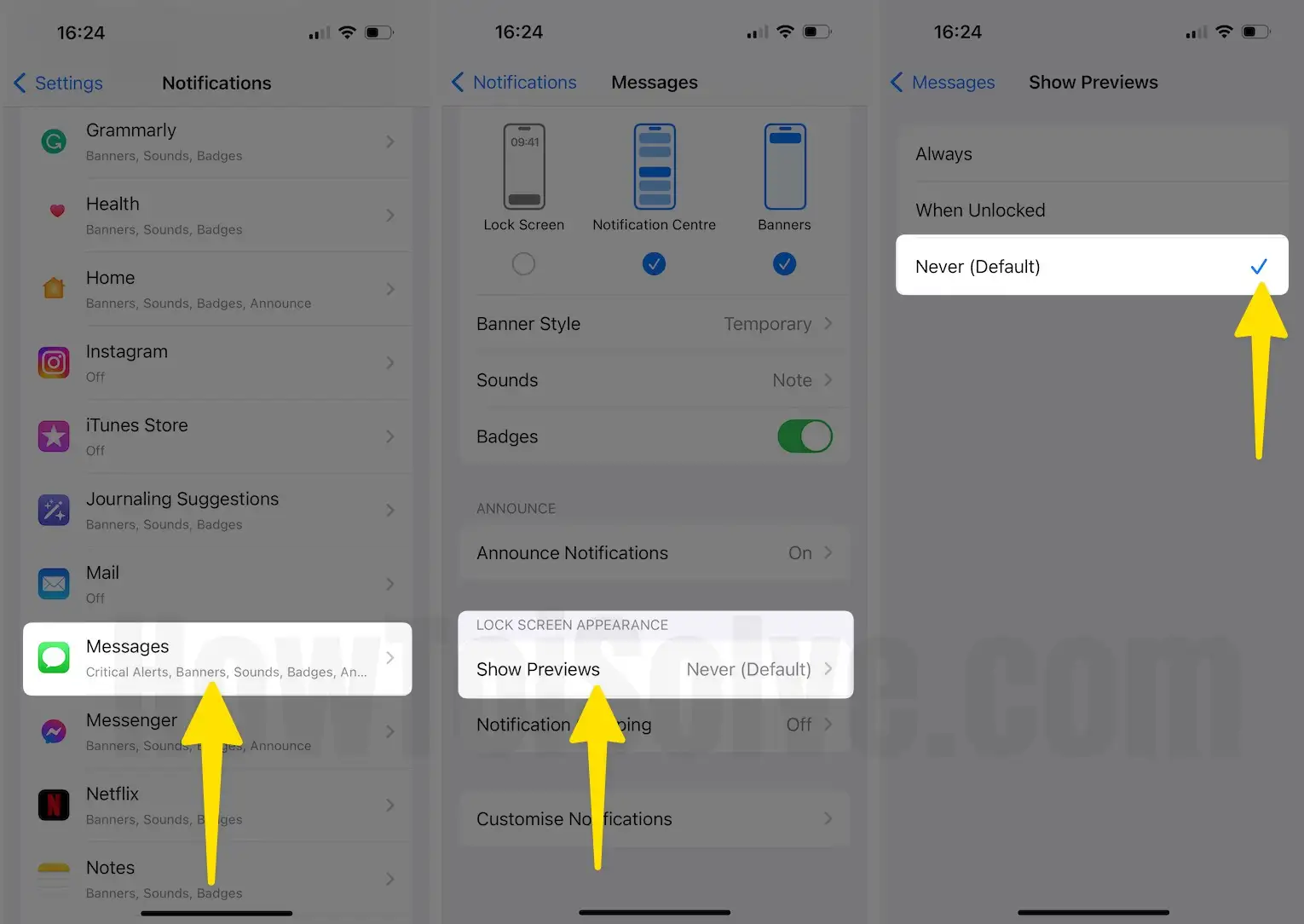
Here are a few options for managing notifications on your iOS device. You can always change these settings depending on your individual needs.
To disable the notification center completely, turn off the toggle for “Show in Notification Center.”
For Mac,
Step 1: Go to the Apple Logo from the top menu > System Settings.
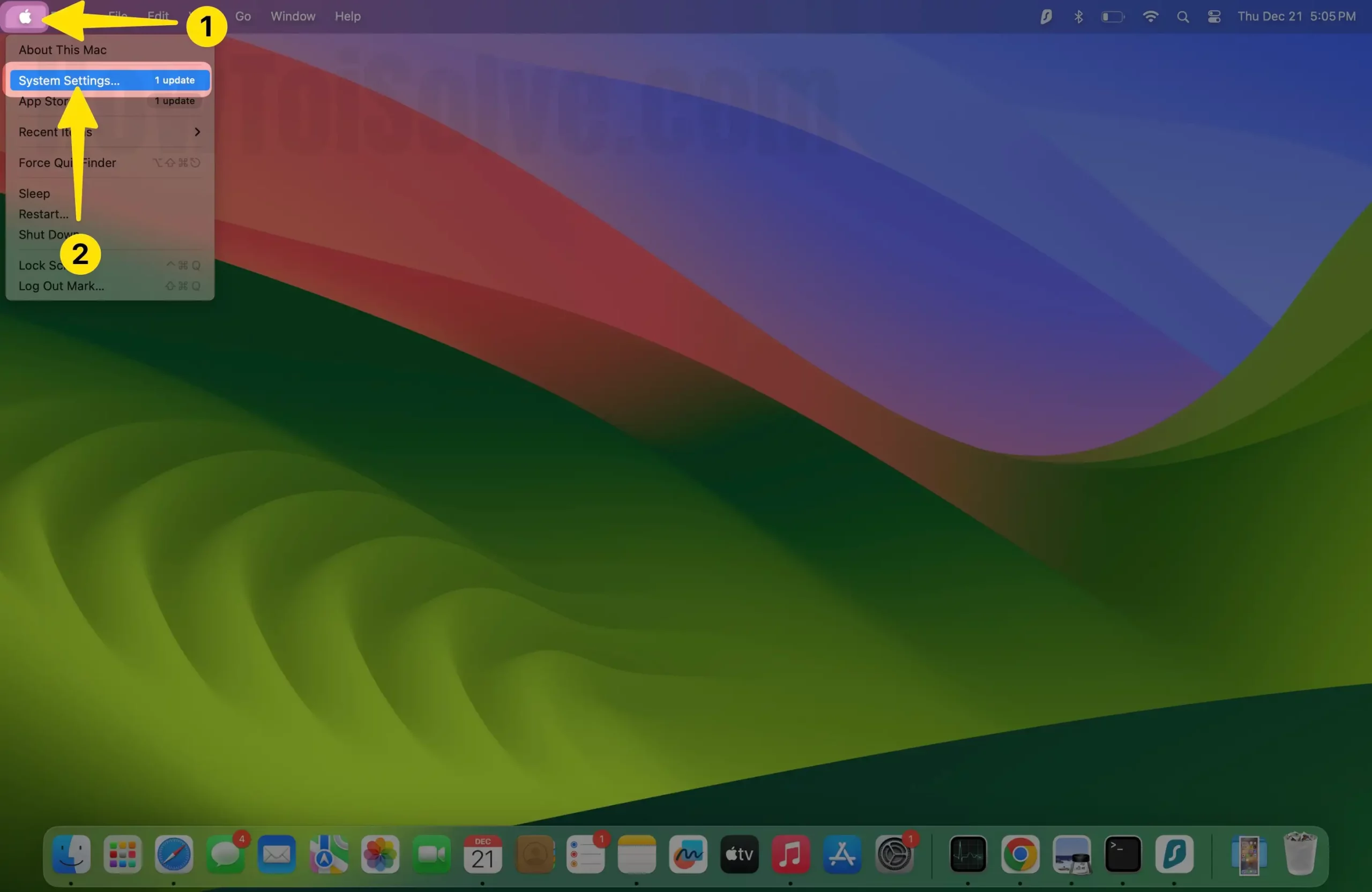
Step 2: Select Notifications from the left side of the window > Select messages (You may scroll down).
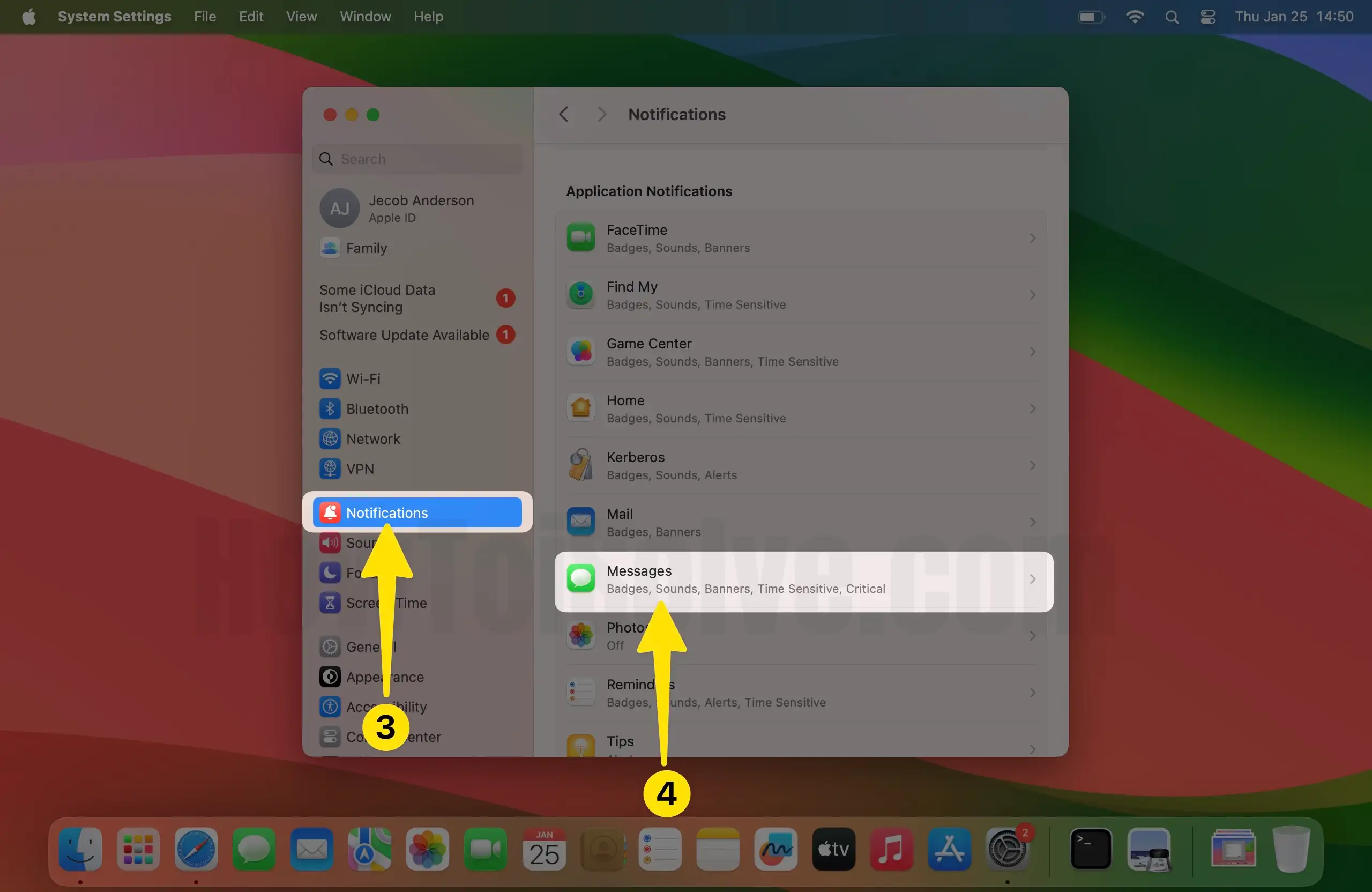
Step 3: Select Never for Show previews. From the Options “Always”, “When Unlocked”, “Never. That’s it.

For third-party apps like Mail and Photos, you can choose to hide or unhide message previews on your locked screen. By doing so, you will only be able to see the sender’s name. To view an instant preview, simply unlock your device and open the notification center by sliding your finger down.
Check out the image below to see what your iPhone’s locked/unlocked screen looks like.
This is one of the best privacy options available, as it allows you to manage your messages without blocking them.
Let us know what you think about hiding/unhiding message previews on your lock screen for your iPhone/iPad/iPod touch.
