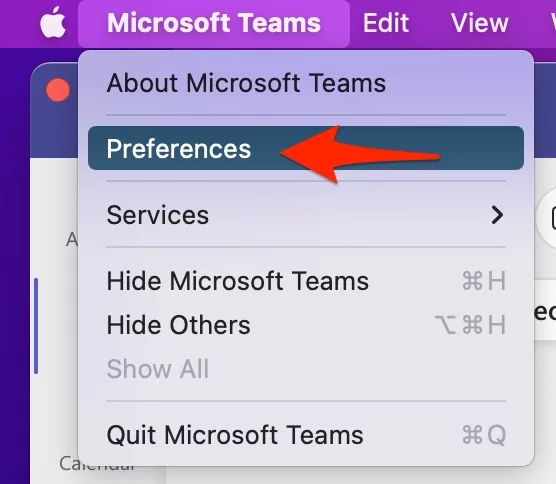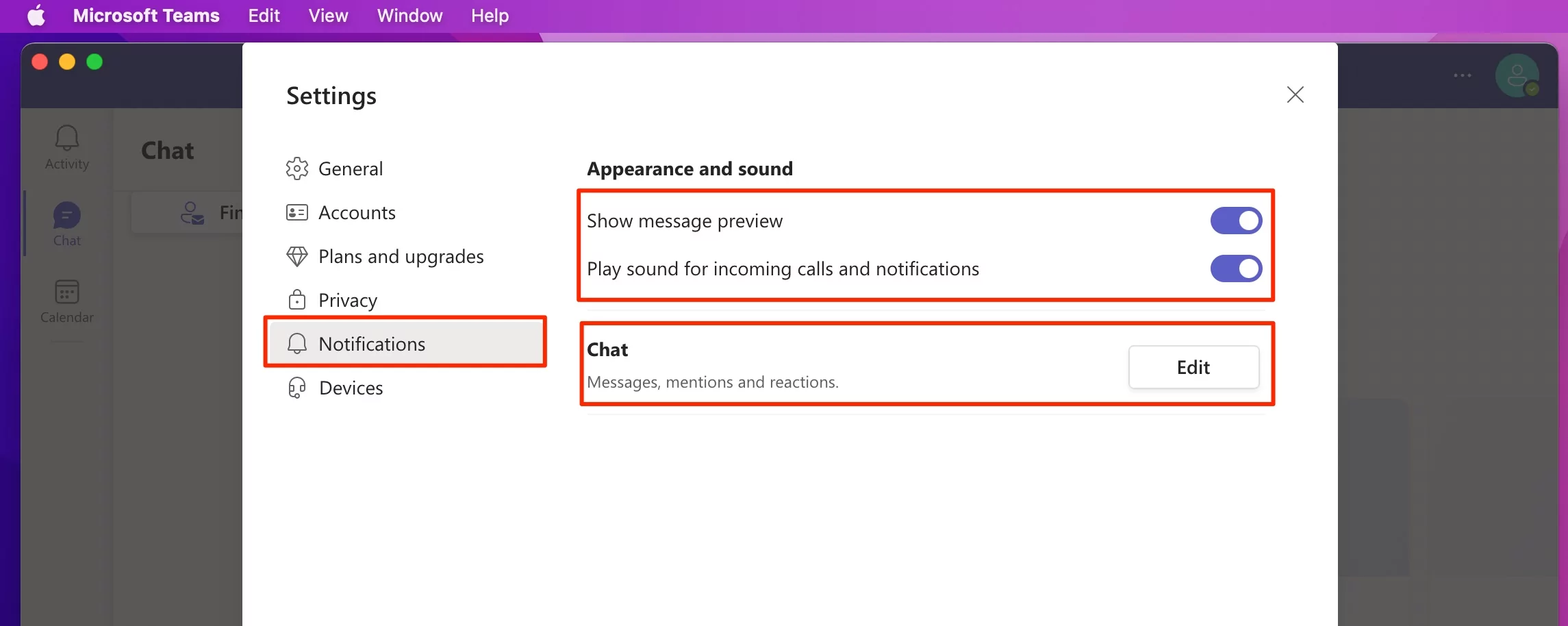Microsoft Teams has now included a long-requested functionality for Mac users. In addition, Microsoft has begun to provide native notifications for Microsoft Teams in the macOS app for everyone running macOS 12.3 or later.
This functionality initially emerged on Windows 10 devices in early 2020, and it is now being rolled out to macOS users. As a result, Microsoft Teams customers may now leverage the DND feature, notification center quarantining, and other features in addition to native notifications.
However, the program has several drawbacks, namely bugs. Aside from screen sharing and sign-in difficulties, users are have also observed that the notifications feature is not working on Macs. In this article, we will look at various ways to solve the problem of Microsoft Teams notifications not working on Mac.
Microsoft Team Notification not working on Mac or MacBook
1. Check to see if you are logged out.
This problem is affecting a large number of people. The Teams program will log you out of your account automatically. If this occurs, you can simply sign in with the same account credentials and you will start getting notifications.
Also, Keep your Microsoft team’s Updates to the latest version.
2. Verify the Microsoft Team’s status.
You should also ensure that the Team servers are operational. For example, if Microsoft is down, you should use Status to validate the situation. If this is the case, you will be unable to write a message, make a phone call, or Make a video call.
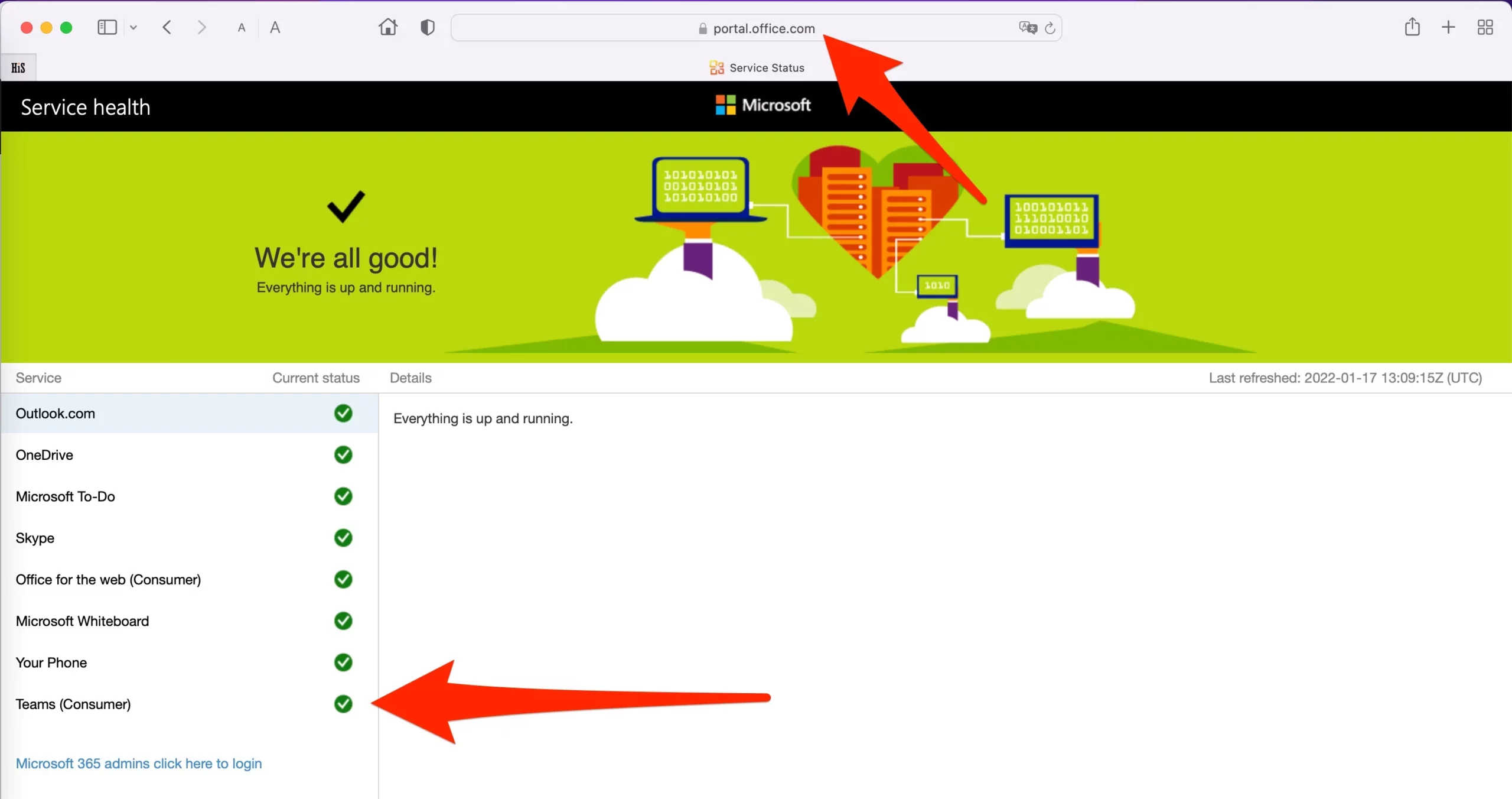
If Microsoft servers are down, then there is nothing you can do about it. Instead, you have to wait for Microsoft to resolve any issues, and only then will you receive new notifications from Teams.
3. Turn on Microsoft Team notifications
In the Recent Microsoft Teams Update, Notification settings are involved in Microsoft Outlook settings. Let’s have look and manage Microsoft Notifications on Mac.
- Open Microsoft Teams on your Mac.
- From top Menu, Microsoft Teams > Preferences.

- Find the Option, Show message preview, Play sound for incoming calls and notifications.

- @mentions, Messages, Likes, and reactions. With Banner, and Feed type notifications.

That’s it. If your Microsoft Teams notifications settings are not showing here then Follow the below alternate way,
In an Earlier Version on Microsoft Teams,
It might seem obvious, but in case, during your first launch of Teams on Mac, when the app prompts you to accept alerts, you might have refused the notification permission. If this is the case, you should re-enable it from the System Preferences menu. Here is how you can do it:
Step 1: Go to the top of the screen and select the “Apple Logo” menu.
Step 2: Navigate to “System Preferences.“
Step 3: Navigate to Notifications and Focus.

Step 4: Scroll down to Microsoft Teams from the Notifications menu.
Step 5: Switch on the notifications switch for Teams.
4. Disable the Focus Mode.
The next thing you can try is disabling the Focus mode on macOS. Focus mode substitutes the Do Not Disturb setting on macOS. The goal of Focus Mode is to help you concentrate on your work by limiting alerts and phone calls from applications and contacts. Here is how you can disable focus mode-
Step 1: Open the Control Center from Mac’s menu bar.
Step 2: Turn off Focus
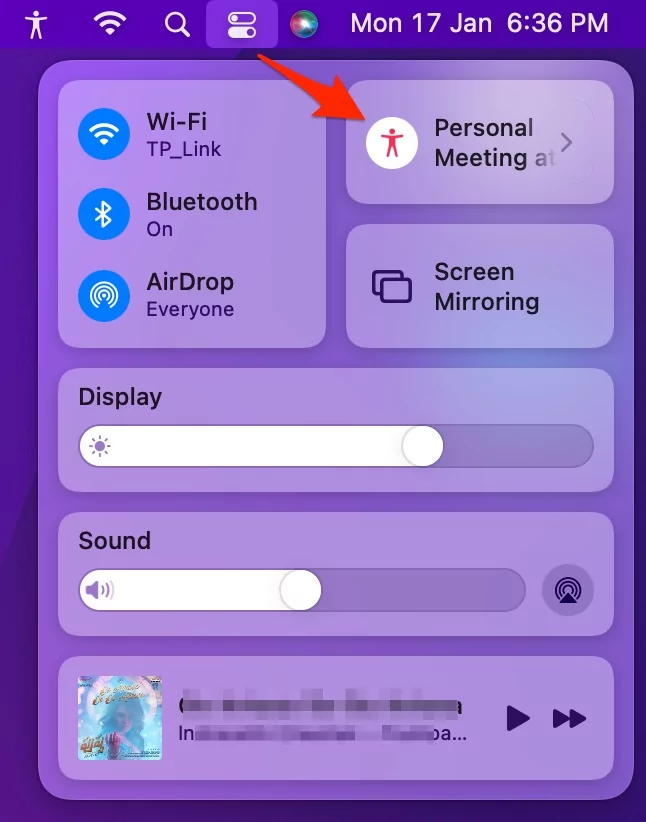
Alternatively, you may also disable Focus from the System Preferences menu.
Step 1: Open the System Preferences Menu.
Step 2: Go to Notifications and Focus.

Step 3: Navigate to the Focus menu.
Step 4: Disable the Focus Mode.
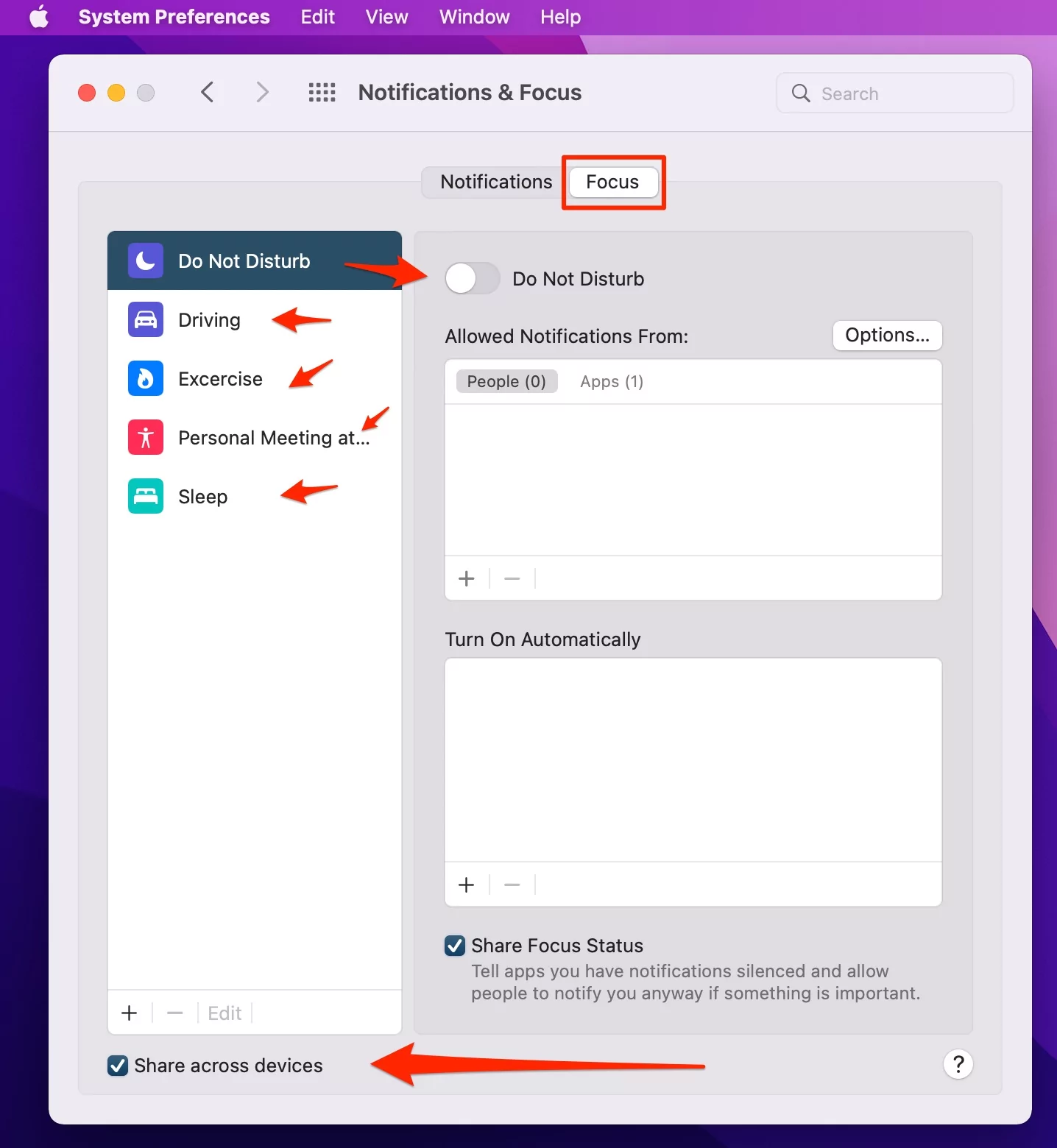
That’s it.
5. Disable Cross-Device Focus Share
If you have Focus enabled on your iPhone, this will synchronize and will also change on your MacBook. If you’re using the Apple ID on your MacBook and iPhone, this is very much possible. However, you can quickly turn off the Share across Devices setting on your iPhone or Mac by following these simple steps-
Step 1: Launch the Settings app on your iPhone.
Step 2: Select the “Focus” option from the menu.
Step 3: Deactivate the “Share Across Devices” feature.
It is important to remember that after you do this, anytime you activate Focus on your iPhone, Focus will not be enabled automatically on your MacBook. In this manner, it won’t interfere with Microsoft Teams notifications.
6. Check Your Status on Teams.
You are usually displayed as “Available” in Teams by default. Perhaps you changed your status on Teams to Do Not Disturb by accident. If you enable DND status in Teams, you will not get any notifications.
Here’s how you can change your status on the Microsoft Teams mac app-
Step 1: Begin by launching Microsoft Teams on your Mac.
Step 2: In the top right corner of the screen, select the Account menu.

Step 3: Your name will appear alongside your profile photo. Verify your current status in the sliding menu.
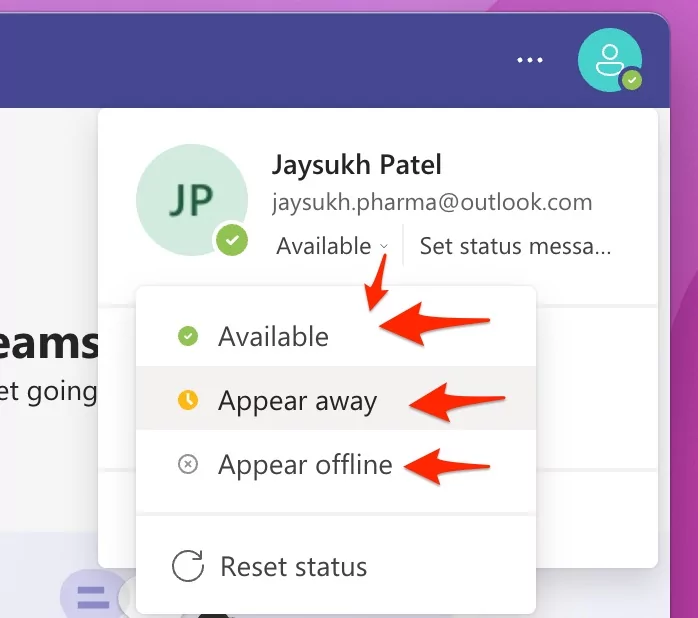
Step 4: Click on your current status to get a menu bar where you can modify your Teams’ status.
Here’s how you can change your status on Microsoft Teams on your iPhone:
Step 1: Launch Microsoft Teams on your iPhone.
Step 2: At the top, click on the profile symbol.
Step 3: Tap on the status, then select a different status from the sliding menu.
7. Open Teams at Startup
To launch Microsoft Teams on startup on a Mac, you need to go to the system settings and make the necessary changes. Follow the given steps to do so-
Step 1: Navigate to the System Preferences menu.
Step 2: Select Users and Groups.
Step 3: From the right-hand side, select the Login Items tab.
Step 4: Click the Plus (+) button at the bottom to enter the Finder menu.
Step 5: From the Applications section, choose “Microsoft Teams.”
Step 6: Select the OK option.
8. Try changing Channel Notifications
One possible reason behind Microsoft Teams notifications not working could be that channel notifications are disabled. However, you can simply activate alerts for a single channel by following these easy steps.
Step 1: Begin by launching Microsoft Teams on your Mac.
Step 2: Navigate to a channel causing you problems with alerts.
Step 3: Select the three-dot menu at the top of the screen.
Step 4: Choose Channel Notifications and then “All Activity” to receive Teams notifications.
9. Update Microsoft Teams
Make sure you are not using an outdated version of Microsoft Teams. If you are, it can interfere with notifications.
Step 1: Launch Teams on your Mac.
Step 2: Click the three-dot menu at the top of the screen.
Step 3: Select “Check for updates.”

Step 4: Download and install the most recent Teams version on your Mac if an update is available.
Can I change the Teams’ notification sound on my Mac?
Unfortunately, you cannot change notification sound on Mac; however, you can turn off or on Notification sounds. Here is how you can do it-
Step 1: Launch your Mac profile.
Step 2: Open “Manage Account“
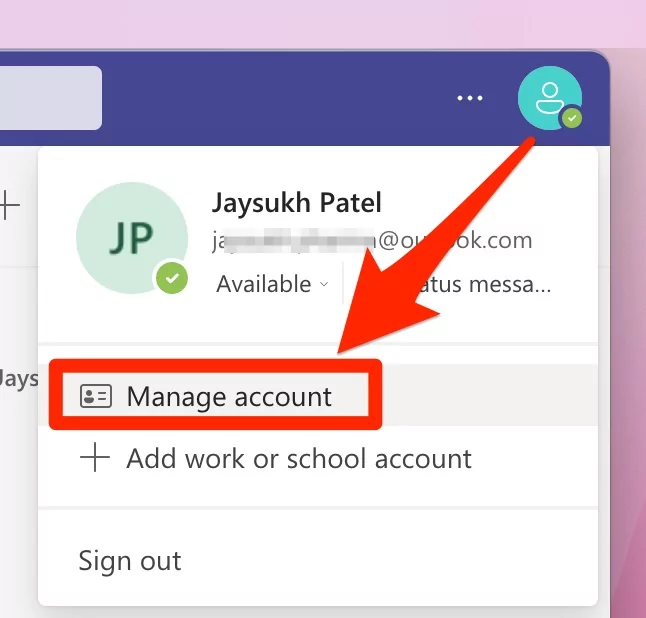
Step 3: Navigate to Notifications.
Step 4: Disable the toggle “Play sound for incoming calls and notifications“

That’s it. Now, you won’t play Microsoft Teams Notifications Sounds on Mac or Windows.
Mute/Unmute conversation is in Microsoft Teams Chat
Are you not getting updates for the specific chat conversation through the notification or Sound. Then make sure with the below setting.
- Open Microsoft Teams on your Device, Go to the Chat section.
- Click the Three dots icon to find more options and select Unmute option.

- That’s it.
Microsoft Teams notifications not working on windows 11/10
For windows users, There are some important settings that you should check in first diagnostics. Let’s follow one by one. And get Notifications on time. Also check out the other server, and connection issue if it’s running.
Important Note: in the latest Microsoft Teams update, we can manage Notification settings from the Microsoft Teams software, Click on the Profile icon > Manage Account > Notifications from the left side of the window > Enable the toggle to get Notifications for Microsoft Teams.
- Turn off the Battery Saver on Windows:- As we Know Battery Saver on the device automatically manages the device performance to stop using maximum power. In that, Turn off Notification on your device auto-enable. Sometimes, This setting keeps enabling on a device even Battery is enough charged.
Open Windows setting menu > System > Battery > Turn off Battery Saver toggle. That’s it. All the settings are restored to default.
- Turn off Focus ASSIST:- Focus Assist means Do-Not-Disturb mode on System. Turn it off from the settings.
Open Windows Setting menu > System > Focus Assist from left side of menu > Select off option.
- Check Focus Automatic Assist rules:- Also Disable the focus Automatic Assist rules from your System settings, These settings are auto-generated, Suppose you are playing a game, so you enabled the Focus Assist rule for Gaming then You can’s get Microsoft Teams notifications on your Display,
Open Windows Setting menu > System > Focus Assist from the left side of menu > Under the Focus Assist Automatic rules. Disable all the options and That’s it.
- Restart your System:- Something is stuck in your System and not working properly then Fix it by simply re-start your System.
Bottom Line:
The inability of Microsoft Teams notifications to function properly is a major bug that Microsoft needs to fix on a priority basis, as it contradicts the purpose of using Microsoft Teams in the first place. You won’t be able to build the ideal virtual workspace at home, and it will frequently lead to misunderstandings and blunders because you won’t be receiving the most recent updates from team members on time.