Is your iPhone call history or missed calls seen across different Apple devices like iPad, iPhone, or Apple Watch? If yes, don’t worry; this guide’ll show you how to stop sharing call or missed call history across Apple devices. So, without any ado, let’s get started!
This solution automatically fixes the issue of Stop sharing call history between iPhones in iOS 17.
Do you want to prevent the call history from sharing between iPhones? If so, stay tuned; we have mentioned possible ways to resolve the issue.
Solution #1. Disable Contacts in iCloud
To prevent two iPhones receiving same calls iOS 17, the first solution is to turn off Contacts in iCloud. To do so, follow the steps below.
Note: Performing the steps below will prevent your iPhone from syncing your contacts to iCloud. So, if you don’t mind it all, perform the below procedure.
Step 1: Go to the Settings App on your iPhone. Tap on your Name[Apple ID] at the top. Hit on iCloud.

Step 2: On the next screen, tap Show All. Then, scroll down and turn off the toggle next to Contacts.

Step 3: From the prompted menu, select Keep On My iPhone. After that, tap on iCloud Drive.
Tap the toggle next to the Sync This iPhone to turn it off.
Finally, choose Turn Off Syncing iCloud Drive.
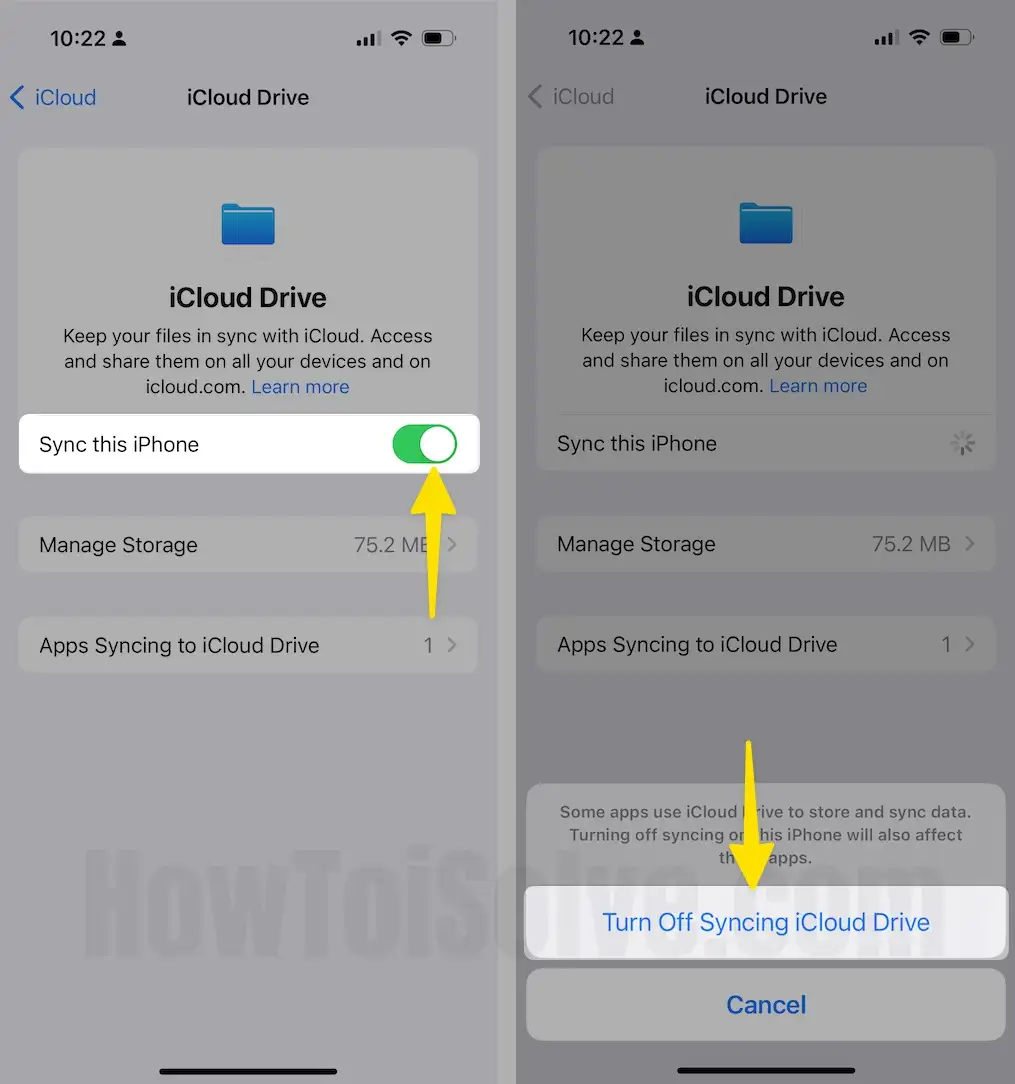
That’s It!
Solution #2. Turn Off Hand Off Feature
The next solution for call history showing up on two iPhones is to disable Hand Off feature. That’s because when the handoff feature is enabled, you can do something on your device and pick it up on other devices right where you left it previously. For this, follow the steps below.
- Go to the Settings App on your iPhone.
- Swipe down and select General.
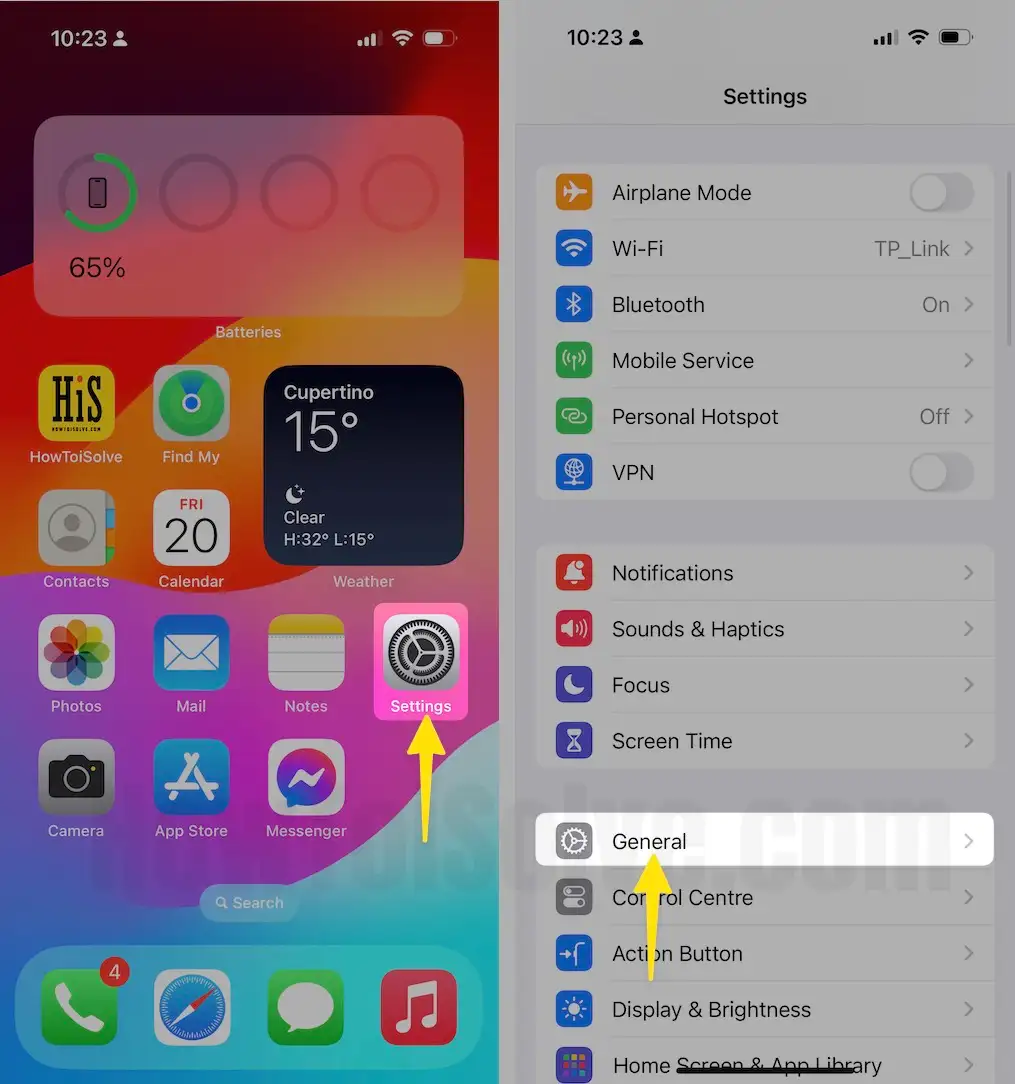
- Tap on AirPlay & Hand off.
- At last, disable the toggle next to Hand Off.
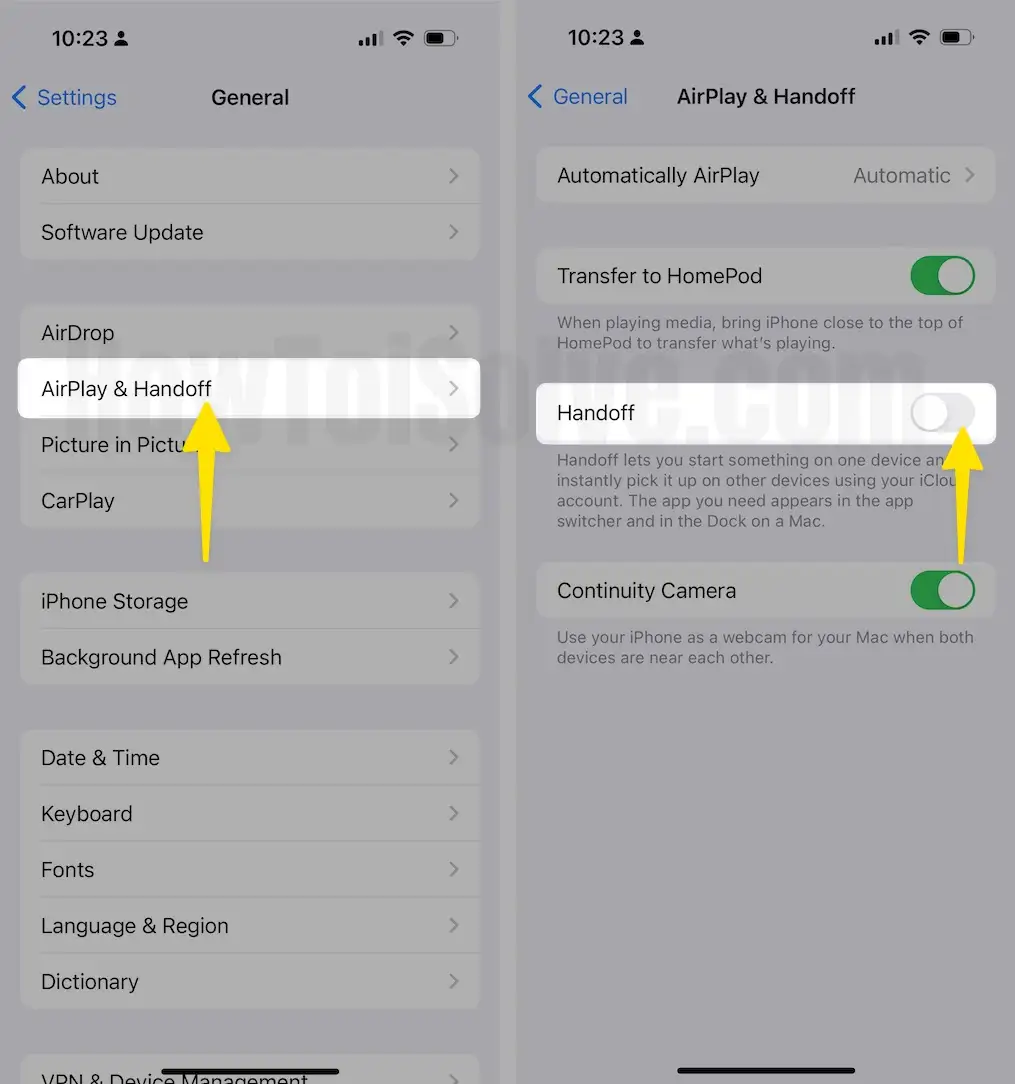
After turning off the handoff, immediately restart your iPhone (Settings > General > Scroll to Shut Down). However, the procedure differs for iPhones with Face ID and Home Button. Fuss not; we have covered the steps for both.
iPhone with Face ID
- Press the either Volume Buttons and Side Key simultaneously until the Power-Off screen appears.
- After this, drag the Power-Off Slider to switch it off.
- Wait a while, long-press the Side Key to switch the device back on.
iPhone with Home Button
- Press and hold the Side Key until the Power-Off screen appears.
- After this, drag the Power Slider to switch off the device.
- Wait a while, long-press the Side Key to switch the device back on.
Hopefully, after restarting your iPhone, the issue will no longer persist. In case the problem continues, move forward to the next solution.
Solution#3. Contact Apple Support
If the problem continues on your iPhone, it’s high time to contact the Apple Support Team, as there are no sets of solutions. To contact the expert team, there are different ways. However, for this, we have created a separate article. Learn how to Contact Apple Support Team.
Final Verdict!
That’s how you can fix the iPhone showing fake call logs from the other iPhone. Further, if you have relatable queries, drop them in the comment box below.
