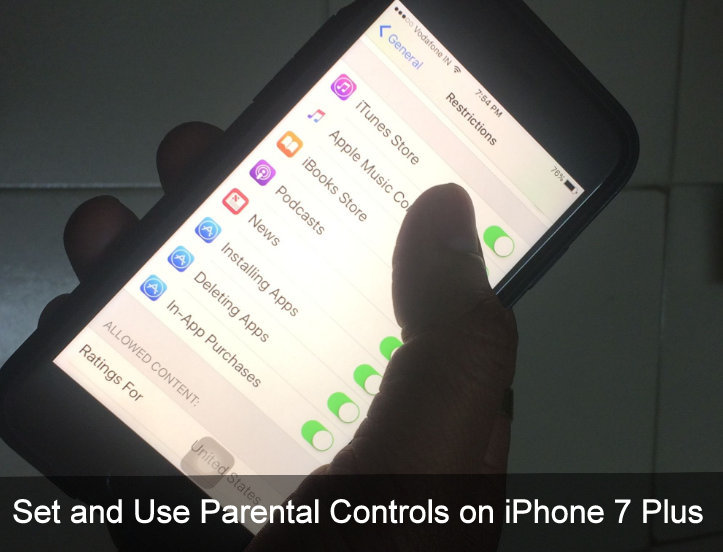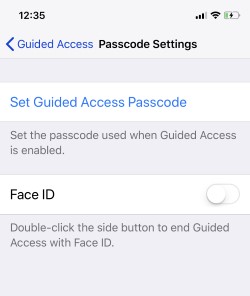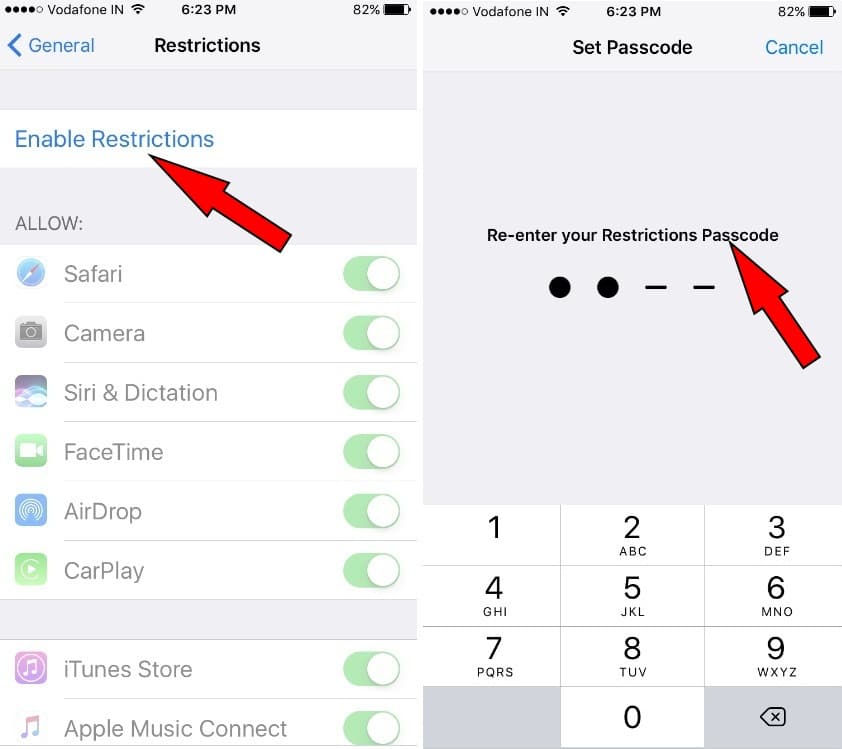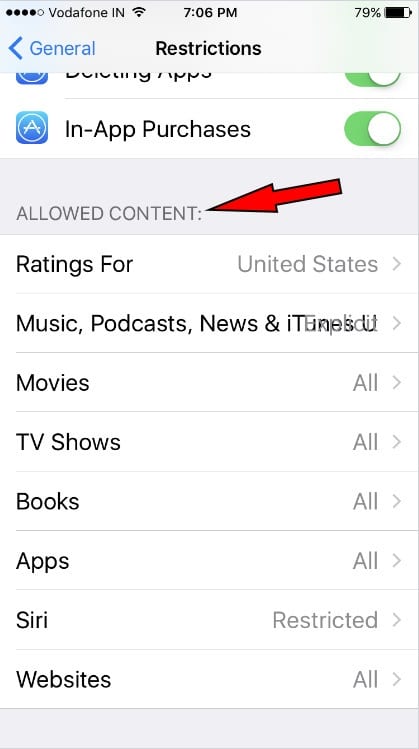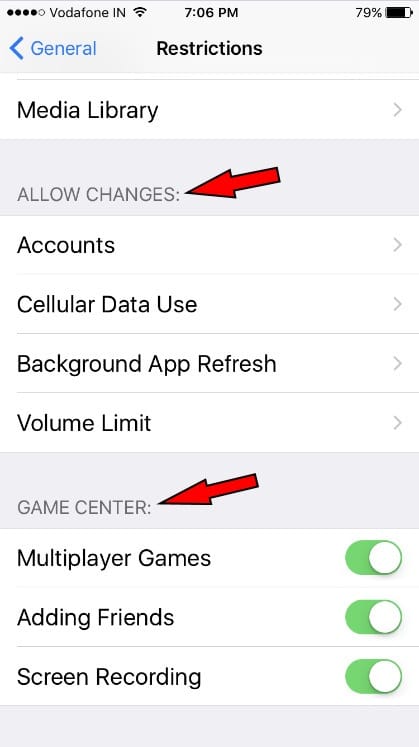Apple iPhone has a built-in parental control feature. If you new iPhone 7 Plus owner, At least you should know how to use and Set Parental Controls on iPhone XR, XS, XS Max, X,8,8 Plus,7,7 Plus,6S,6SPlus, SE,5S, and all latest iOS installed iPhone models. You can give your iPhone or Apple tablet series either iPad Air, iPad Mini or iPad Pro.
You may be worried about to prevent your kid from buying apps makes a change in settings and try to watch explicit content over the internet. Don’t worry, Set in four digit Restriction Passcode and stay feel free.
Tutorial to Set Parental Controls on iPhone
Parental Control iPhone Time Limit: Set Time limit on App Use
Guided Access enables your iPhone Time limit, Once guided access is enabled for the selected app on screen, iPhone screen not accessible until you enter Guided Access passcode or Use Face ID for unlocking iPhone X.
Go to the Settings app on the iPhone.
Next, Tap on General > Accessibility > Guided Access.
Enable Guided Access toggle. Also, Accessibility Shortcut for launch Guided Access for quickly activate from triple click the side button in iPhone X and Home button on iPhone 8/8 Plus/7/7 Plus/6S/6S Plus/6/6 Plus.
How to use Guided Access,
Once open app that your child wants to play.
Triple clicks on Side button for iPhone X online or Home button for other models.
Tap on “Start” Guided Access will start automatically. Also, we can push or resume and Stop guided access from shortcut button.
Enable Restrictions on Make Changes in Settings and More in Purchases
1. Open up the Settings App on your iPhone, iPad or iPod Touch.
in iOS 12 & later,
Open the Settings App – Scroll down and Tap on Screen Time – Then enter Screen Time Passcode is asks – Next Tap on Content & Privacy Restrictions – Now turn on Content & Privacy Restrictions toggle – And you land on the screen to set parental controls for an App, and for content and whatever you want if possible.
2. Navigate the General tab.
3. Now scroll down the screen to the Restrictions.
4. Tap on Enable Restrictions and then It will prompt you to set up four-digit Restrictions passcode. And re-enter Restriction passcode.
Keep Remember: You should note, this passcode because you cannot be reset you put it on your iPhone, and the only single way to reset restrictions passcode is that the factory Settings iPhone.
You’re done.
How to Apply and Use Restrictions/ Parental Controls iOS? Complete Guide
Allow Tab:
Now on the screen, you will see a tab says Allow, this tab beneath there is a list of applications (Safari, Camera, Siri & Dictation, FaceTime, AirDrop, Carplay) that you can turn off to hide application on Home screen.
For example, if you decided that you did not want my child to transfer files from other iOS devices to your iPhone, then you can turn AirDrop off under the Allow tab. Hence, AirDrop function will no longer show in the control center. This same theory applies to the various apps that you see under the Allow tab.
Allowed Content Tab:
You guys are now scrolling your Restrictions screen. You can see the second tab labeled Allowed content; this setting is a little bit different through this you can set what content is allowed based on its ratings.
For example, TV shows, you get into the tv show tab, you can set specific ratings for the tv show that your child can download from the Apple iTunes Store. Just unchecking ratings that you don’t want to see your child. Similarly, you can block websites, specific websites, etc.
Privacy Tab:
This Privacy restriction tab allows you to make which apps you can share with other third-party applications. For example, you don’t like to put your iPhone photos on Facebook, Instagram or other apps which are installed on your iPhone. So make disable it under the Privacy tab and do your job.
Allow Changes and Game Center Tab
Now last two tabs Allow Changes and Game Center are more important and easy to use for Prevent your child to make even tiny changes in mail account, cellular data usage restrictions and last is Game center for disallow Multiplayer games, Adding Friends and Screen recording.
So above was all about to Set Parental controls on iPhone running on the latest iOS. Please let’s share what control or you would like to mostly off for your child? Please drop your reply in the below comment box.