Are you trying to save a document as PDF on Mac and suddenly find it not working? This situation can be nerve-racking when macOS doesn’t specify the reason behind it. If you frequently keep receiving the same problem, read along to resolve print to PDF not working on Mac.
However, there is no way to pinpoint a specific reason for this error. It could be due to a bug within the firmware or with a specific app. Thus, considering all the possible causes, we have curated a list of troubleshooting tips to fix it. So, without any ado, let’s get started.
Troubleshooting Tips: Print to PDF not working
Here are eight ways to fix the print-to-pdf not working on Mac running the latest macOS version.
Solution #1. Restart your Mac computer
There might be a minor issue within the firmware causing specific issues, including print to Portable Document Format not working on Mac. To do so, click on the Apple Menu from the left top corner of the screen, and from the resulting dropdown, select Restart… > Restart button from the prompted menu.
However, if the issue continues, you must try force-restarting the Mac. For this, press the Control + Command + Power Buttons until the Mac computer shuts down. Hopefully, your problem will be resolved. But if not, move forward to the next solution.
Solution #2. Check macOS Version
There is a high chance that your Mac running an outdated version can run into various issues, including print as pdf not working on Mac. Thus, you need to ensure that your Mac computer is running the latest macOS. For this, follow the steps below.
Step 1: Go to the Apple Logo Menu on your Mac computer.
Step 2: Select System Settings… from the dropdown menu.
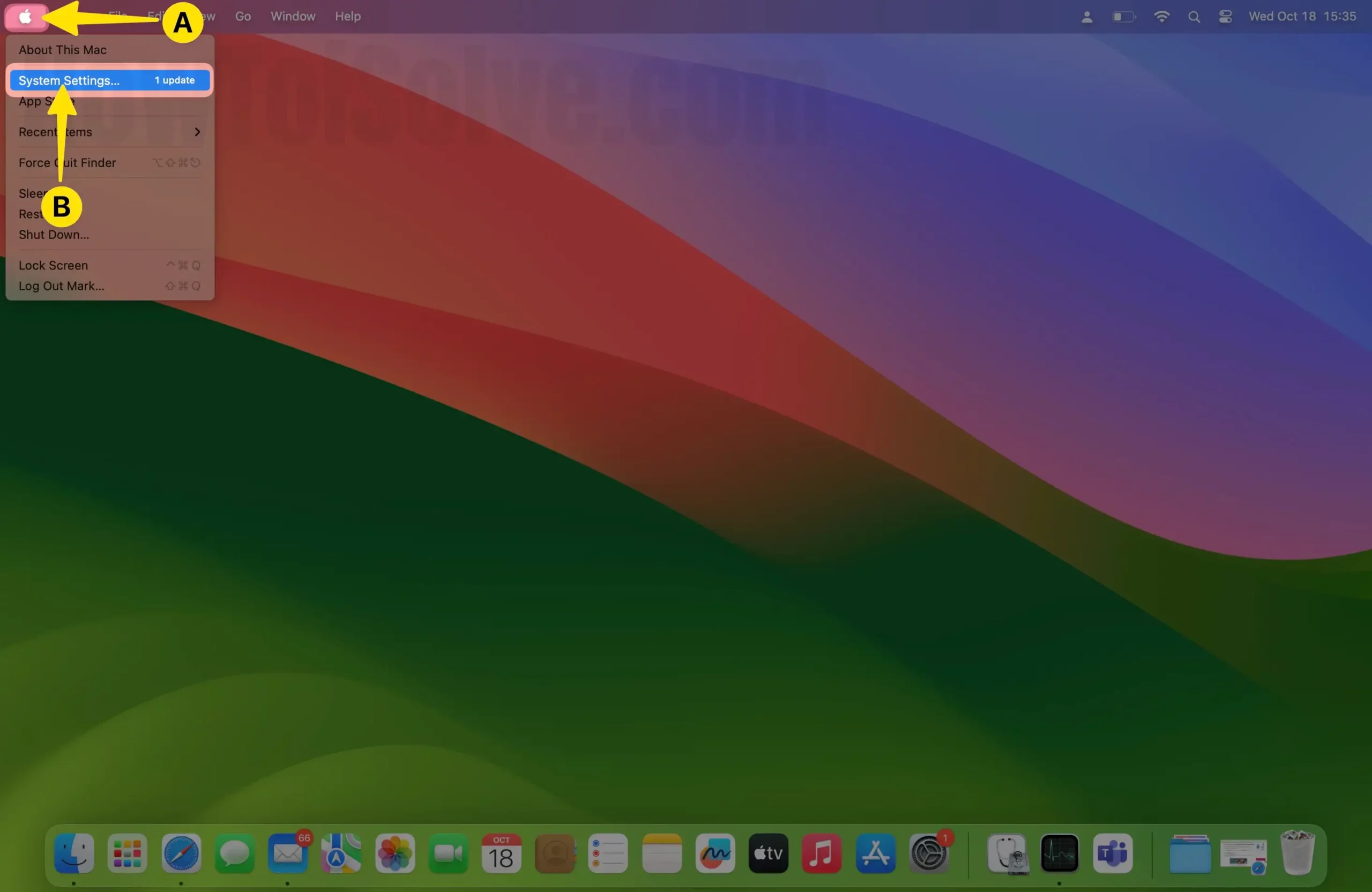
Step 3: Click on General from the left sidebar.
Step 4: Choose Software Update from the right side.

Step 5: Now, let your Mac check for updates…
Step 6: If available, click on Install Now. Hopefully, the problem with your Mac will resolved. But if not, move forward to the next solution.

Solution #3. Verify Printer Preferences
If you’re trying to save as PDF… ensure that the print preferences are perfectly configured on your Mac. For this, follow the steps below.
Step 1: Go to the open PDF Download right click in open with tap preview on Mac.

Step 2: Click on the File from the Mac menu bar.
Step 3: Select Print or Press (Command + P) keys as a Keyboard shortcut.

Step 4: In the print dropdown, select the PDF option in the lower-left corner.
Step 5: Choose Save as PDF… from the resulting dropdown menu.

Solution #4. Reconfigure the Printing Settings
You came here, which means the issue continues on your Mac. Right now, the only that you must give a try is reconfiguring the printer settings. To do so, follow the steps below.
Step 1: Go to the Apple Menu from the top left corner of the Mac screen.
Step 2: Select System Settings…

Step 3: Scroll down the sidebar to select Printers & Scanners.
Step 4: Right-click in the list of printers and select Reset Printing System…
Step 5: After this, re-add the printer and re-try printing the PDF once again.

That’s It!
Solution #5. Verify Application Preferences
If the issue lies within the particular application, for instance, a text editor or a browser, cross-verify the application’s printing settings to ensure that print as PDF works perfectly.
Solution #6. Check Your Mac Computer Storage
Ensure your macOS device has sufficient storage space, but if not, it could lead to certain issues, including Print to PDF not working on Mac. To verify the storage space, follow the steps below.
Step 1: Go to the Apple Menu located at the top left corner of Mac.
Step 2: Click on System Settings…

Step 3: Choose General from the left panel.
Step 4: Click on Storage from the right side.

Step 5: Select All Volumes.
Step 6: Move your cursor to each volume to check the storage acquired on your Mac.

Solution #7. Verify File Permission
Is their file permission? If not, you won’t be able to print it as a PDF. So ensure that you have all necessary permission to save files to the location you’re willing to save. In case it’s a certain folder, ensure you write to it.
Solution #8. Verify Third-party software conflict
In rare cases, third-party software can interrupt a specific PDF process. As a solution, temporarily disabling it or uninstalling the printer or PDF Editors can resolve the problem.
Final Verdict!
That’s it, folks! This is how you can resolve print to PDF not working on Mac. But if the problem continues on your device, then it’s time to contact the Apple Support Team. They are a dedicated team of experts that can help to diagnose the reason behind it and accordingly offer you a solution.
