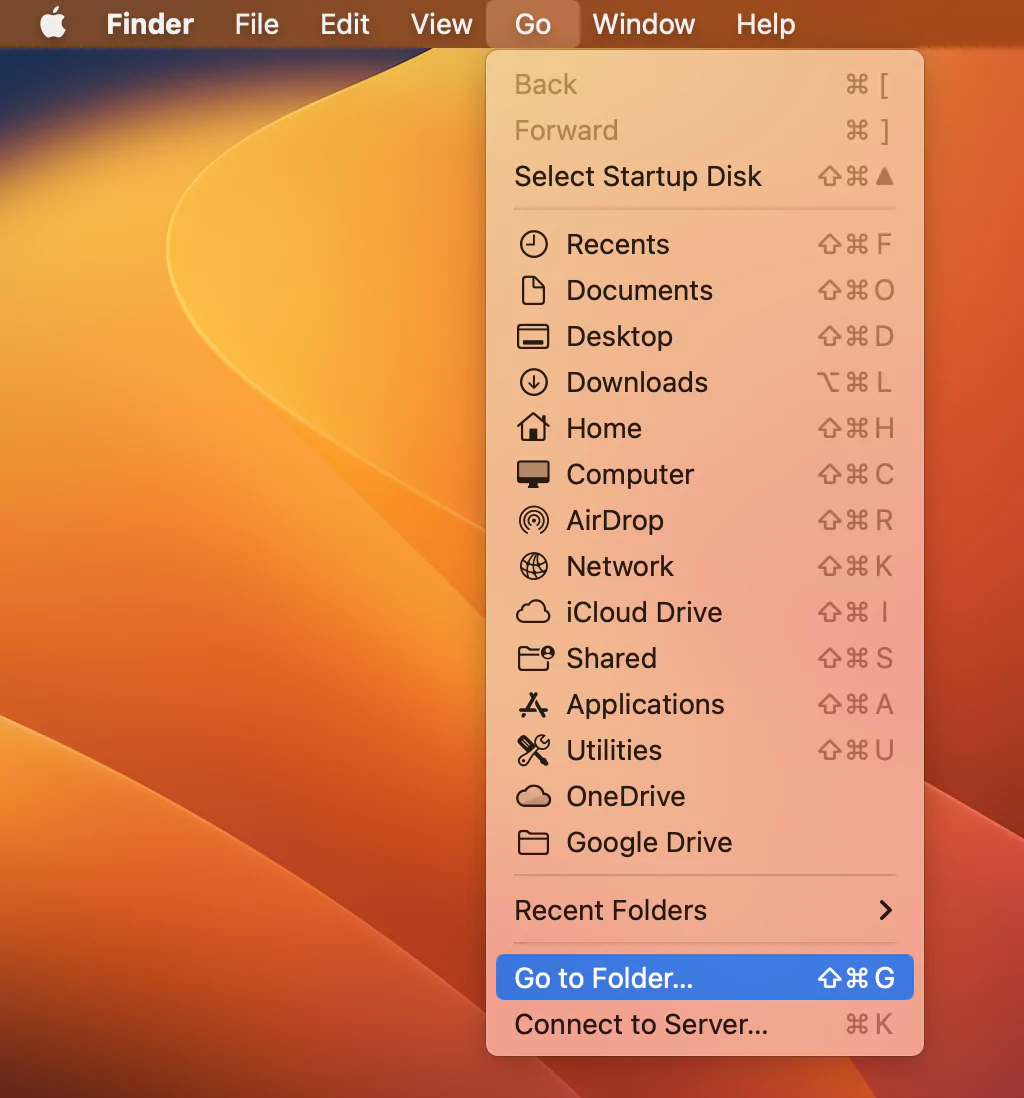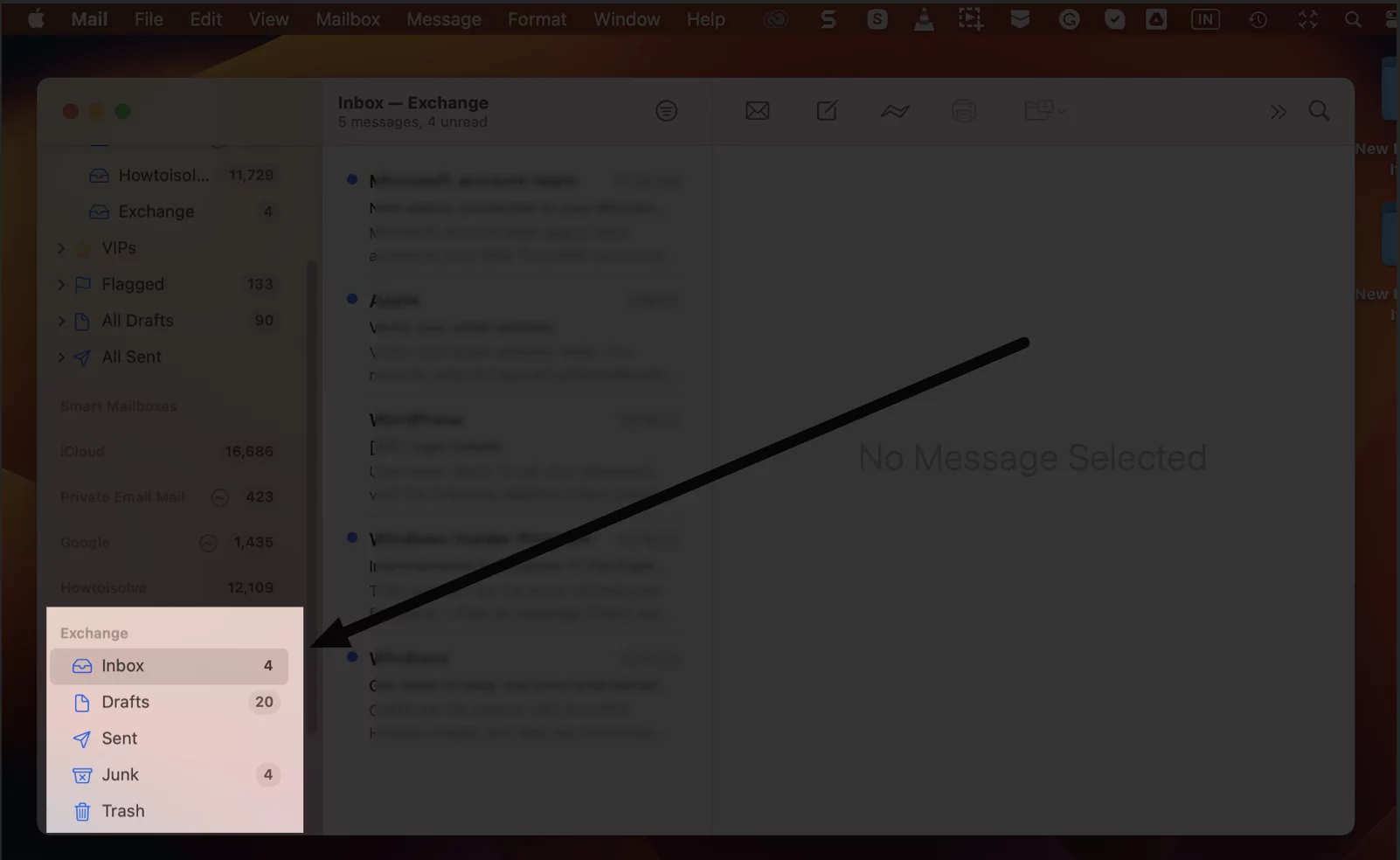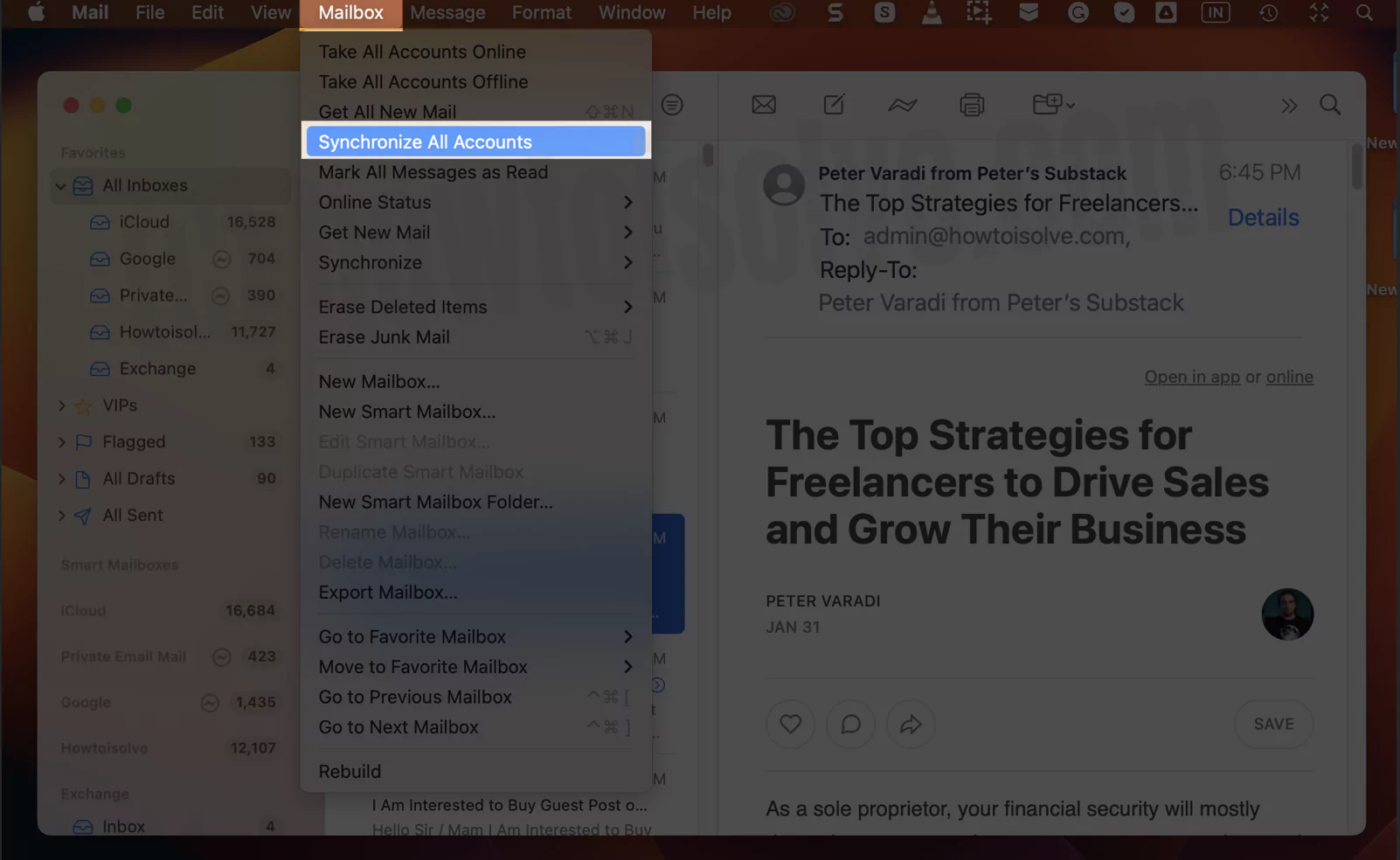“The Mac Mail folder with necessary attachments and data is missing after the latest macOS update. I am searching for the best way to restore it. Is this your query?
However, Apple mail files are stored in the Finder’s Library. Thus disappearing issues could be due to the deletion or the recent macOS update. Worry not. This blog will let you know different ways to restore Mac Mail folders.
Mail Folders Disappeared & Missing: Here’s How to Restore
The best part is you can recover the Mac Mail Folder using the right way. So regardless of worry about my Mac Mail folder missing, we have got you covered. So read the below guide, and resume your work.
Fix 1: Recover Inbox Missing From Library
The Library is the collection of the cache files, settings files, support files, and data associated with applications on Mac. So you have to search for a folder in case Junk Mail or any folder is missing after the latest macOS Update. To do so, follow the steps below.
- Click to open Finder from the dock. Select Go from the Finder Menu bar.
- Choose Go To Folders…
- Enter ~/Library in the field and press the Return Button.
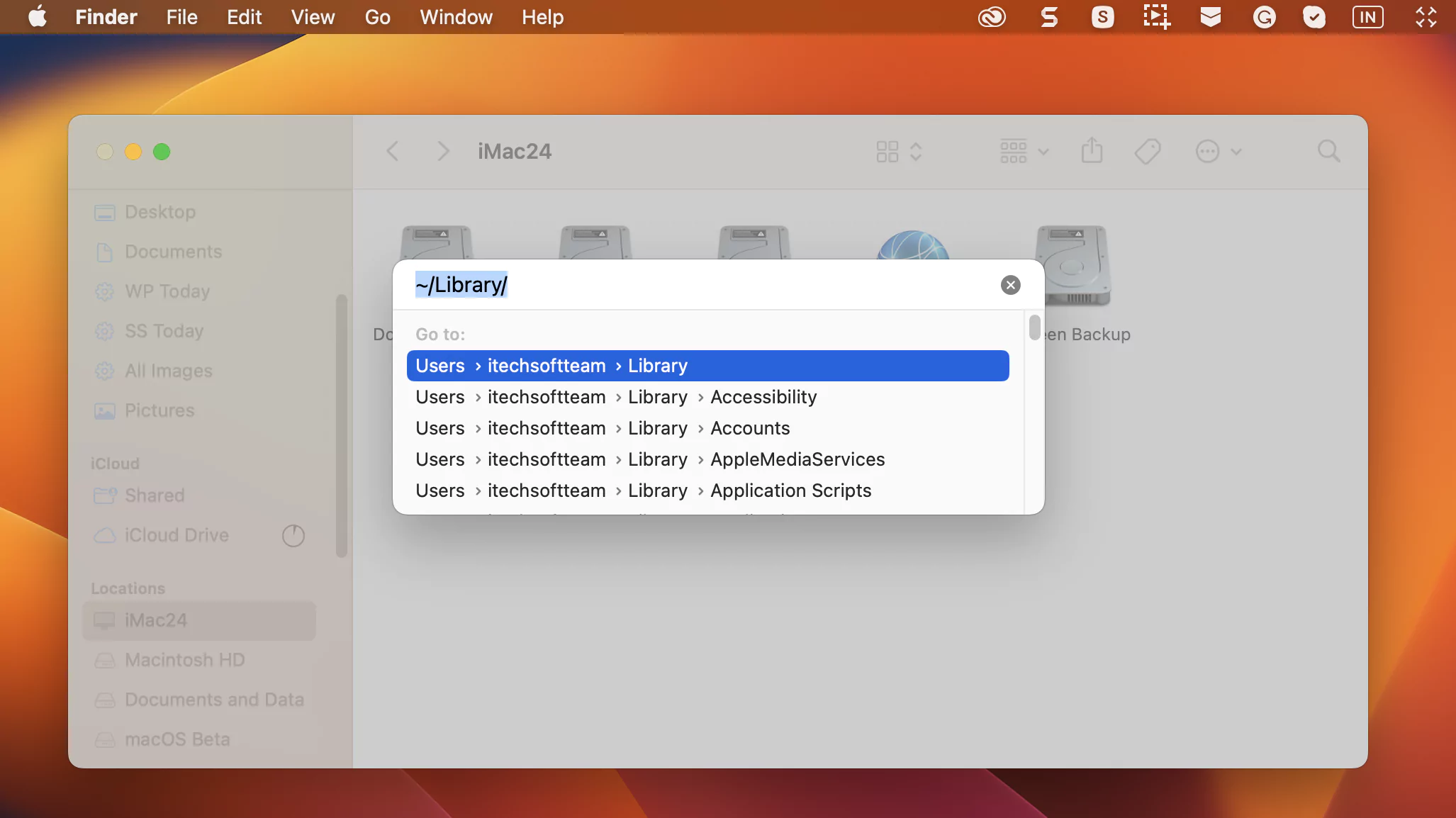
- Search and select Mail Folder.
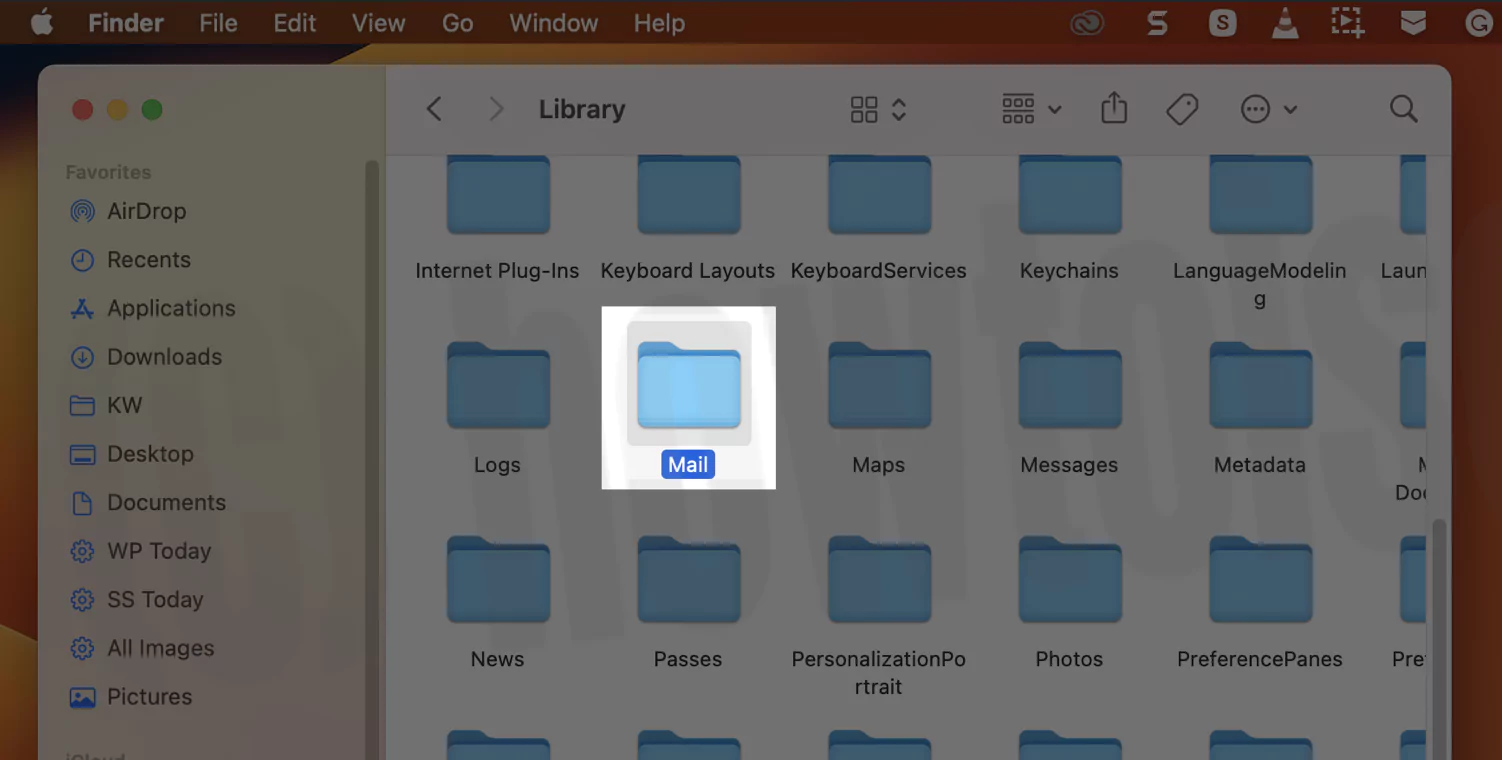
- Here you will get multiple folders, open V[Number] Folder.

Now the subfolder for V[Number] will open, verify and copy for backup for deleted emails. Delete those folders and Re-open the mail app to restore old Mailboxes on your Mac mail app.
Fix 2: Restore Missing Mac Folders Or Subfolders By Reset-Settings…
If your missing Mail Folder only appears while you click on Get Account Info, fret not, since it’s due to wrongly configured Mail Settings…Here is how you can change the Mail Settings…
- Access the Mail App.
- Go to Mail from the Mail menubar.
- Choose Settings…
- Click on the Account Tab from the next window.
- Select the Account from the left sidebar and Uncheck the box next to Enable This Account.
- Hold for a few seconds and check the box once again.
Exit the window, re-open the mail app, and your issue restore mac mail folder disappeared will get fixed.
Fix 3: Perform Mailbox Synchronize
Syncing problems can also be considered for missing or disappearing mailboxes. All mail is updated with date and time but needs to be synchronized with the Mail app.
- Access the Mail App.
- Next, click on the Mailbox from the Mail Menubar.
- In the drop-down, click on Synchronize All Accounts.
Now check if the disappeared mail folders are restored or not. If not, move to the following troubleshooting steps.
Fix 4: Re-Indexed Mail App
If the email app is working firmly but the mailbox disappears, re-indexing can be helpful. We suggest this workaround since many of the mac owners found an effective solution to fix mail app-related issues. To do so, follow the steps below.
- Open the Finder App from the dick.
- Choose Go from the menubar.
- From the drop-down, select Go To Folders…
- Enter the ~/Library/Mail/
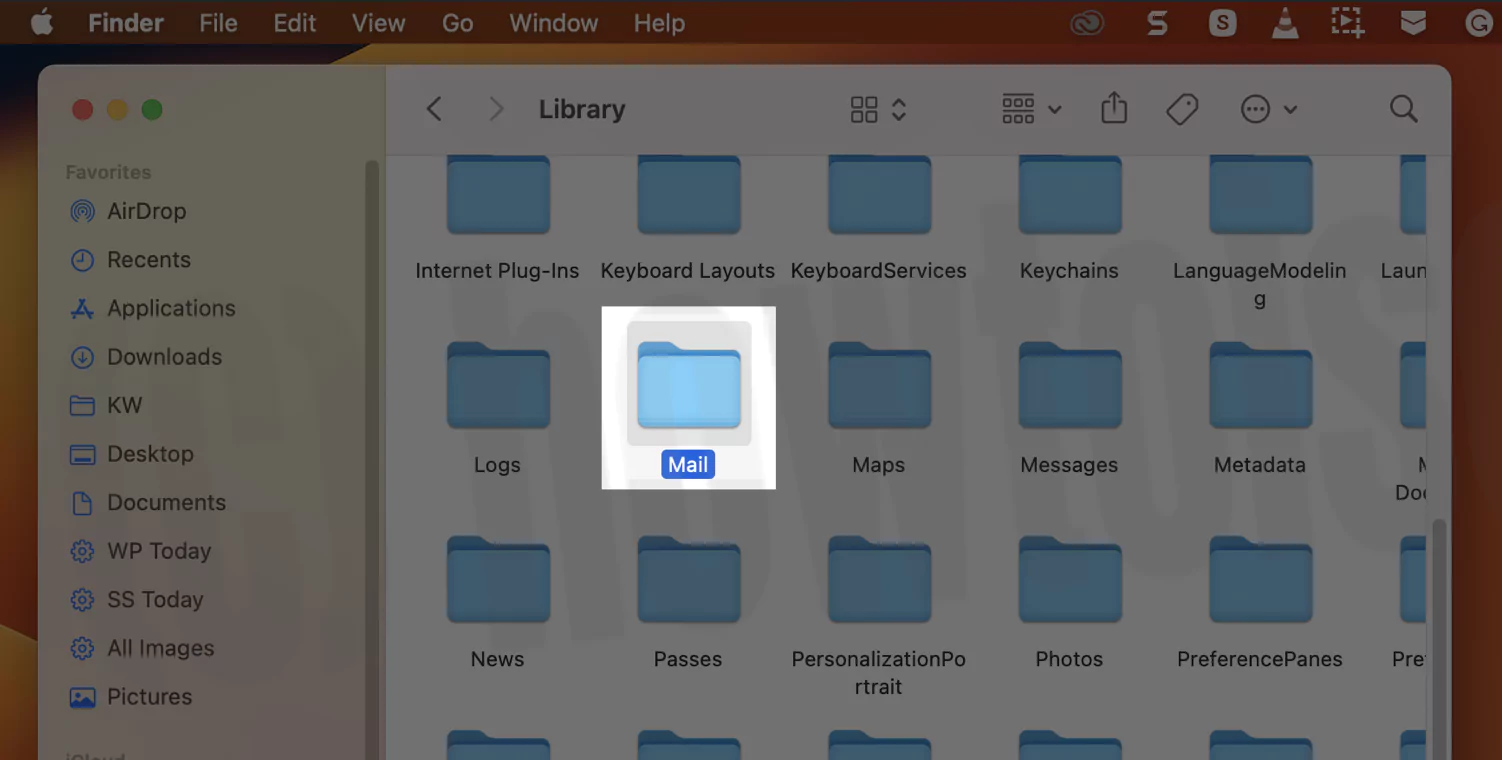
- Then navigate to the Mail Data Folder, search for Envelope Index Folder and create a backup. Usually the folder are inside the V[Number]
- Then vanish out from your device.
Most of the issues will get resolved. But for an array of users, this workaround may not work well. Remember, re-indexing will not solve the problem if Mail folders are missing on Mac computers. If that’s the same with you, you may need a professional tool to retrieve it.
Fix 5: Try Re-Adding Account
It is an ineffective solution. But relogging the Account works wonders when it comes to fix the minor bug causing such an issue. To fix Mac Mail Disappear, follow the steps below.
- Open the Apple Mail from the Dock or use spotlight search.
- Choose Mail from the Mail menubar.
- In the drop-down, click Settings…
- Select Account from the next window.
- Click the problematic mail from the left sidebar and select “– Minus Icon.”
- You will receive The iCloud Account “Account Name,” is shared by other applications on this Mac. Click on the Internet Accounts.
- iCloud Account: Select iCloud Mail and click on Turn Off Button. Once you do so, the data-related mail app will clear out. And turning it back on will bring it back.
- For Third-Party Account: You will be navigated to Internet Account in System Settings… From the right side, select Delete Account. And give further confirmation by clicking on OK. Once you do so, the data-related mail app will clear out. And relogging it back will bring back the data.
Once you do so, quit the Mail app. Re-open the Mail App. Choose Mail and then Settings. Click on the + Icon. Select the type of Account to log in to; for instance, Google, Exchange, or other accounts. And follow on-screen instructions.
Fix 6: Recover The Mail Folder Using Time Machine
The only option left in the bucket to restore Mac Mail folder disappeared is using Time Machine. If none of those mentioned troubleshooting works for you, please read our guide on restoring the mail folder from Time Machine on macOS.
Bottom Line
These are some workarounds through which you can restore Mac Mail folders disappeared on the latest macOS. If none have worked for you, try contacting Apple Support Team and ask for further assistance.