Can’t Safari Open The Page Because The Address Is Invalid error keeps pop-up up frequently? Learn how to fix your Safari error using the guide below.
Even though Safari on Mac is a default browser, it isn’t always bug-free. Sometimes, Safari unable to load anything and accepts the error message on the screen. In contrast, it could be a bug within the cache of a particular website or a Mac content restriction over the specific website. In rare cases, the website might be going through server outrage. Considering all the possible aspects behind the cause, we have mentioned the best ways to fix it. Keep Reading.
Safari Not Opening Websites on Mac
Is your Safari browser on Mac isn’t able to load website and keeps on showing Safari Can’t Open Error.
Solution #1. Check Server Status
Before we begin fixing Safari Can’t Open the page because the address is invalid, you check the server status of the following Website. For instance, it’s Adobe isn’t loading, go to the browser and enter “Adobe Server Status”. Click on the first result and see if it’s not facing an outage.
Solution #2. Clear Cache On Safari
Clearing the Cache of browsing data is consistently found to be an effective solution when resolving Safari cannot open the page because the address is invalid. But Not Agree to Clear it for all time. Start by Choosing a Minimum time and Try. or Delete for the selected domain.
- Navigate to Safari.
- Select Safari from the menu bar. Next, choose Settings… (Preferences…for macOS Monterey And Earlier).
- From there, click on Privacy. Choose Manage Website Data…

Click on the website or Search from the box with the Domain name and click on Remove > Done to l stop Safari from blocking websites.

You can either click on Remove All > Done.
Solution #3. Reload The Page
Try reloading the same page. Doing so will ask the web browser to share the most updated version of the page you are facing the issue. To reload, go to View in the menu and choose Reload Page. Or you can press the Command + R.
Solution #4. Change Date And Time
Wrongly configuring date and time is another common reason Safari Can’t Open This Page after corrupted caches. So check if data and time are settings on Mac.
macOS Ventura And Later,
- Go to Apple Menu, and select System Settings…
- Click on General > Date And Time.
- Now disable the toggle next to the Set Time And Date Automatically. Next, choose Set… next to the Date And Time. Configure the date and time as per your location.
- Disable the toggle next to the Set Time Automatically Using Your Current Location.
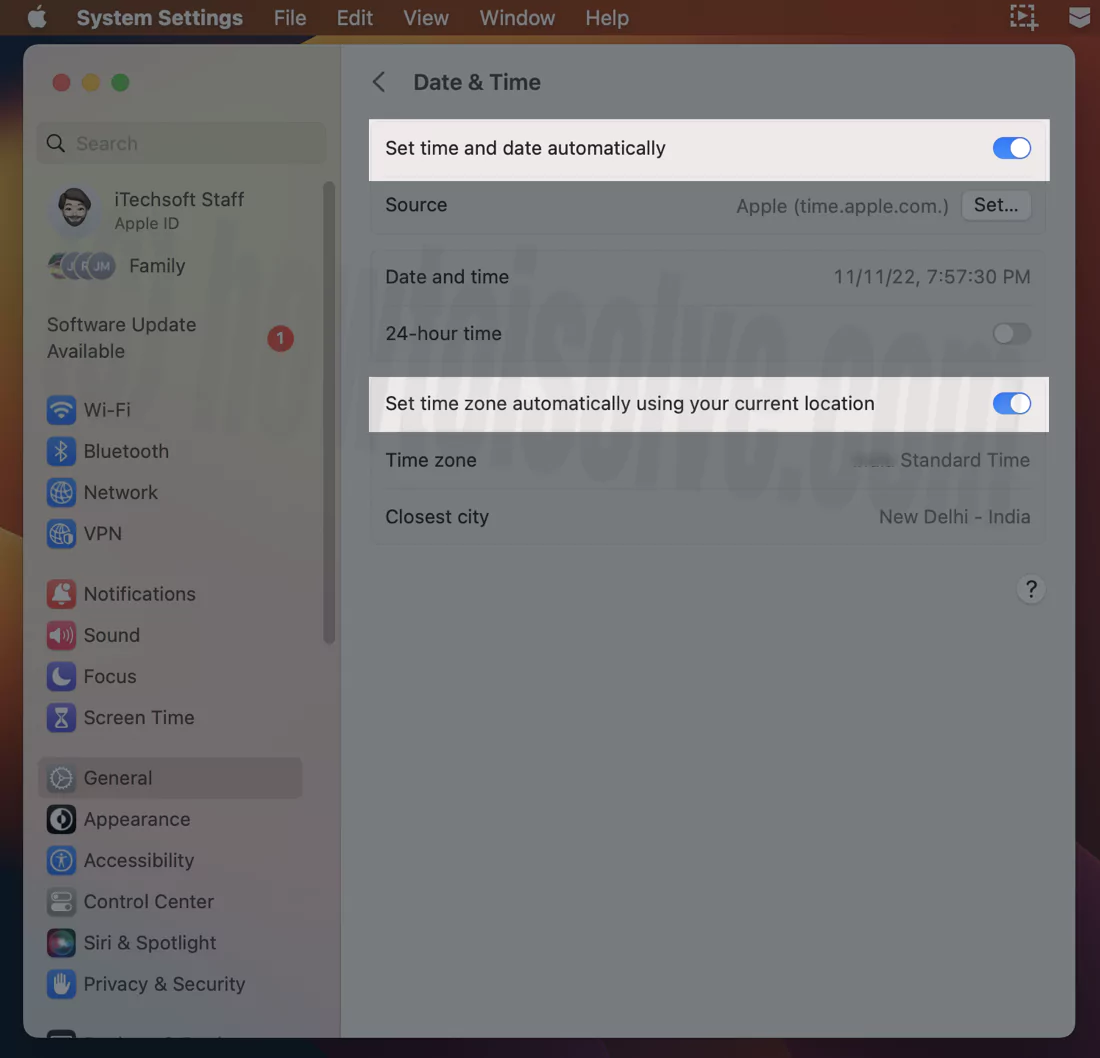
Lastly, select the desired city from the Closet City dropdown; that’s all.
macOS Monterey And Earlier,
- Go to Apple Logo > System Preferences.
- Select Date And Time.
- In the Date And Time menu, click on the lock icon. Enter the Administrator Name And Password.
- Next, uncheck the box next to the Set Time And Date Automatically then set up date and time accordingly.
Now move to the Time Zone Menu, and uncheck the box beside the Set Time Automatically Using Your Current Location. Next, select the Closest City dropdown and select the one.
Solution #5. Give Full Disk Access To Safari
If Safari isn’t given full disk access under Privacy and Security, it could be another possible reason Safari cannot open the page because the address is invalid deep link. So let’s check it out.
- Select Apple Menu > System Settings…(System Preferences…for macOS Monterey And Earlier)
- Search and select Privacy And Security(Security And Privacy for macOS Monterey And Earlier).
- Click on Full Disk Access (Full Disk Access > Privacy for macOS Monterey And Earlier).
Now choose + Icon at the bottom, and enter your Administrator Name & Password. Next, search and tap on Safari; lastly, click Open in the bottom right corner.
Solution #6. Restart Mac And Router
To begin the troubleshooting, restart your Mac computer. Also, you try restarting the Modem if you are connected to Wi-Fi. If you are using the Hotspot, please turn it off, hold, and turn it back on.
Solution #7. Check the Internet
Invalid MAC address can be a cause of Mac not being connected to the Internet. So it’s time to ensure the issue is with only Safari or not. For that, try using an Internet-based application on Mac. If you can’t use the other application, try connecting to a strong internet in the nearer range.
Furthermore, you also need to ensure Internet Speed; as of now and forever, Slow internet speed isn’t capable of loading heavy websites.
Solution #8. Disable VPN
Are you using a VPN on Mac? If yes, immediately turn it off. From now on, reputable websites like Netflix, Disney + Hotstar, etc. They don’t allow access while running over the VPN.
Solution #9. Update Safari
Before you give a try to the below-mentioned troubleshooting, verify the version of Safari. Often there are bugs within the application and macOS which can cause several issues, including getting an invalid destination addresses. It will help if you verify the availability of an update.
Note: There is no particular way to update Safari.
Go to Apple Menu > System Settings…(System Preferences… for macOS Monterey And Earlier) > Software Update. Let the system Check For Updates. If an update is available, click on Update Now next to it, and then Restart Now.
Solution #10. Force Quit Safari
To force Safari to open a website, you must try to force quit Safari. This is because the temporary bug may be causing the issue. To force quit, select Apple Menu, and choose Force Quit. Then, select Safari > Force Quit.
After this, it’s recommended to restart the Mac computer and then re-open Safari and check for the issue.
Solution #11. Access To Web Content In Screen Time
Invalid destination address mean blocked error can be because you have intentionally or accidentally added the website URL in the Content Restriction Settings of Screen time on Mac. It’s a rare case, but you still have to verify it.
- Go to Apple Logo > System Preferences…(System Settings… for macOS Monterey And Earlier).
- Choose Screen Time > Content And Privacy.
- Select Content Restriction (Content for macOS Monterey And Earlier).
- Select Access To Web Content Dropdown (from Web Content Menu, select the box next to Allow Websites Only for macOS Monterey And Earlier) and choose Allow Website Only.
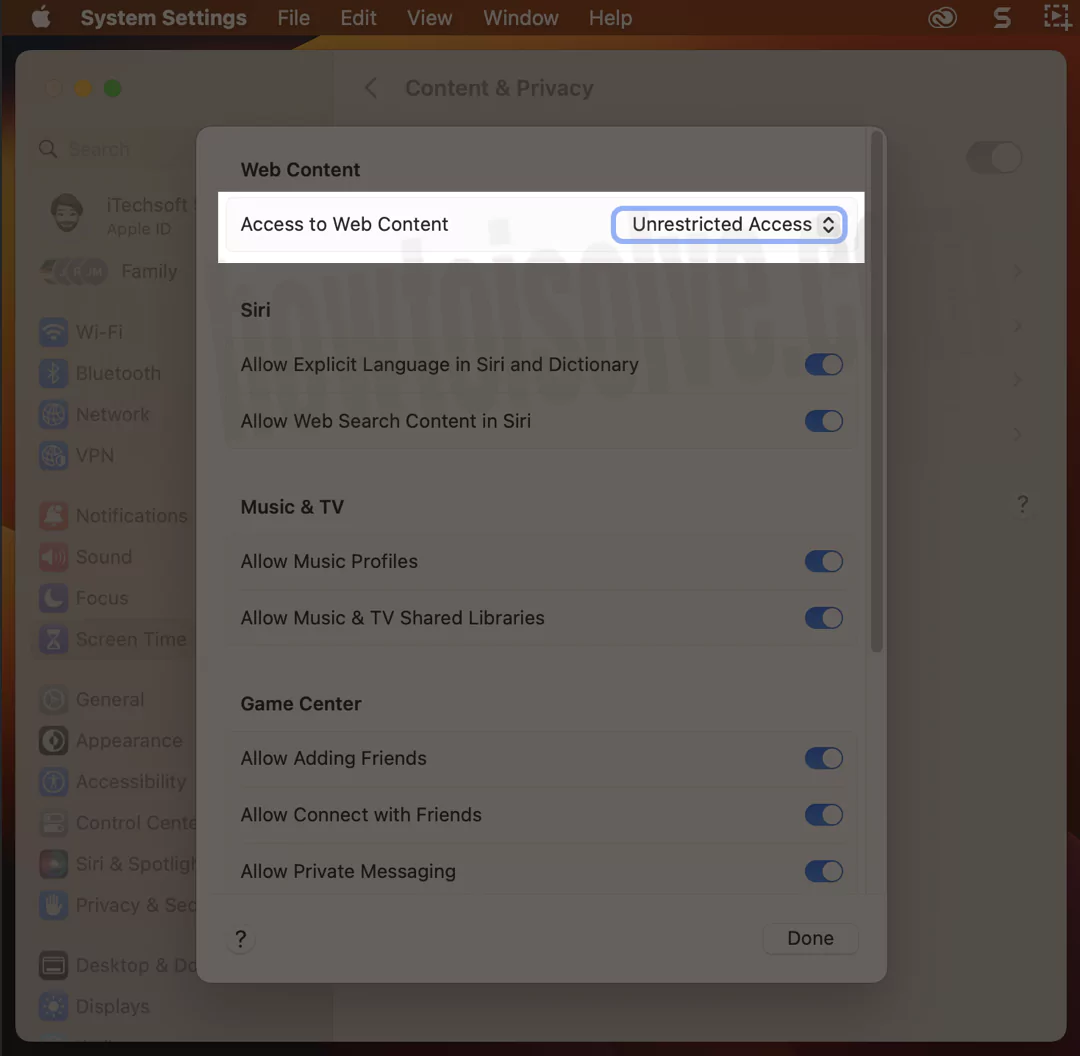
Next, click Customize… and then check the URL you are facing an issue with isn’t mentioned there. If yes, click on it to highlight and choose – Minus Button. And Safari cannot open the page because the address is invalid Mac will get fixed.
Solution #12. Enable JavaScript
It’s time to verify that Safari and access to JavaScript. If it’s not, you must allow it to prevent Safari from blocking websites. Go to Safari. And then click on Safari from the menu bar, select Settings…(Preferences… for macOS Monterey And Earlier). Next, tap on Security. Finally, click on the box next to Enable JavaScript.
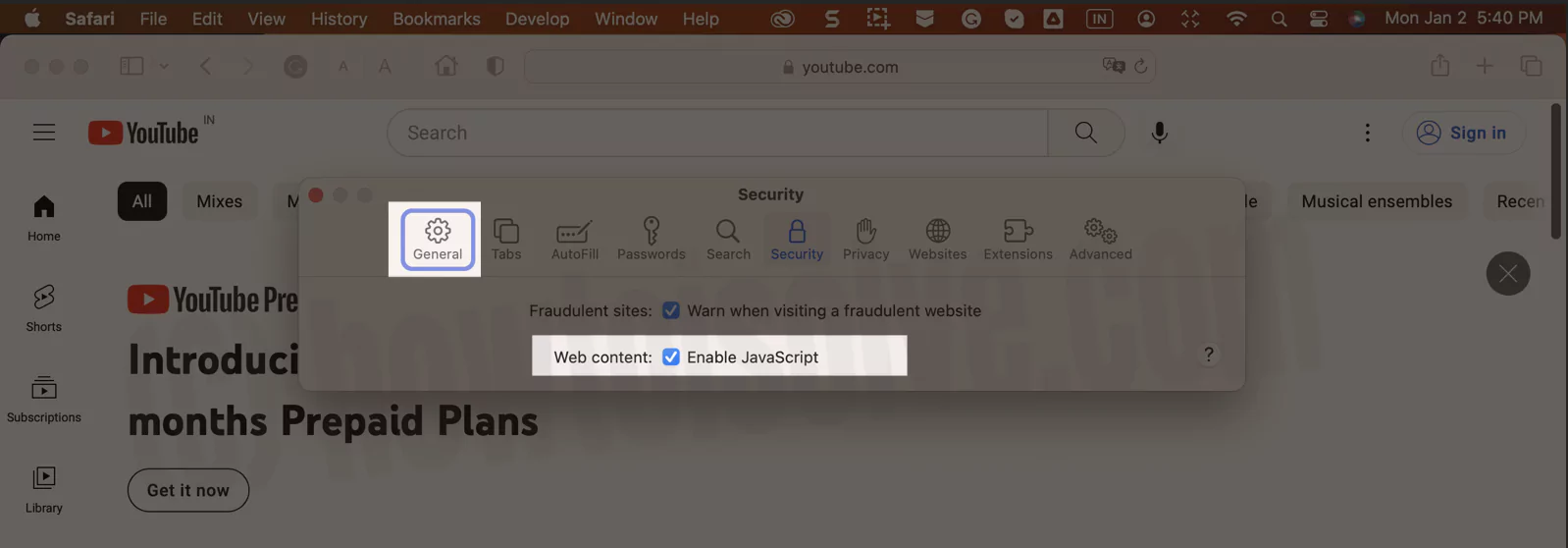
That’s it.
Solution #13. Remove Safari Content Blockers
Content Blockers on Safari are part of security, as they aim to prevent ads and other unwanted content from appearing on the website. However, if you have recently activated the Content Blocker, Safari cannot open the page because the address is invalid deep link could be a cause of it.
To remove or deactivate the content blocker, Open Safari. Click on Safari from the menu bar. Choose Settings…(Preferences… for macOS Monterey And Earlier). Select Websites. See if there is any Content Blocker Activated. If yes, click on it to highlight it and then click on Remove Button at the bottom.
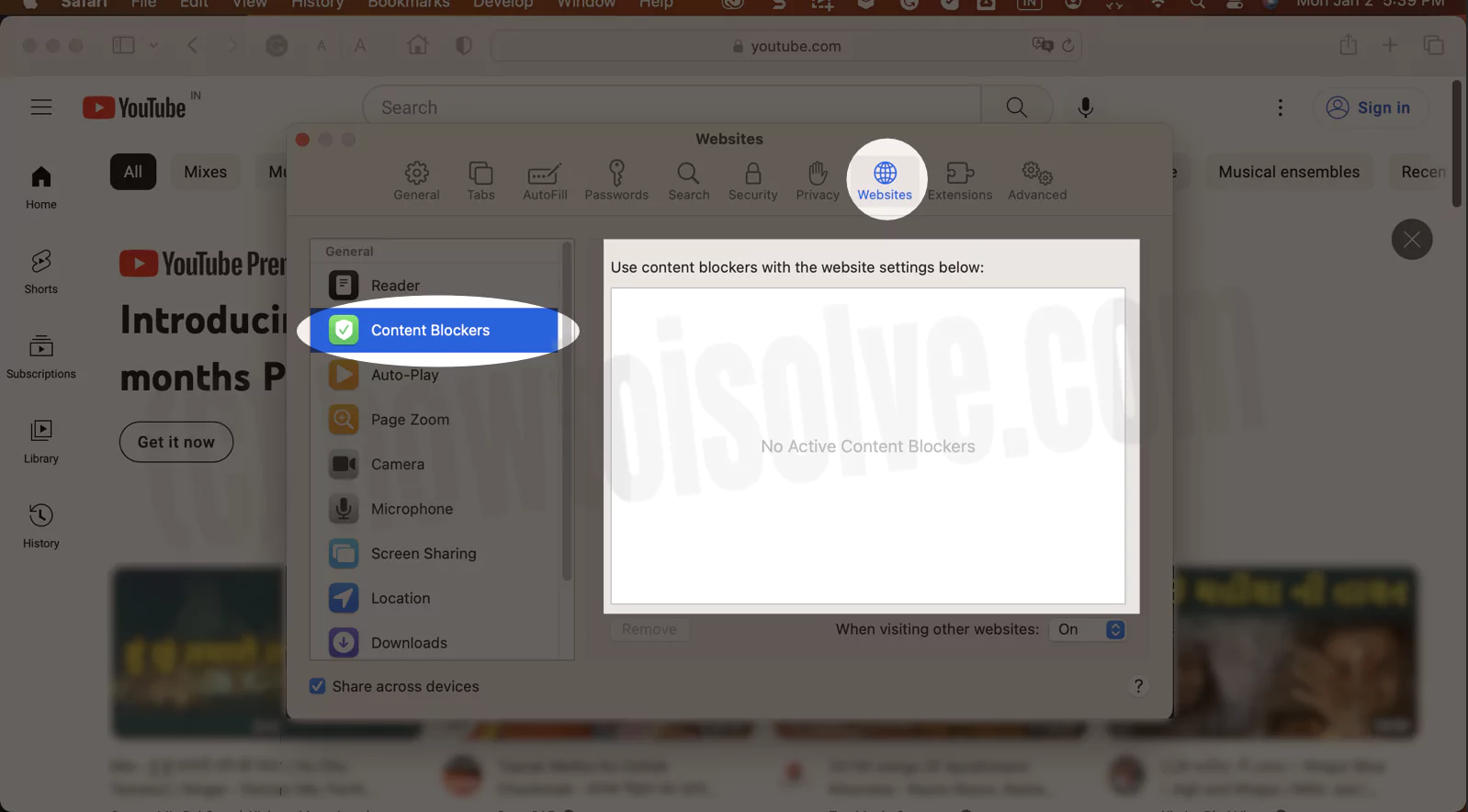
Solution #14. Check Safari Extension
There are an array of extensions that prevents Safari from unauthorized websites. At the same point, keeping the Safari extension outdated can also prevent Safari from opening pages.
Update Safari Extension: To update the extension, you must go to App Store and enter the extension’s name in the search bar. Click on the Update button if available.
Disable Extension: Open Safari, and click on Safari from the menubar. Click on Settings…(Preferences for macOS Monterey And Earlier). Choose Extension. Uncheck the box next to Extension.
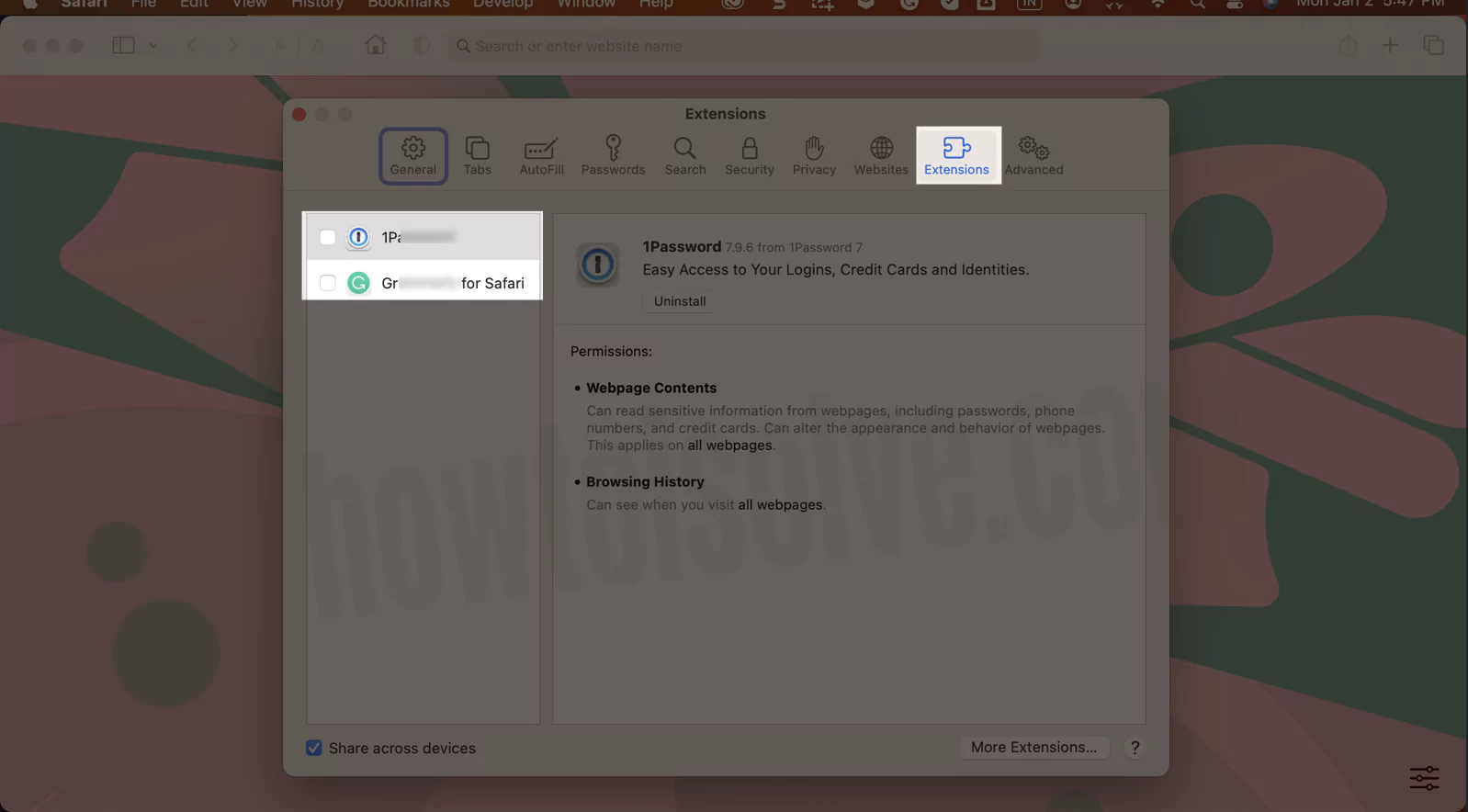
If you cannot determine what extensions are causing Safari Cannot open the page because it could not connect to the server, you can click Uninstall Button.
Solution #15. Test With A Private Window
A website stores cookies, cache, and other data on your Mac computer. And if those data get overwhelmed, it can cause Safari Invalid address errors. However, accessing the website in a private window prevents a particular webpage from using that stored data.
Open Safari, and select File from the menu bar. Next, click on the New Private Window(Shift + Command + N). In case the website works in the private window, clear cache on Safari by following the steps below.
- Open Safari. Click on Safari > Settings…(Preferences…for macOS Monterey And Earlier Version).
- Click on Privacy> Manage Website Data.
- Search and select the affected website. Click on the Remove Button > Done at the bottom.
That’s It!
Solution #16. Wi-Fi DNS
Causally, the issue Safari won’t load website page can be due to wrongly configured DNS settings. Try altering it to the Google Public DNS. And then check for the issue.
But before that, let’s understand what Google Public DNS is and whether it is safe to use on Mac.
The Google Public DNS sends the queries to an authoritative server from Google region location and Core Data Region to make website reachable, faster in response, and more secure.
However, compatible with encrypted transport protocol DNS over TLS and HTTPS. This protocol aims to prevent tampering, spoofing and firmly enhance Security and Privacy between Google Public DNS and client. So it’s safe to use on your Mac.
Note: This method is only applicable for macOS Ventura and later versions.
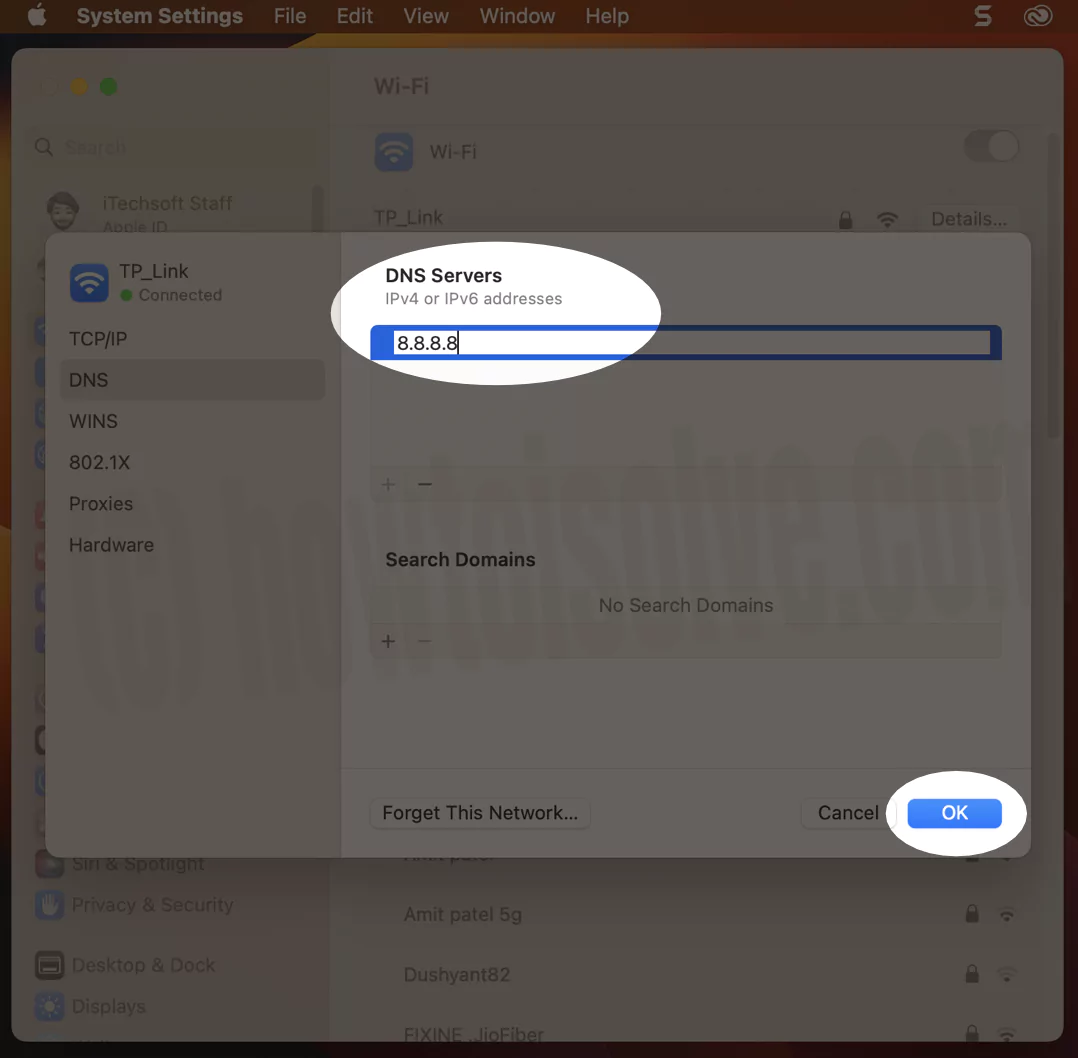
- Go to Apple Menu, and click on System Settings…
- From the left side panel, click on Networks.
- Select the Network to which you are connected. And then click Details… next to it.
- Select the DNS from the left side panel.
Click on the + Icon from there and then enter Google DNS(8.8.8.8). Lastly, choose OK.
Bottom Line
Since there are a lot of informative data available in your browser, it’s undoubtedly a frustrating situation when it keeps pop-up such error. Whatsoever the cause is, eventually this troubleshooting guide have work for you. Usually, it might work for some users, for a temporary solution you must try using a different Browser For Mac.
