Safari includes a commendable array of features, but once in a while, many users may encounter glitches and bugs, and one such issue in the limelight is “Safari showing a blank white page”. Is that the same with you? Don’t worry. You can swiftly access your favorite browser by following the troubleshooting tips mentioned in the below article. Follow this guide to go through various solutions to fix Safari’s not loading start page.
Case #1. How to fix Safari showing a blank start page and tabs
Here are different ways to fix Safari showing a blank start page.
Solution #1. Force Quit Safari app
First, we will start with a basic solution–force quitting the Safari App.
Step 1: Open the Apple Menu from the top Menu > Select Force Quit or Press three keys together (Option (or Alt) + Command + Esc (Escape)).
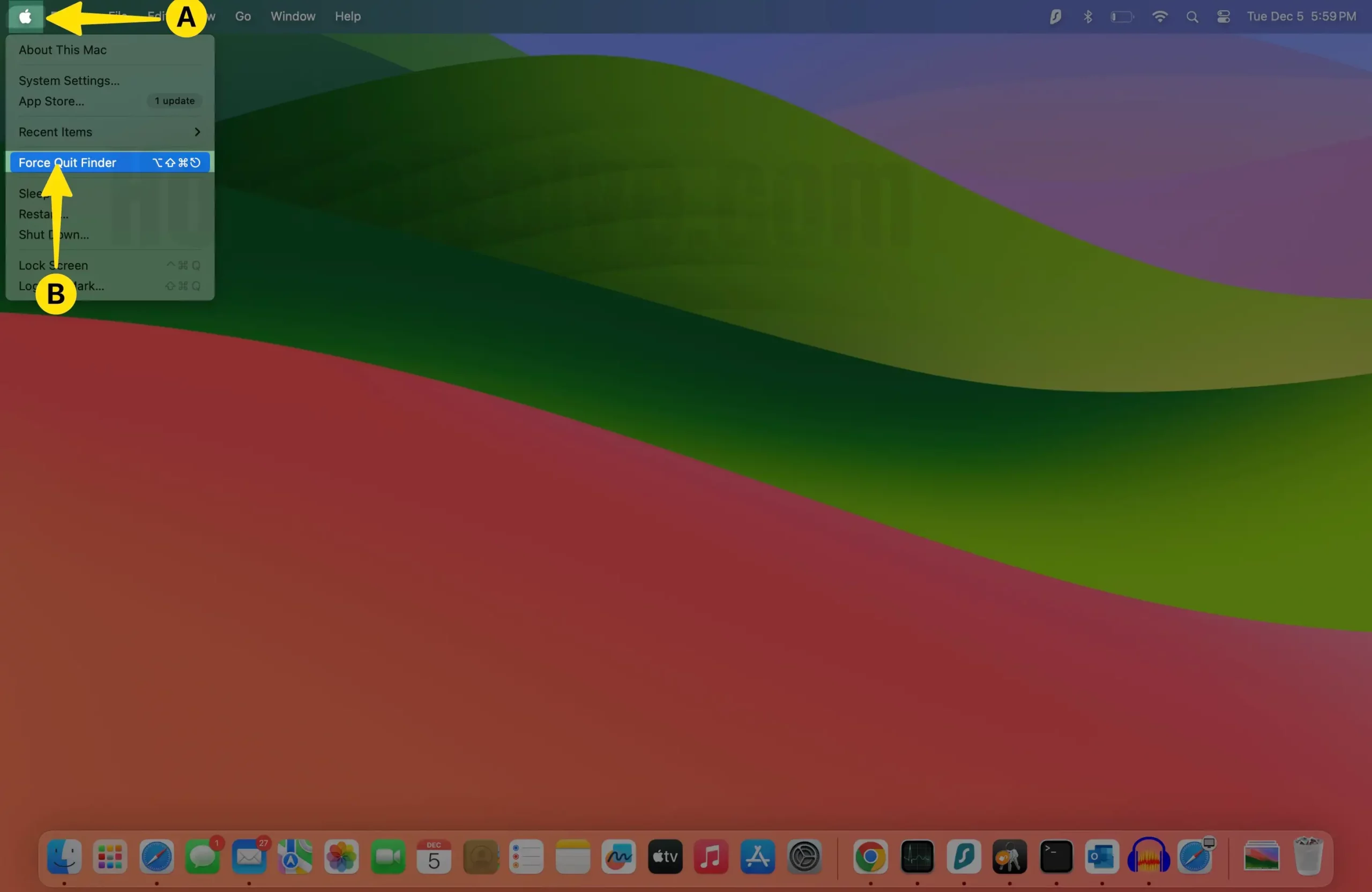
Step 2: From the Prompted Menu, Select Safari App > Tap on Force Quit.
Step 3: A pop-up asks, Do you want to force “An app” to quit? Go with Force quit.
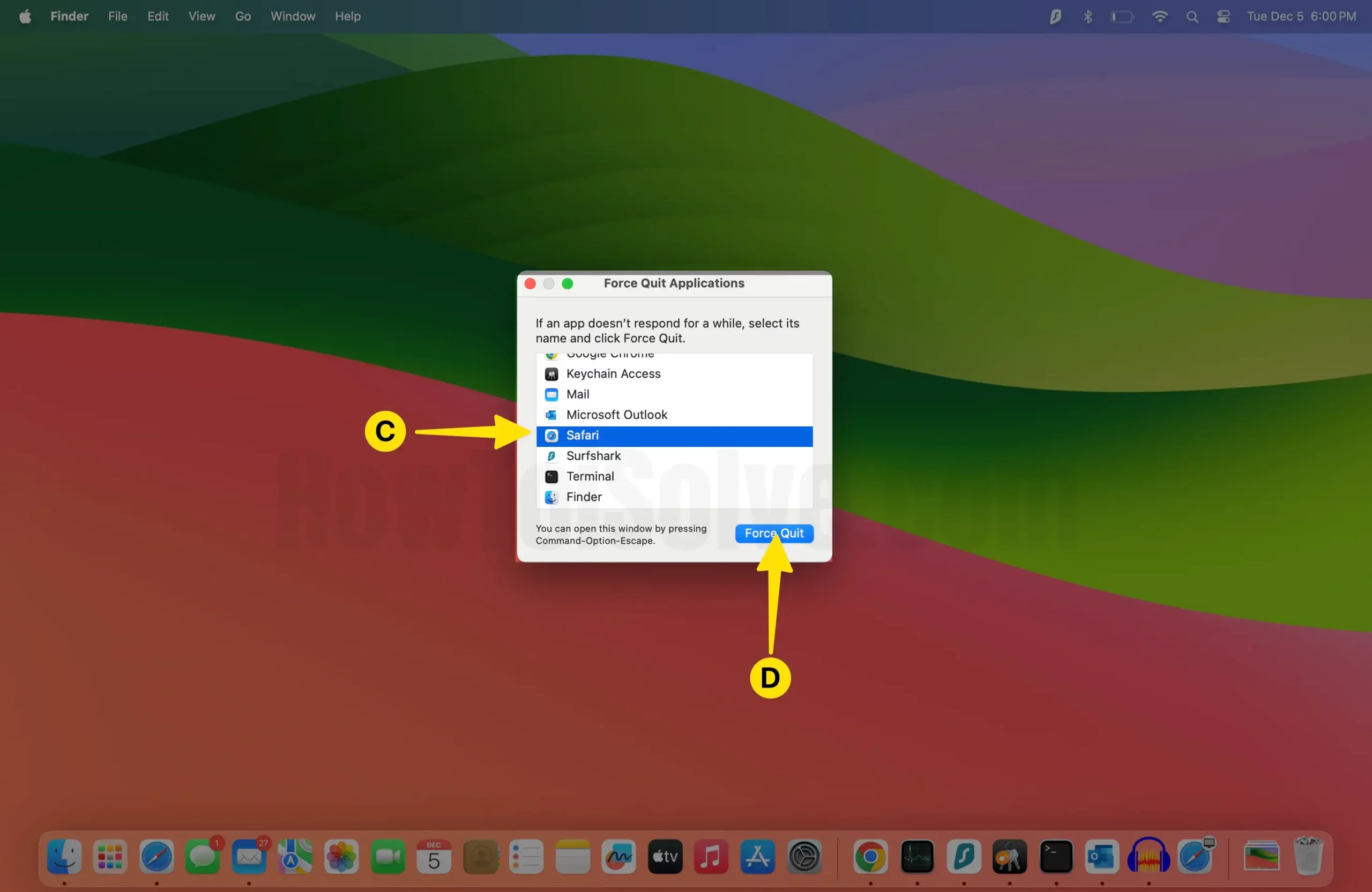
Solution #2. Change Safari Settings For Tabs
Step 1: Launch the Safari App on your Mac.
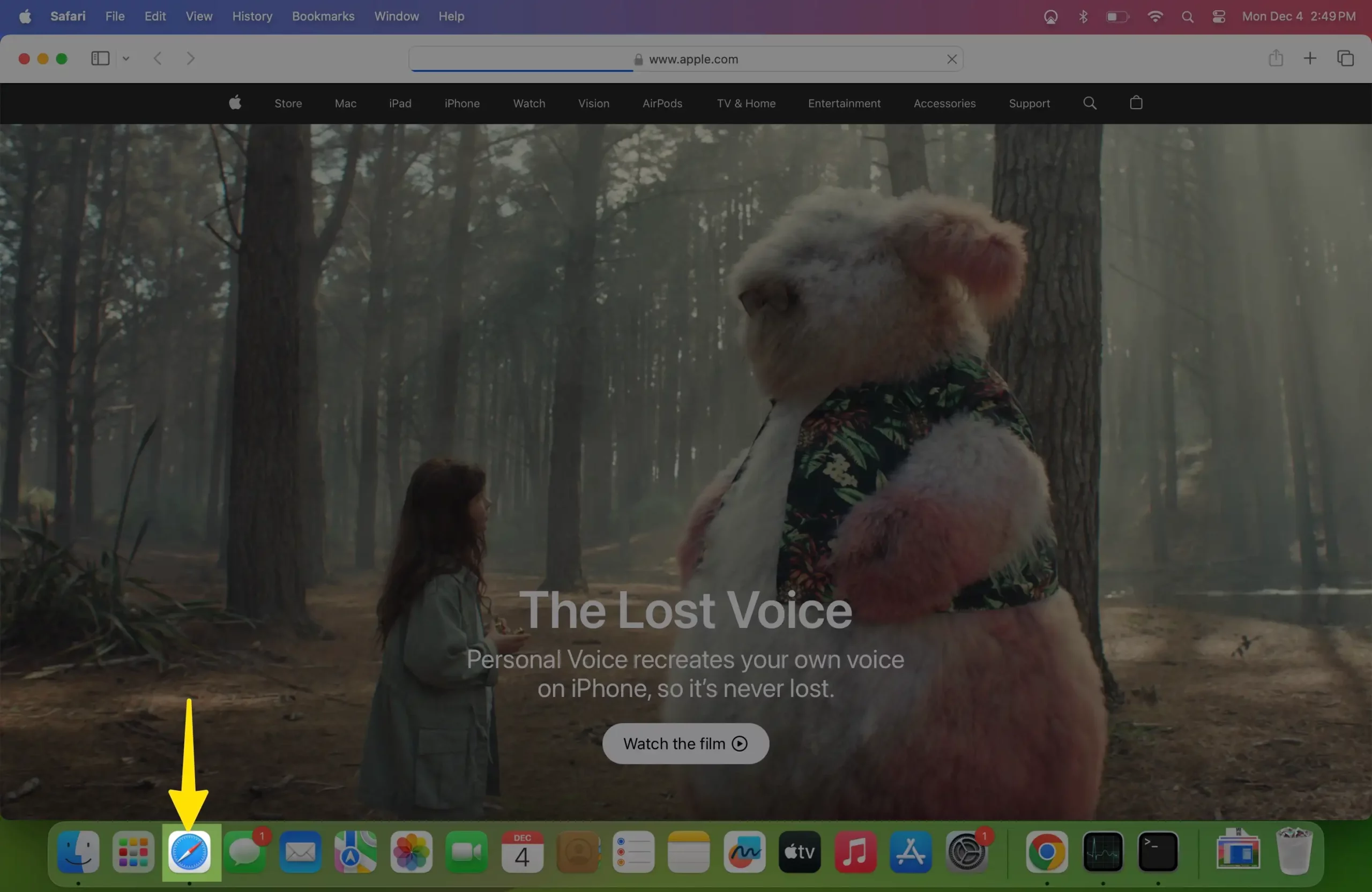
Step 2: Click on Safari from the Mac menu bar and Select Settings.
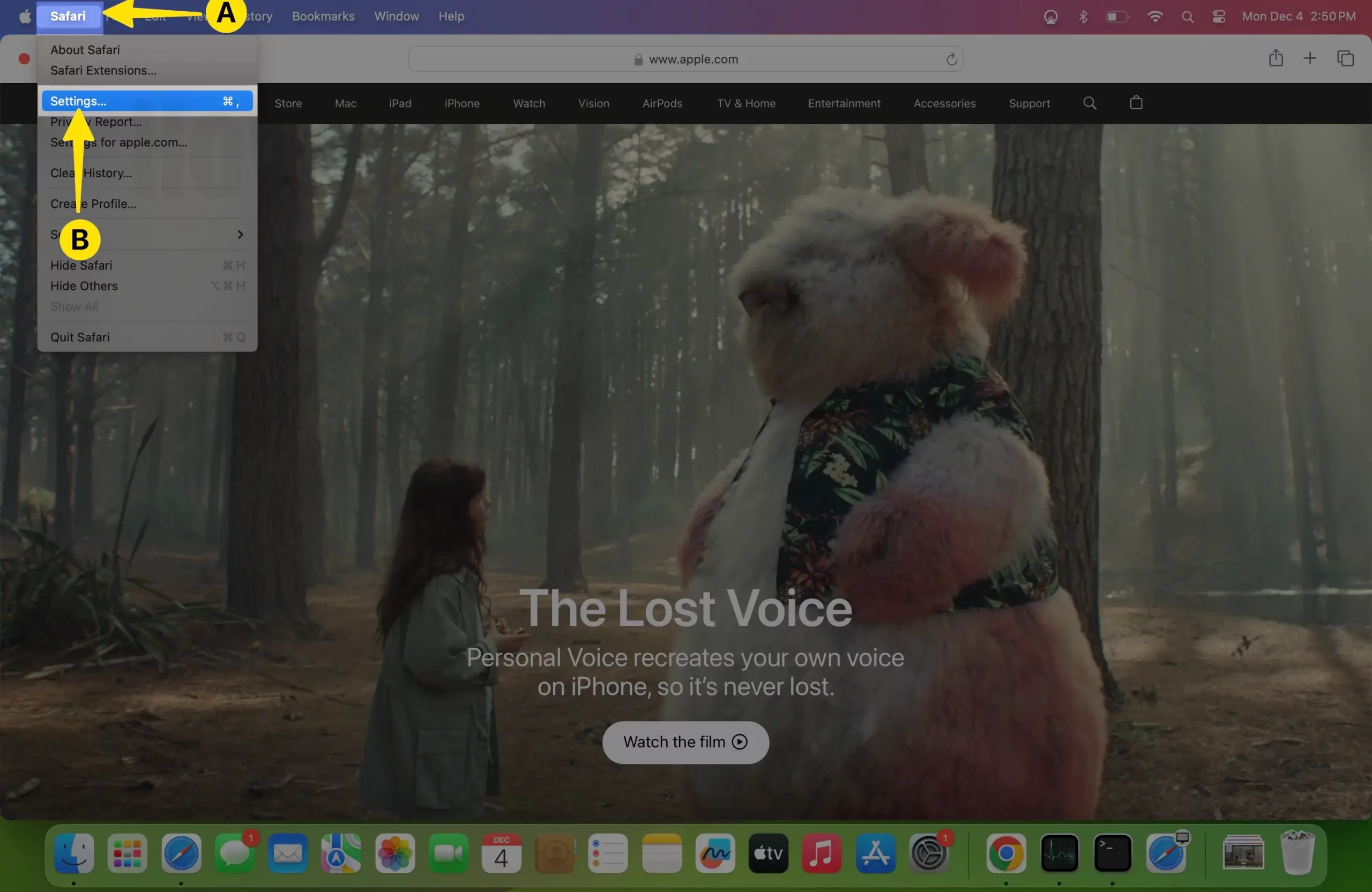
Step 3: Tap on General Tab > Click on the drop-down next to the New Windows Open With and select Start Page.
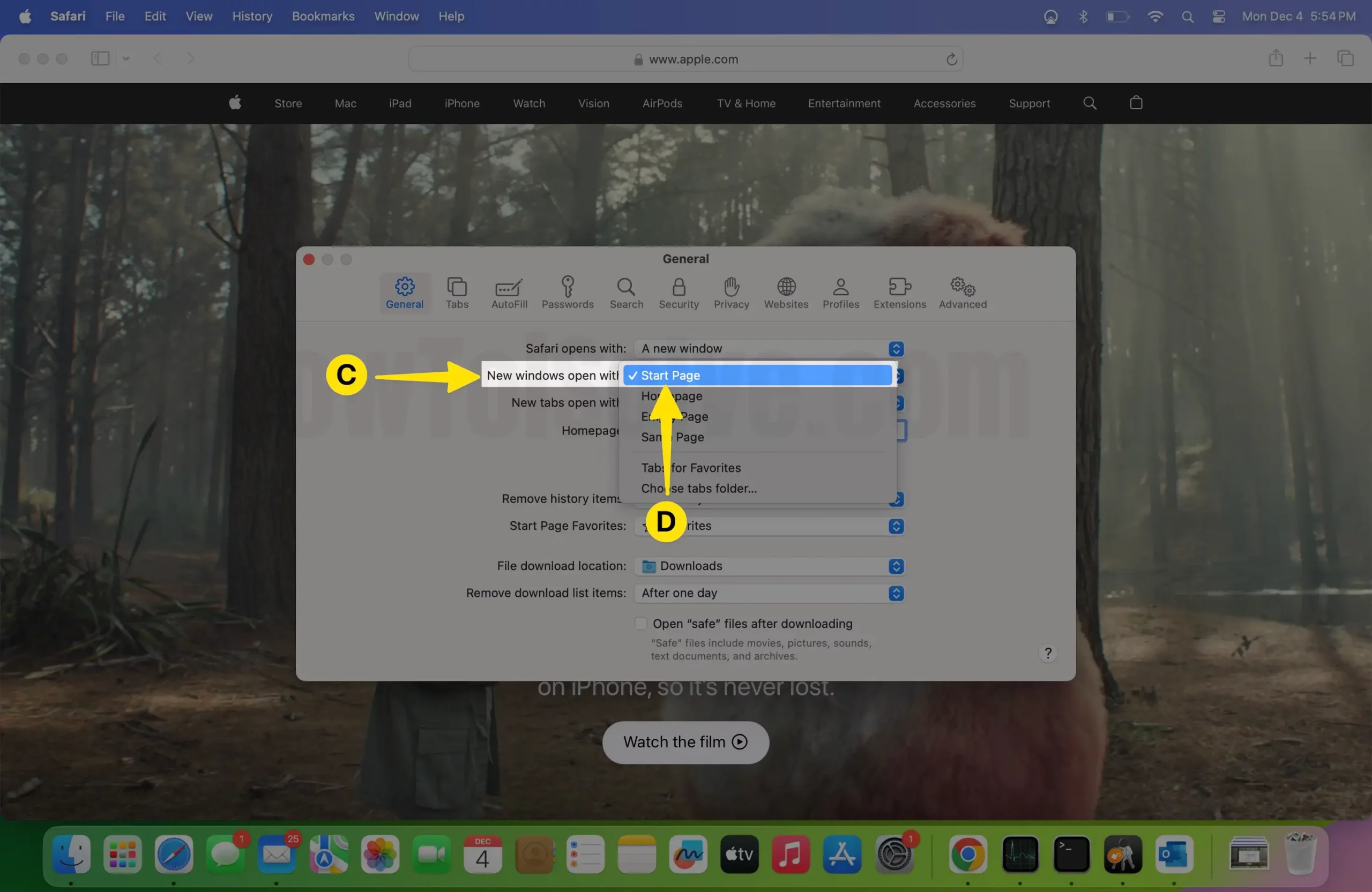
Step 4: Next, click the drop-down next to the New Tabs Open With and select Start Page.
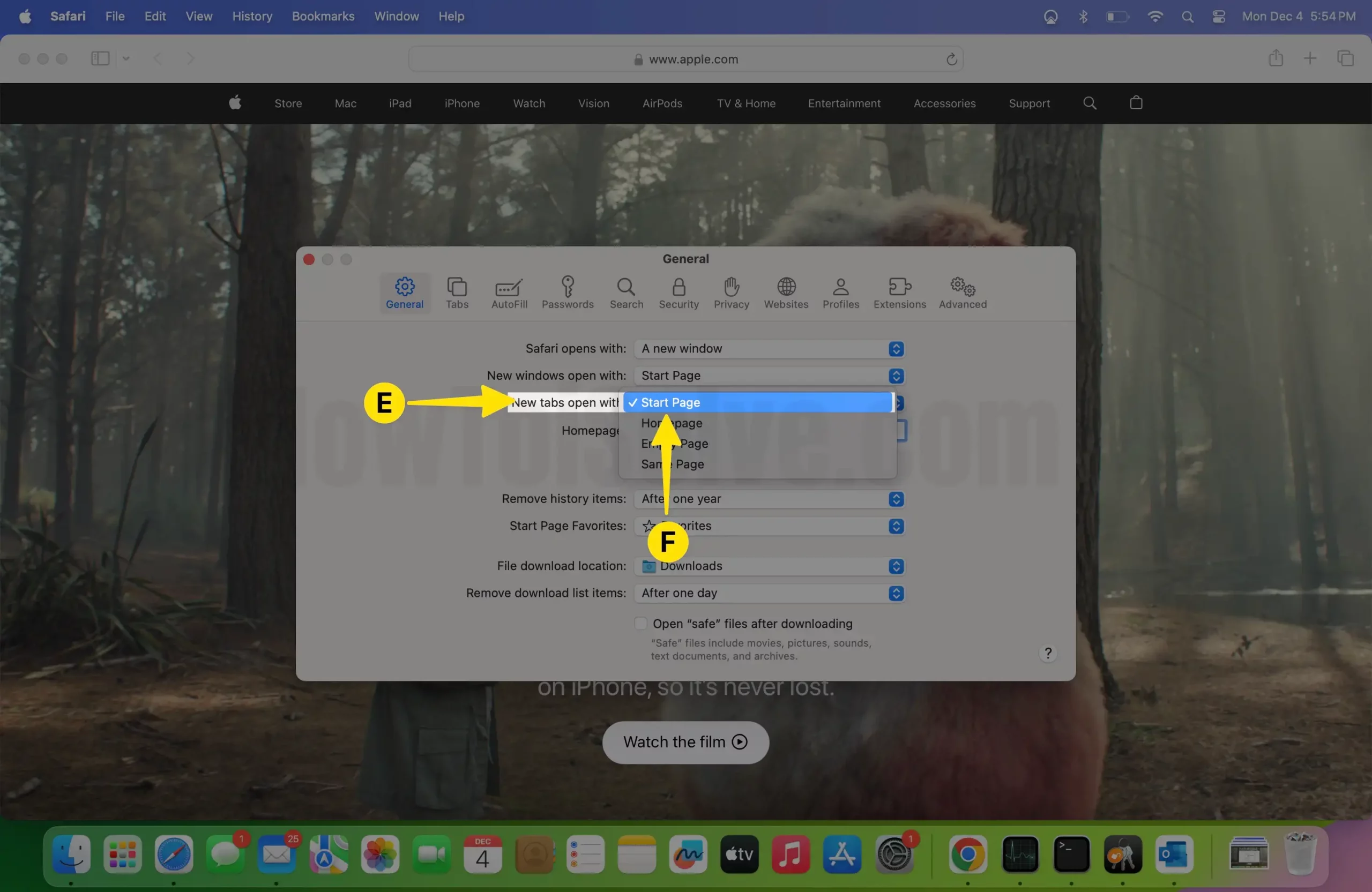
Step 5: At last, force quit Safari App; Open the Apple Menu from the Mac Menu bar > Select Force Quit Safari.
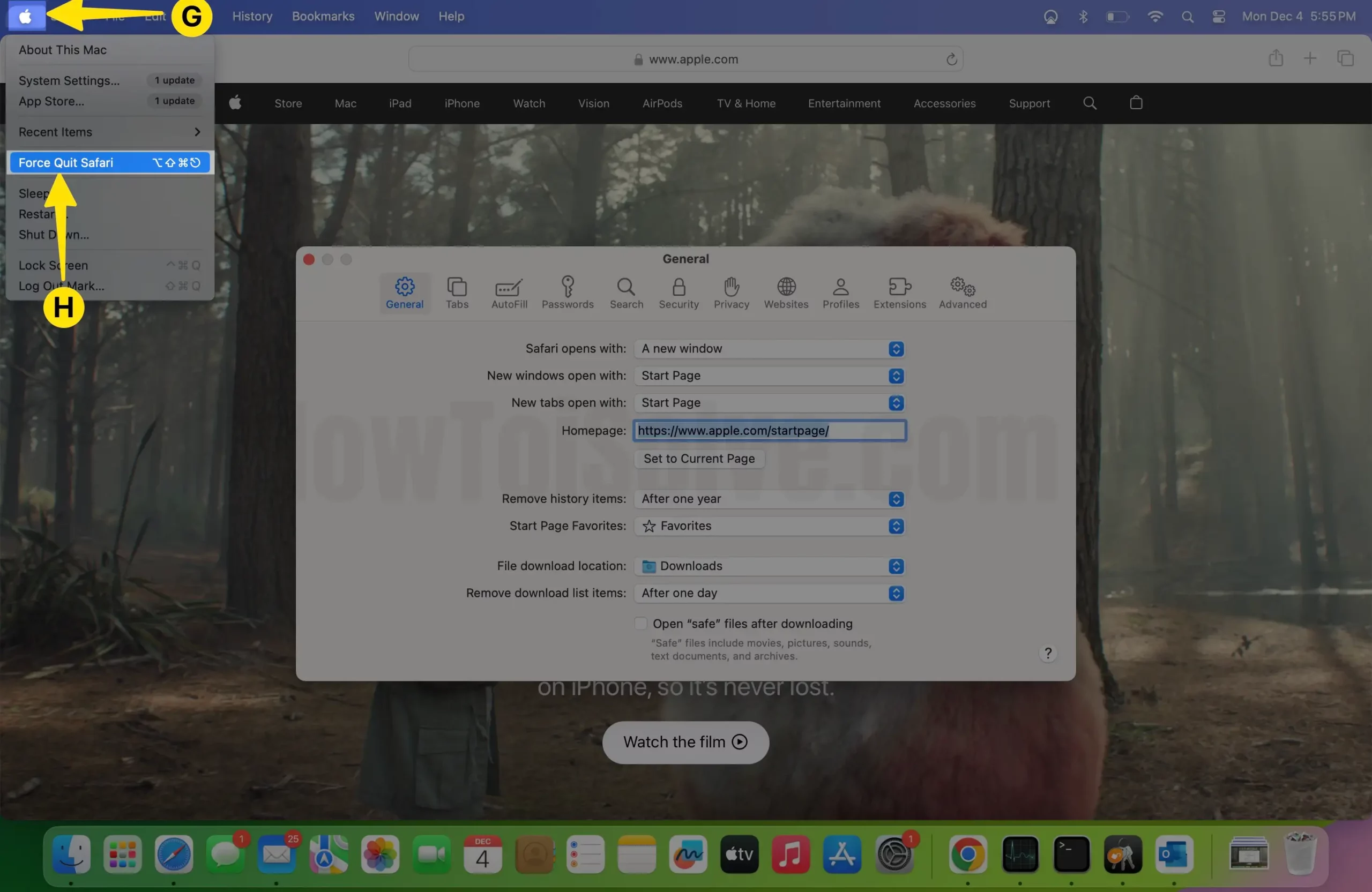
Step 6: Select Safari App > Tap on Force Quit.
Step 7: if asked, Do you want to force “Safari” to quit? Choose Force Quit.
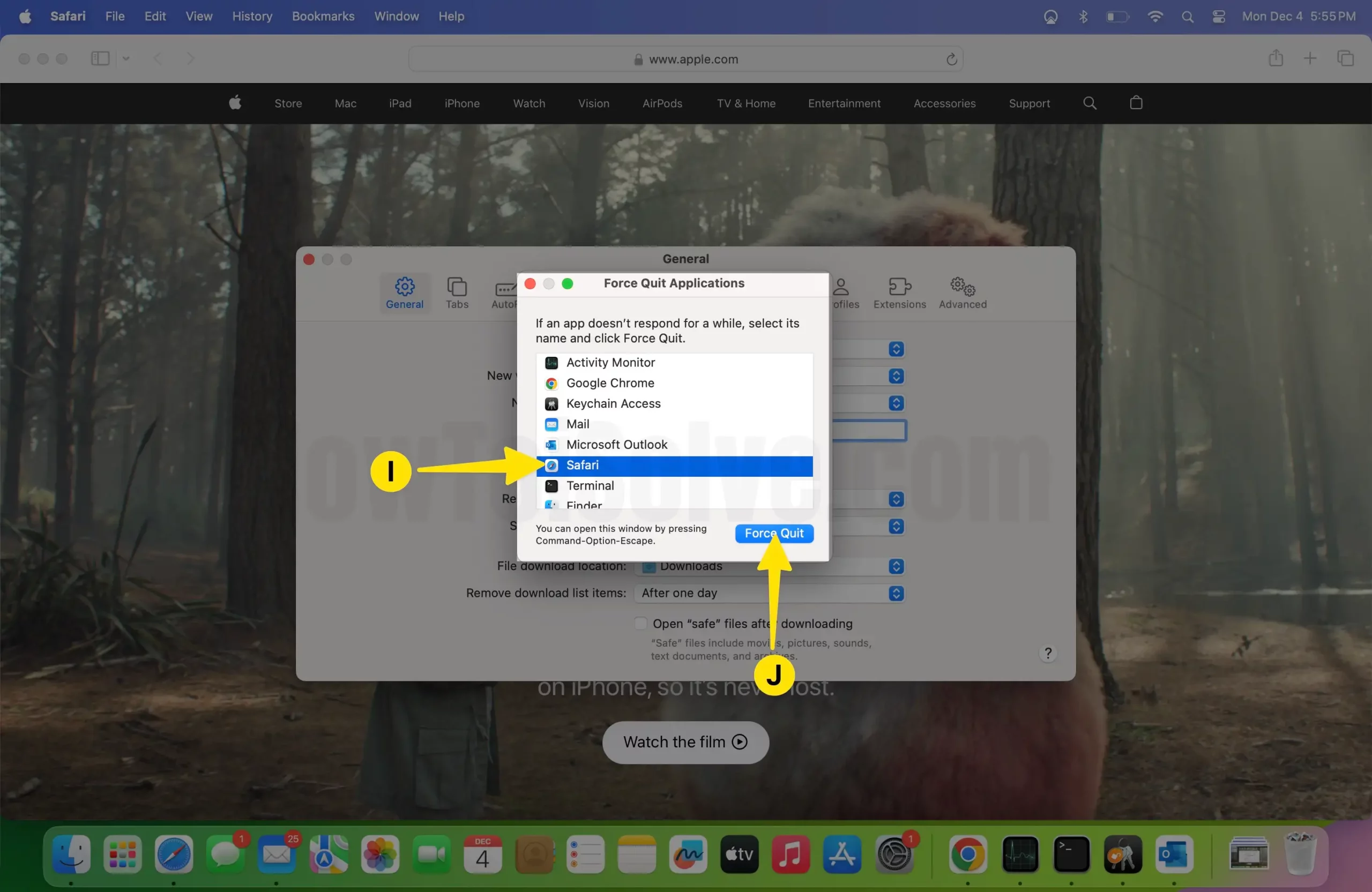
Case #2. How to fix Safari showing a blank webpage
Here are different ways to fix Safari showing a blank webpage on Mac. If you want to reset Safari to its default settings, we have a brief guide to help you.
Solution #1. Reload the webpage
Since Safari shows a blank white page, you can resolve the problem by reloading the web pages you are trying to access on your device. Since this will force Safari to reload data on the page once again. To do so, press Command + R. Alternatively, you can click on the View from the menu bar and select Reload Page. If it’s still not working, move forward to the next solution.
Solution #2. Check internet connection
You must check your internet connection. That’s because the unstable internet can prevent Safari from loading the web page. To check internet speed, navigate to Fast.com. If your internet speed is slow, then we suggest contacting the ISP and asking for a solution.
Solution #3. Force Quit Safari
If Safari can’t open the website, try force quitting Safari and check for the issue.
Step 1: Open the Apple Menu from the menu bar > Select Force Quit.
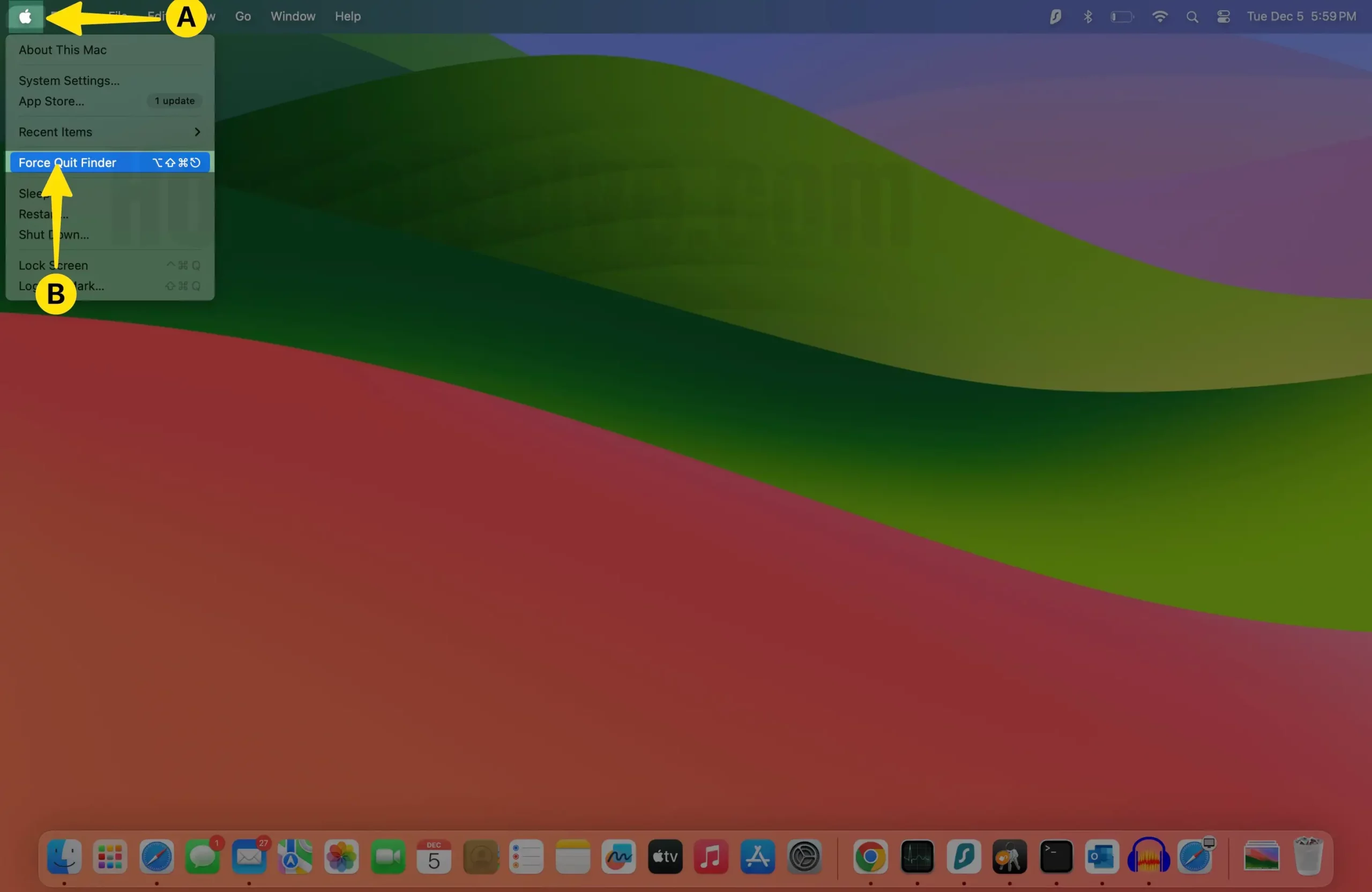
Step 2: Select Safari App > Tap on Force Quit.
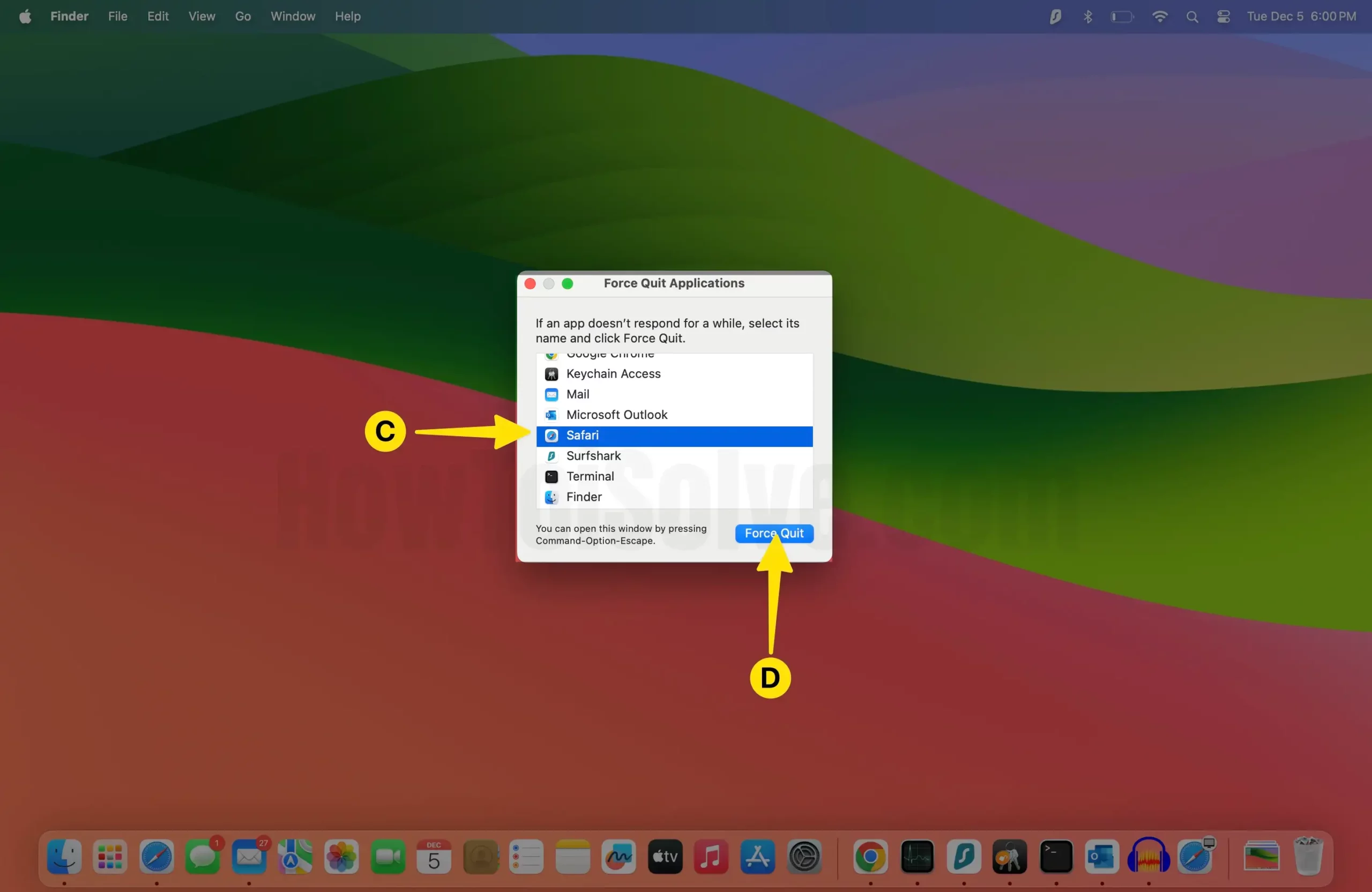
Once you do so, reopen the Safari app, and it will automatically reload the same website. However, it is still not working; move forward to following troubleshooting tips.
Solution #4. Reset Networking Settings
Some bugs within the device can interrupt default settings, and in the worst case, it can cause Safari not to load a page or webpage. In this scenario, the best solution is to reset network settings. To do so, follow the steps below.
Step 1: Launch the Finder App on your Mac > Select Go from the Mac menu bar > Tap on Go To Folder.
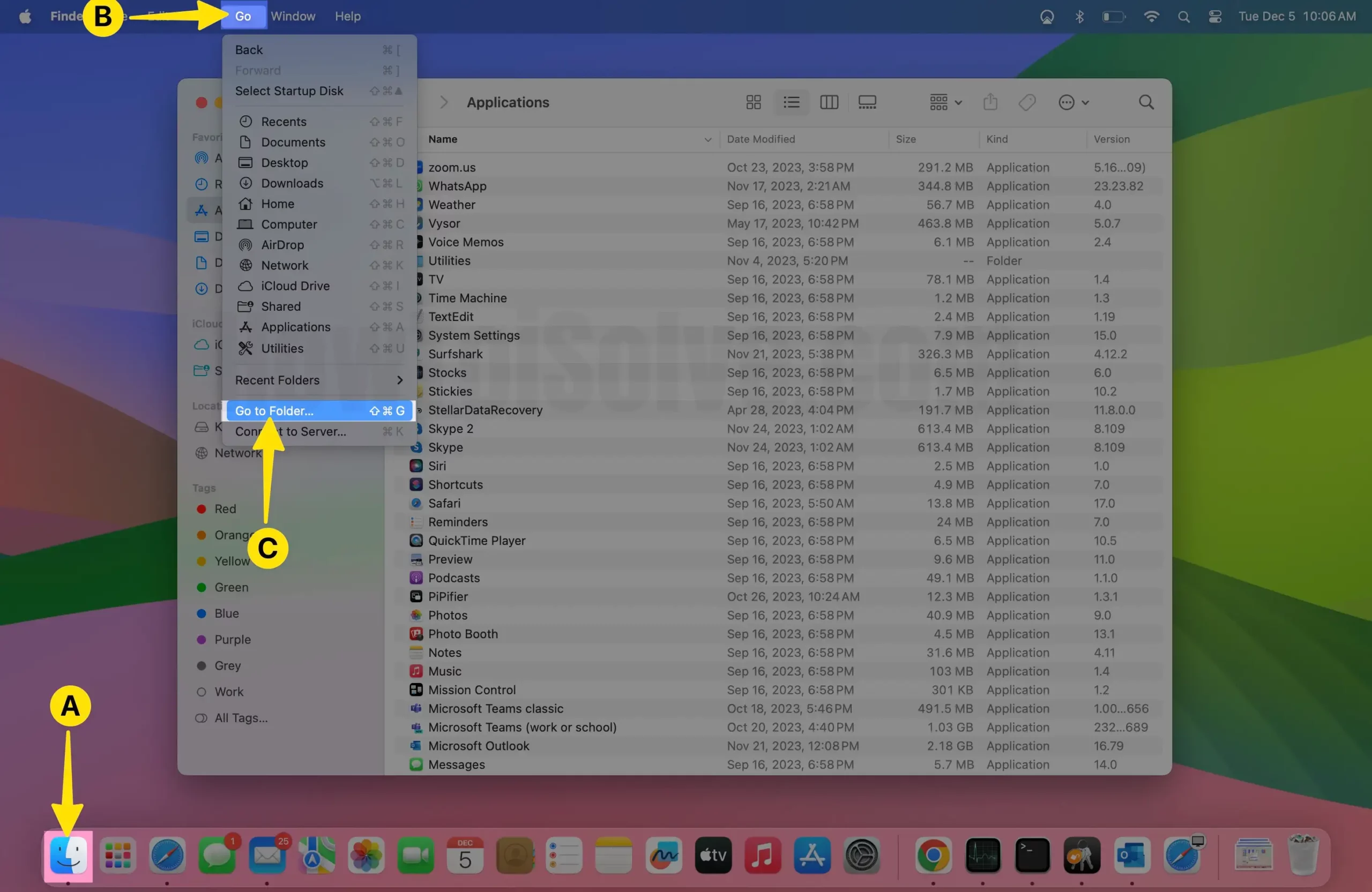
Step 2: Paste the following command in the Go To folder box:
- /Library/Preferences/SystemConfiguration
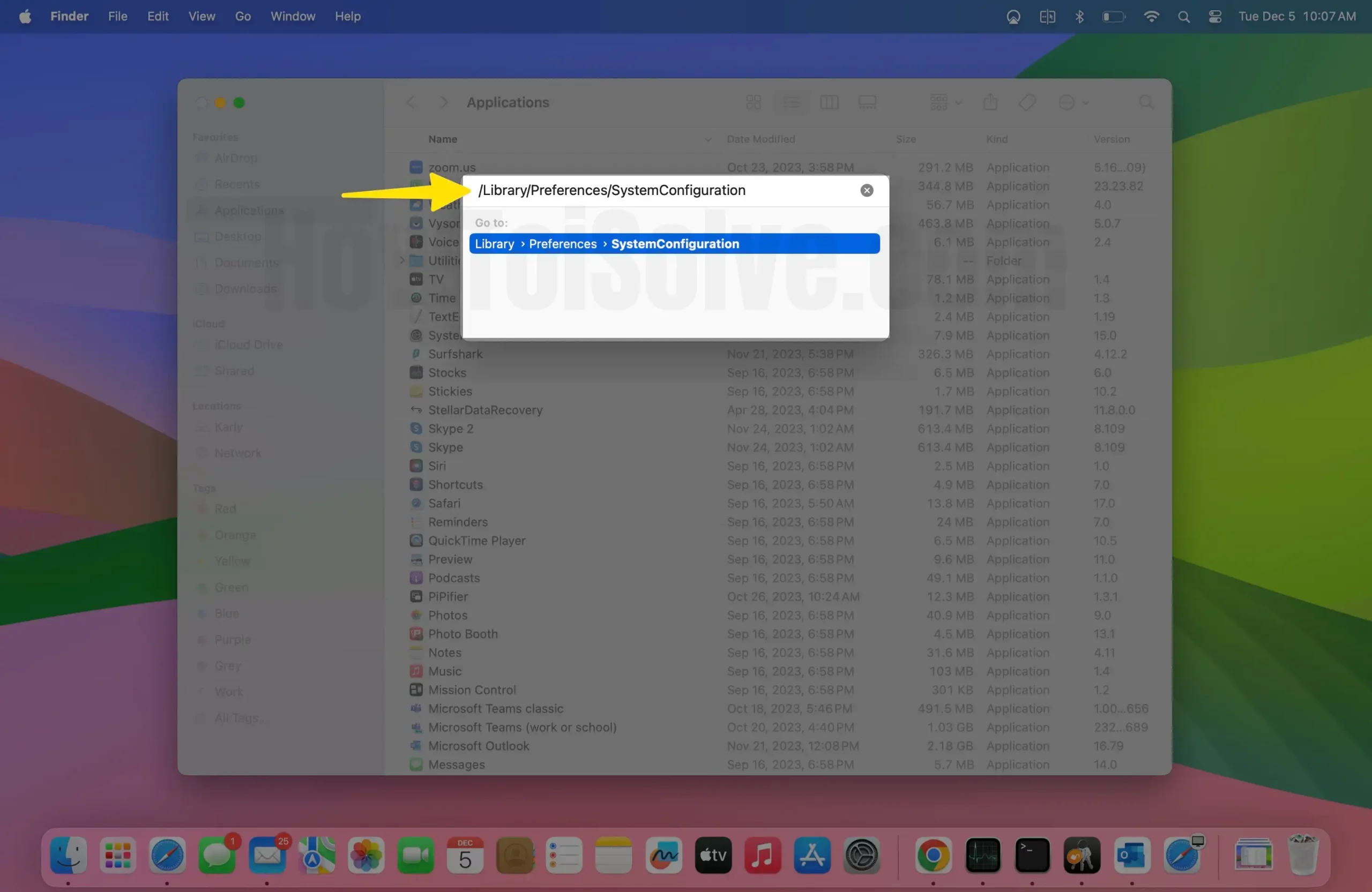
Step 3: Search and copy the following files from the SystemConfiguration folder > Right-click to choose the Move to Trash option.
- com.apple.airport.preferences.plist
- com.apple.network.eapolclient.configuration.plist or com.apple.network.identification.plist
- Com.apple. Wi-Fi.message-tracer.plist
- NetworkInterfaces.plist
- preferences.plist
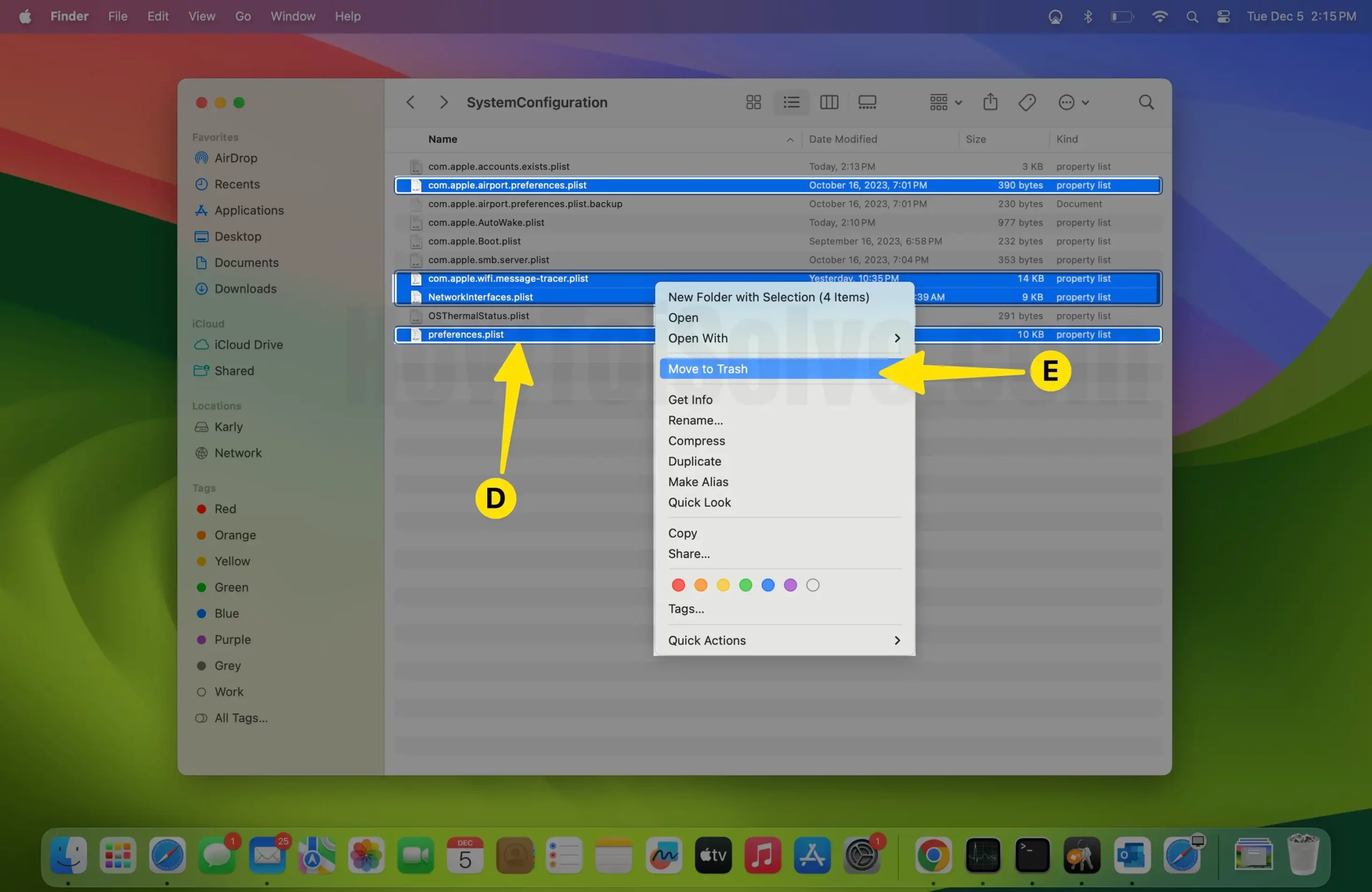
Solution #5. Enable VPN and check for the issue
Safari displays a blank white page can be fixed by enabling a VPN on your Mac. That’s because it might not be Safari but a particular website that’s causing the issue. For instance, a website might be blocked in your region. So, we suggest enabling the VPN on your Mac. Further, don’t forget to read our article on Best VPN for Mac.
Solution #6. Delete Safari Extensions
Removing all extensions from Safari can fix Safari showing a blank white page. Extensions basically help to enhance the capabilities of Safari. But there are instances where it often becomes the source of conflicts. As a result, it causes various issues, such as Safari loading blank pages. To delete Safari extensions, follow the steps below.
Step 1: Launch the Safari app on your Mac > Click on Safari from the Mac menu bar > Select Settings from the menu.
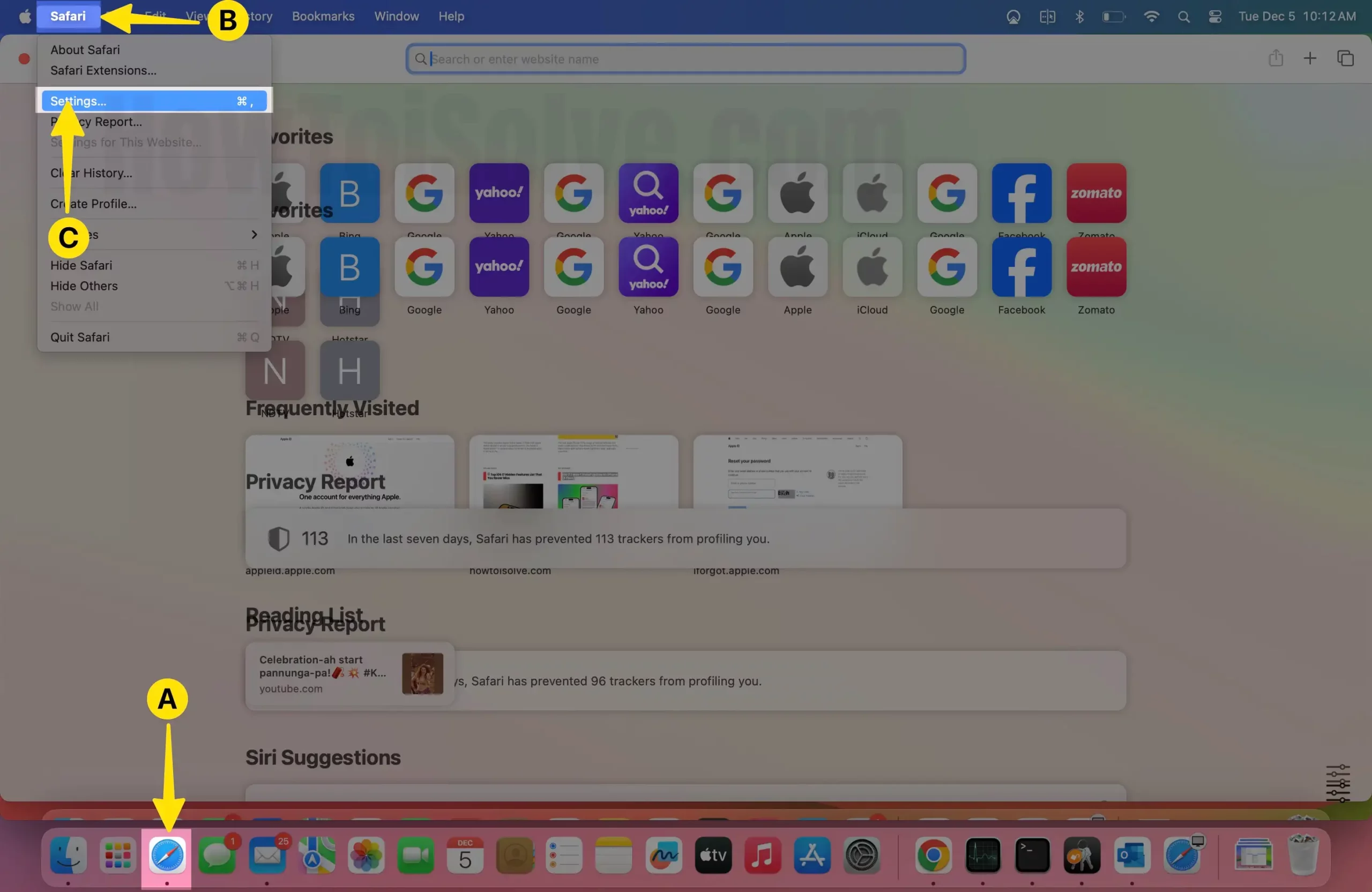
Step 2: Go to the Extensions Tab > Choose the desired extension you want to remove and then click on Uninstall.
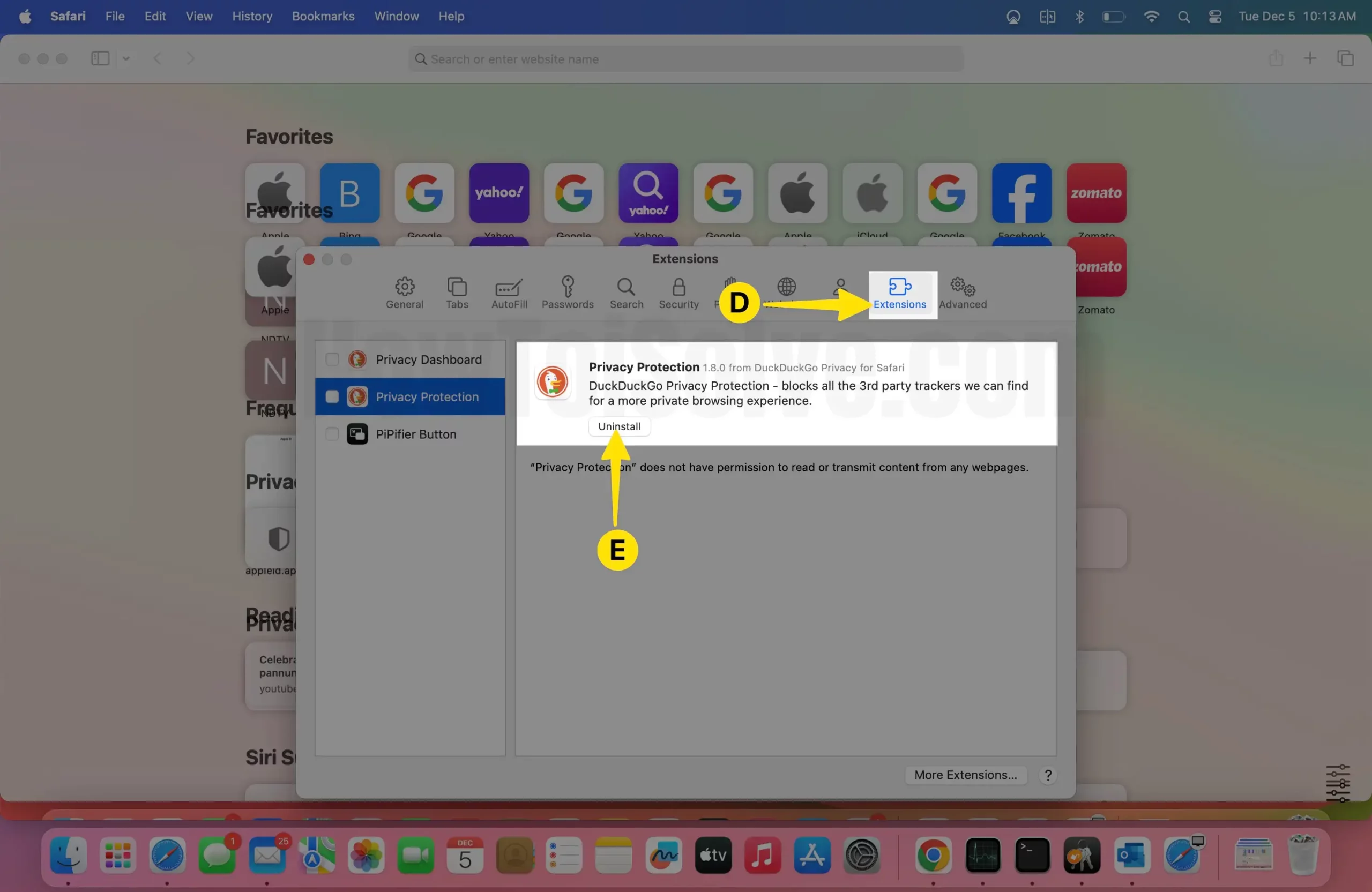
Step 3: From the prompted menu, Select Show In Finder.
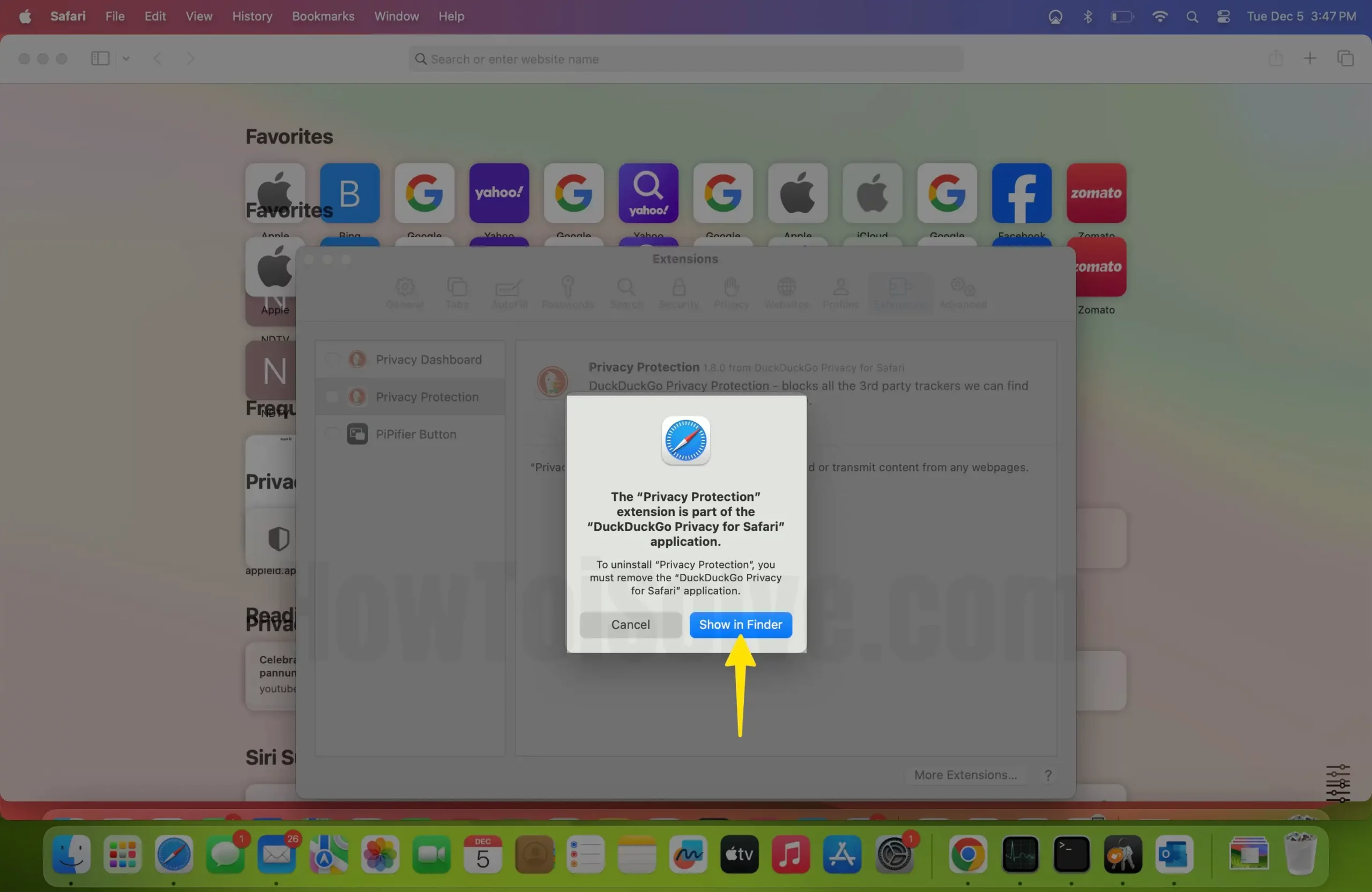
Step 4: Then, Click on the Extensions in the Finder Application > Right-click on the extensions to Choose Move To Trash to finish the process.
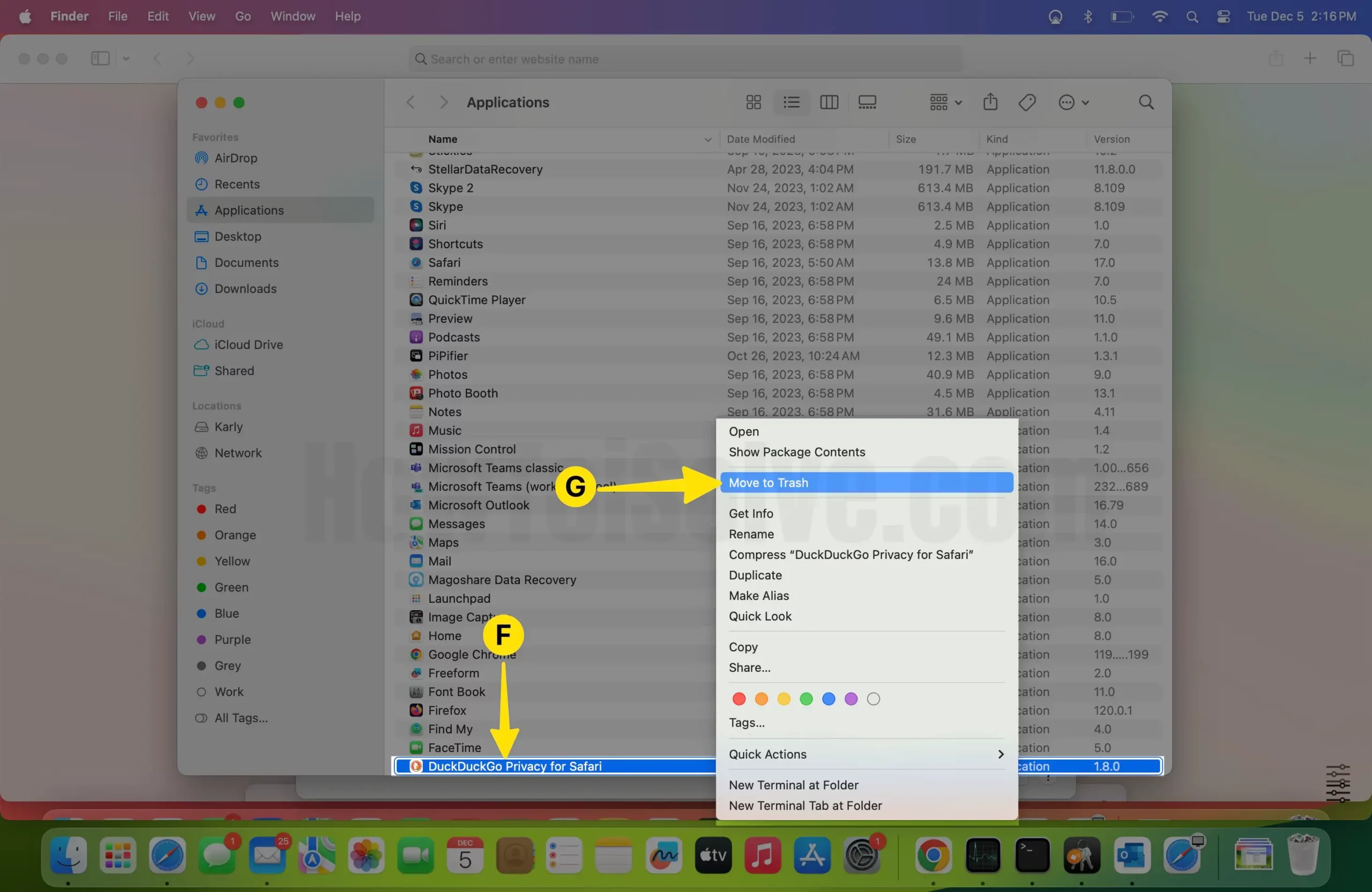
Solution #7. Try Clearing Safari Cache, History, and Cookies
If Safari isn’t loading the website, then you can try clearing the cache, history, and cookies of Safari and then check for the issue. For that, follow the steps below.
Step 1: Launch the Finder App on your Mac > Click on Go from the Menu bar > Select Go to Folder.
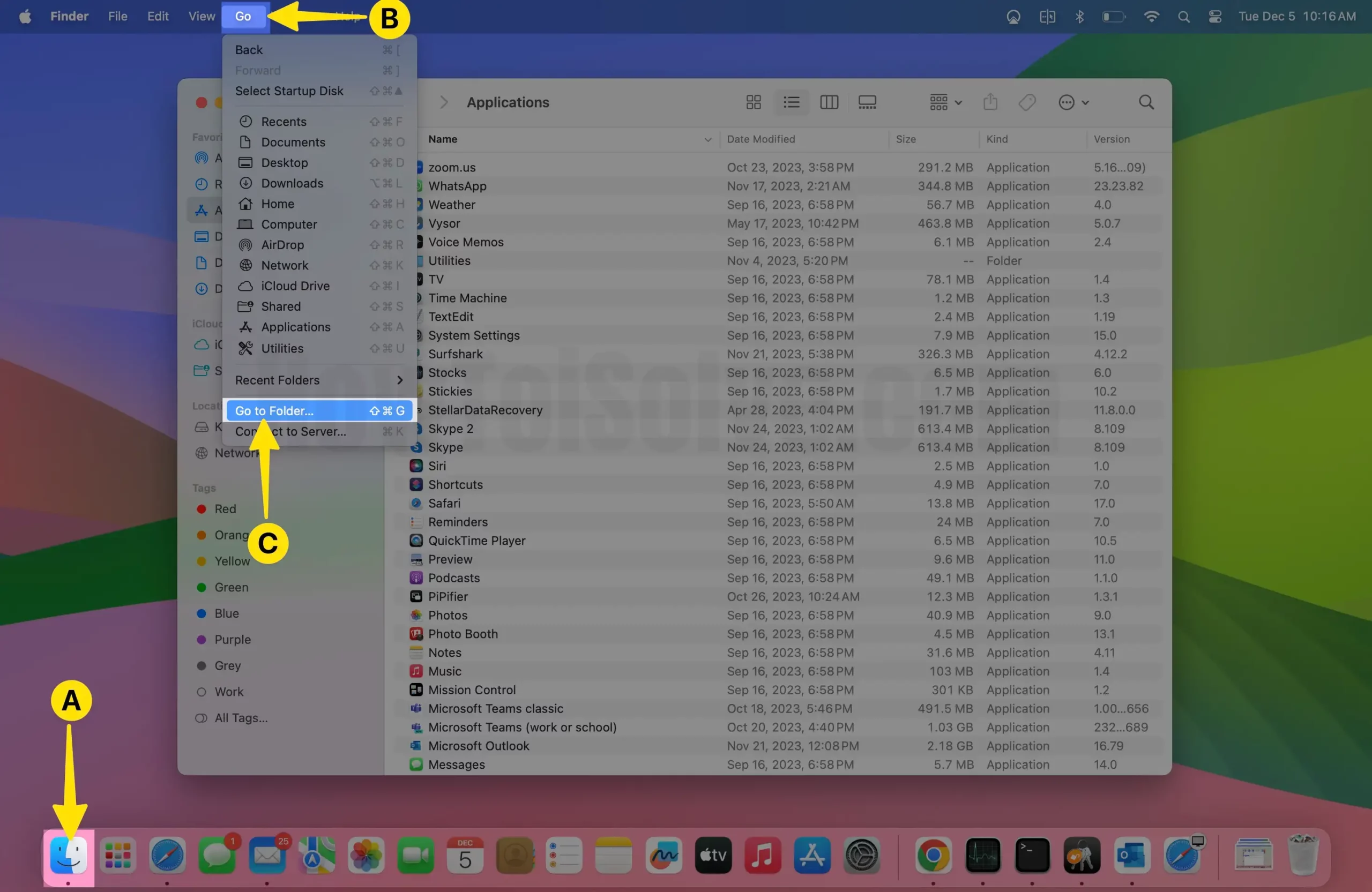
Step 2: Copy-paste and enter the following command: ~/Library/Safari.

Step 3: Now, clear the files tagged as History.db and LastSession.plist to Select Files > Right-click to Tap on Move to Trash.
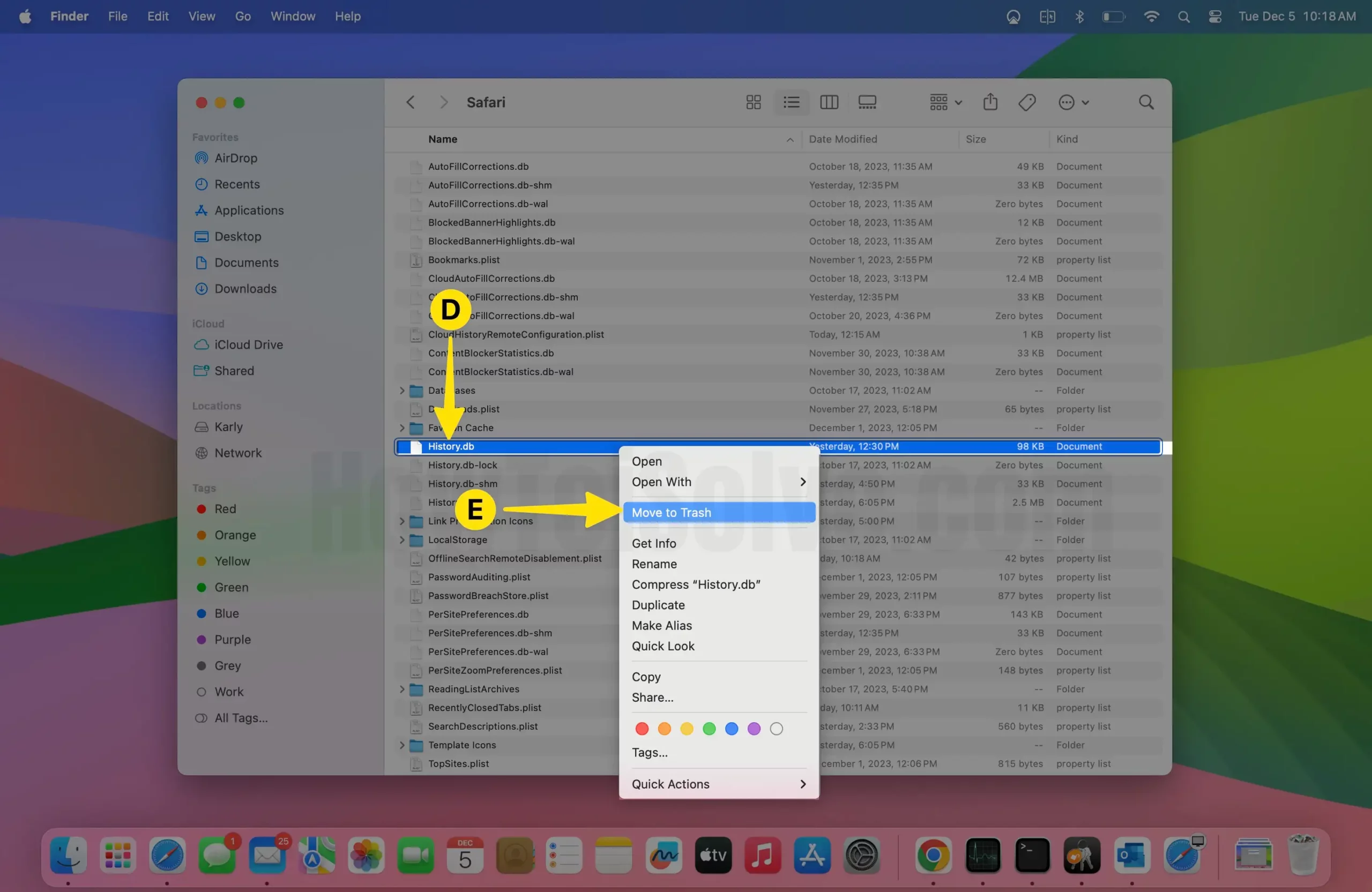
Besides this, you can also clear the Safari Plist Files and database with this. Fuss not, these files will be regenerated by Safari eventually. Clearing these files will also help fix Safari not working on Mac.
Solution #8. Delete Safari Preferences
For those who have just come across with blank screen on macOS Safari – let’s try something extreme; it means clearing the Safari preferences. Doing so will eliminate every unwanted setting causing an issue with the browser. To do so, follow the steps below.
Step 1: First of all, force quit the Safari on your Mac. Open the Apple Menu from the menu bar > Select Force Quit.
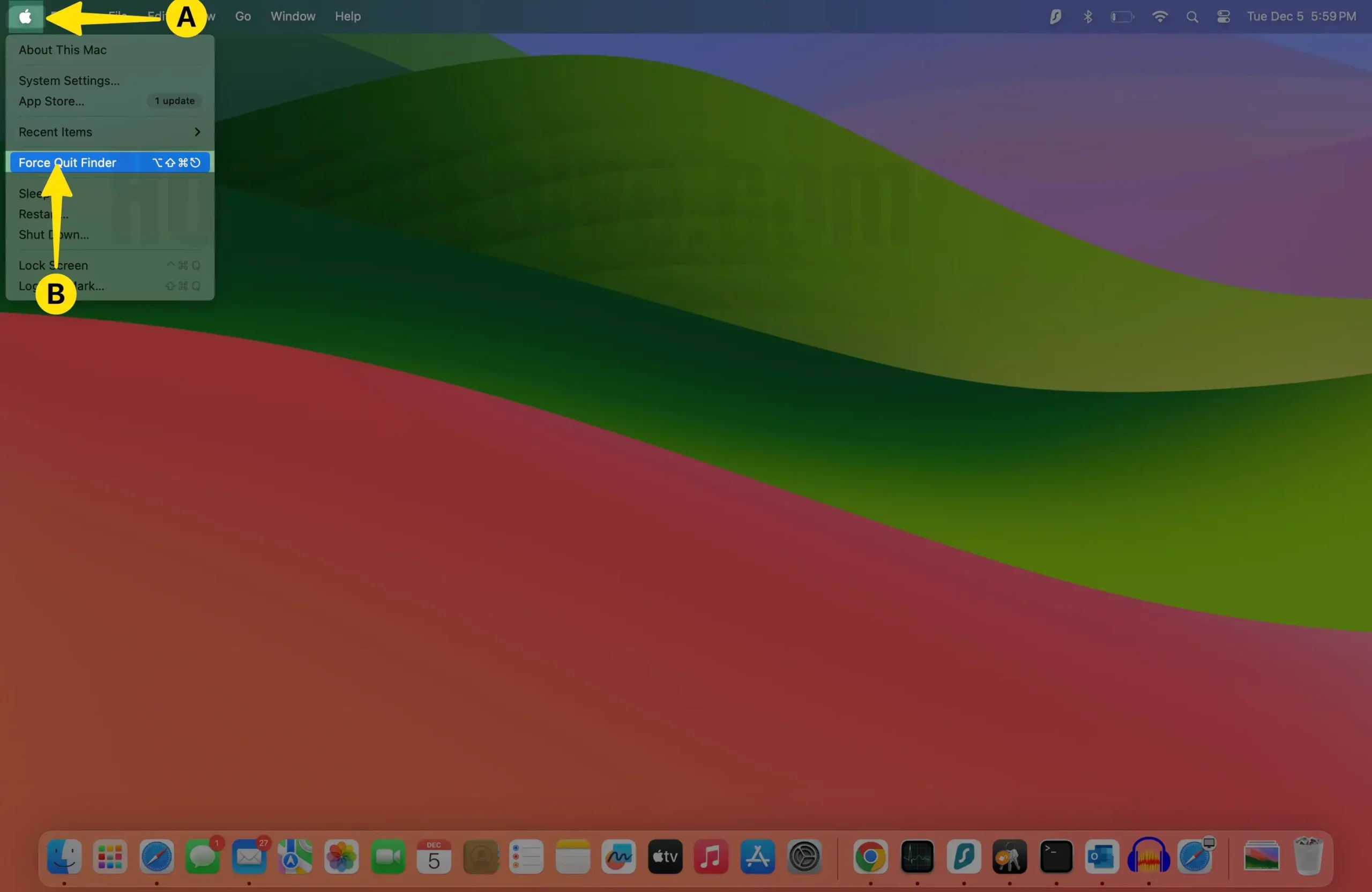
Step 2: Select Safari App > Tap on Force Quit.
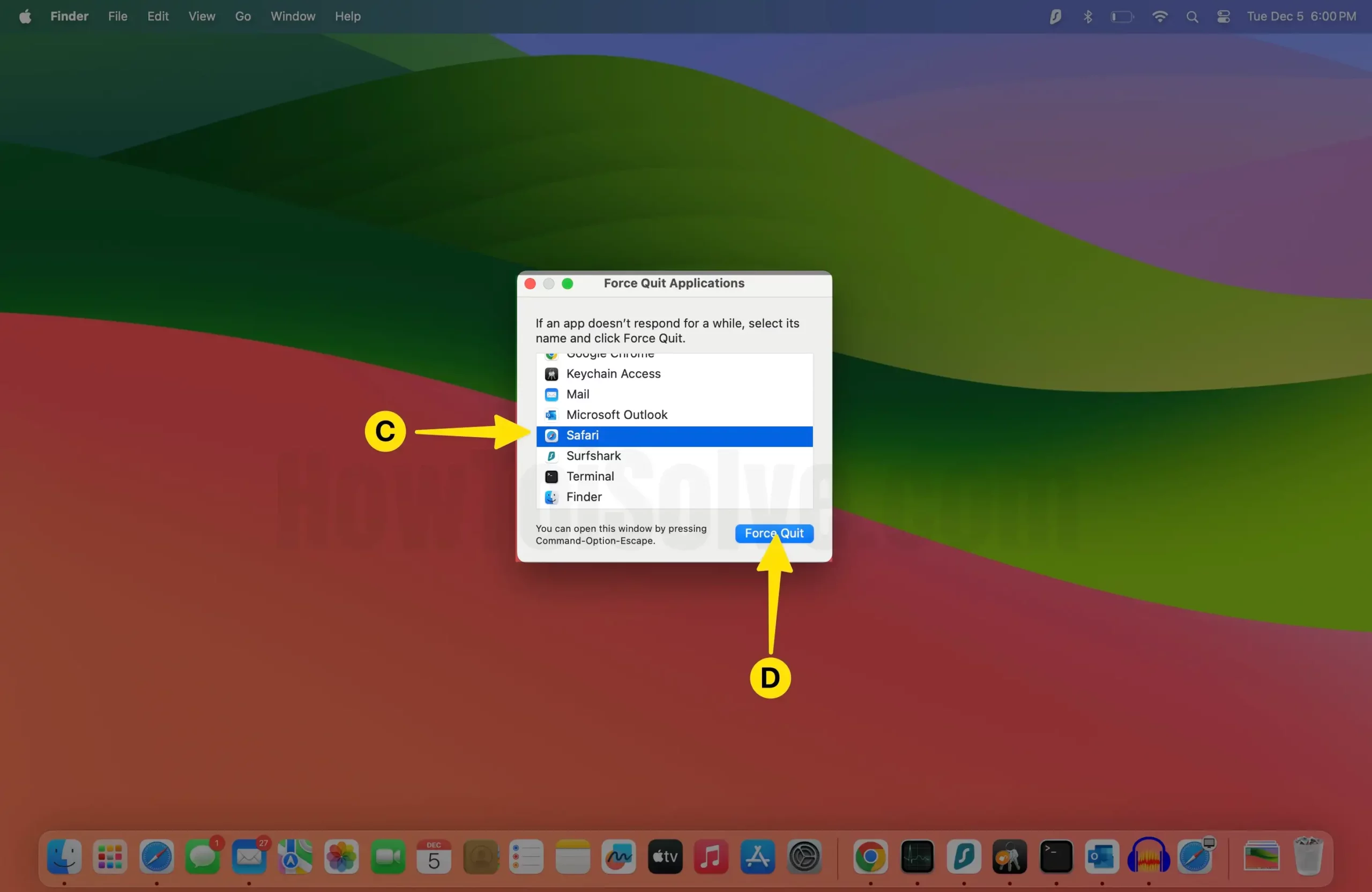
Step 3: Launch the Finder App on your Mac > Then click on Go from the Mac menu bar. Select Computer.
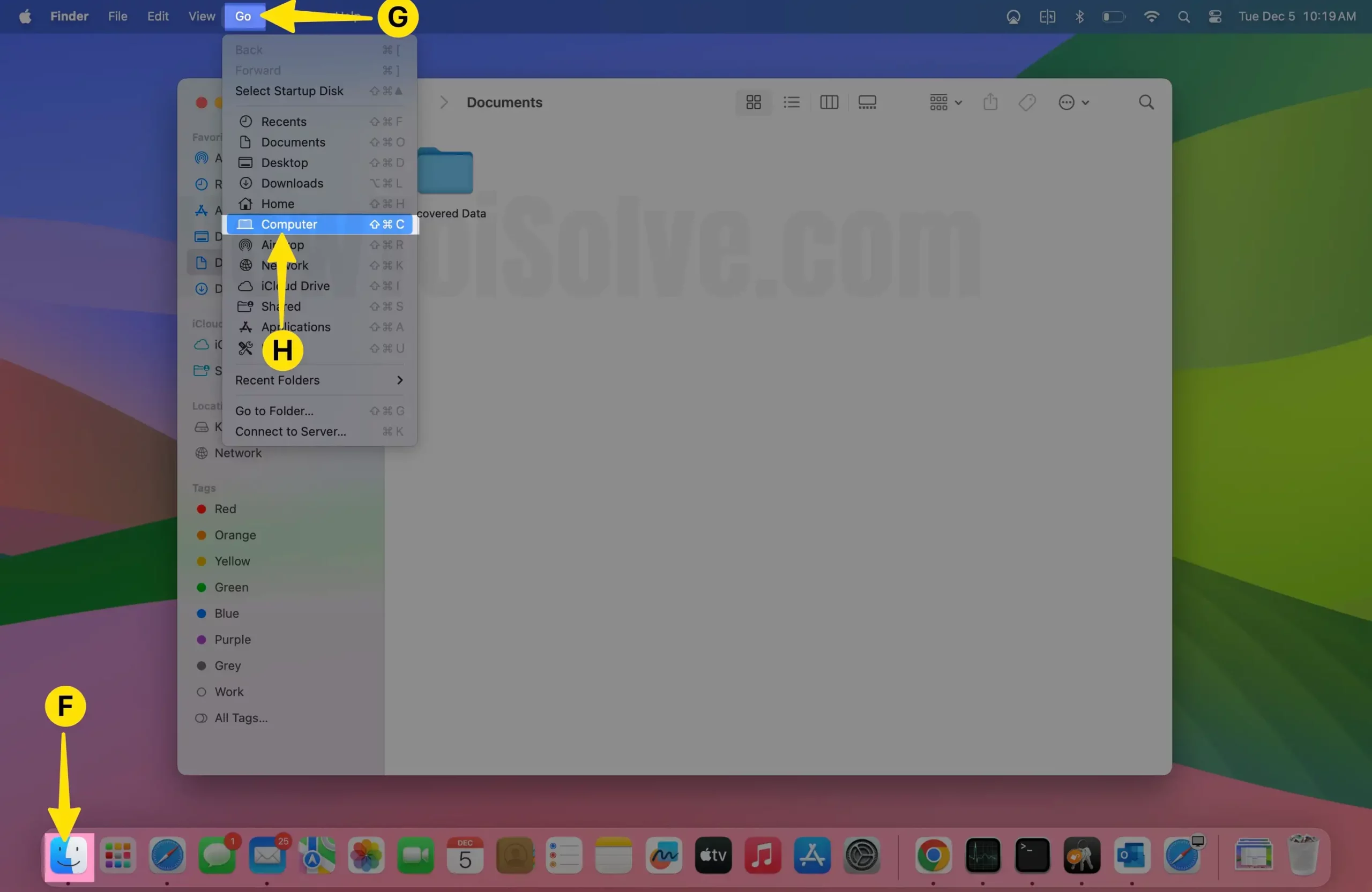
Step 4: In this instance, search for the file com.apple.Safari.
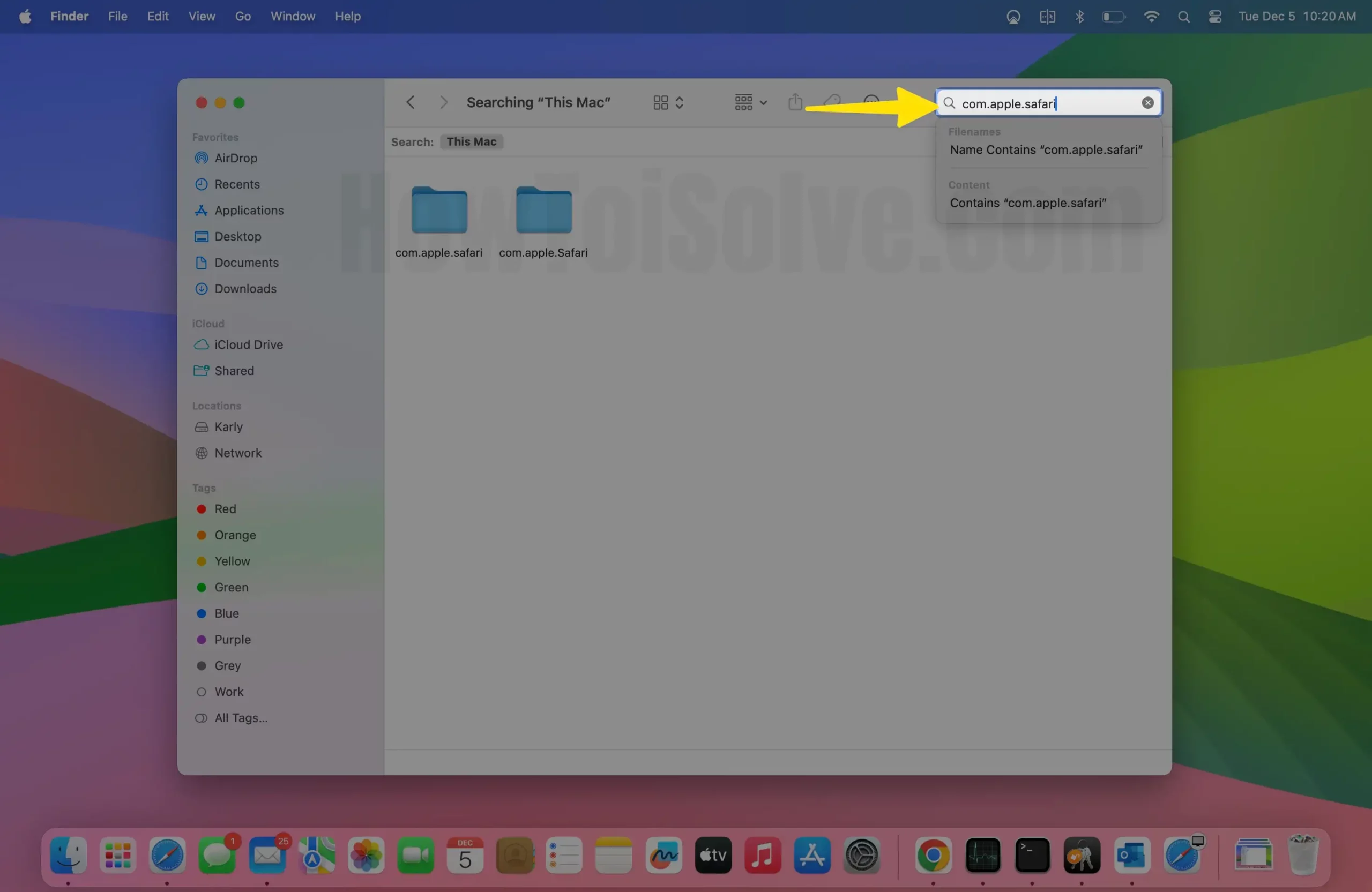
Step 5: Select them all, and then Right-Click to tap on Move to Trash.
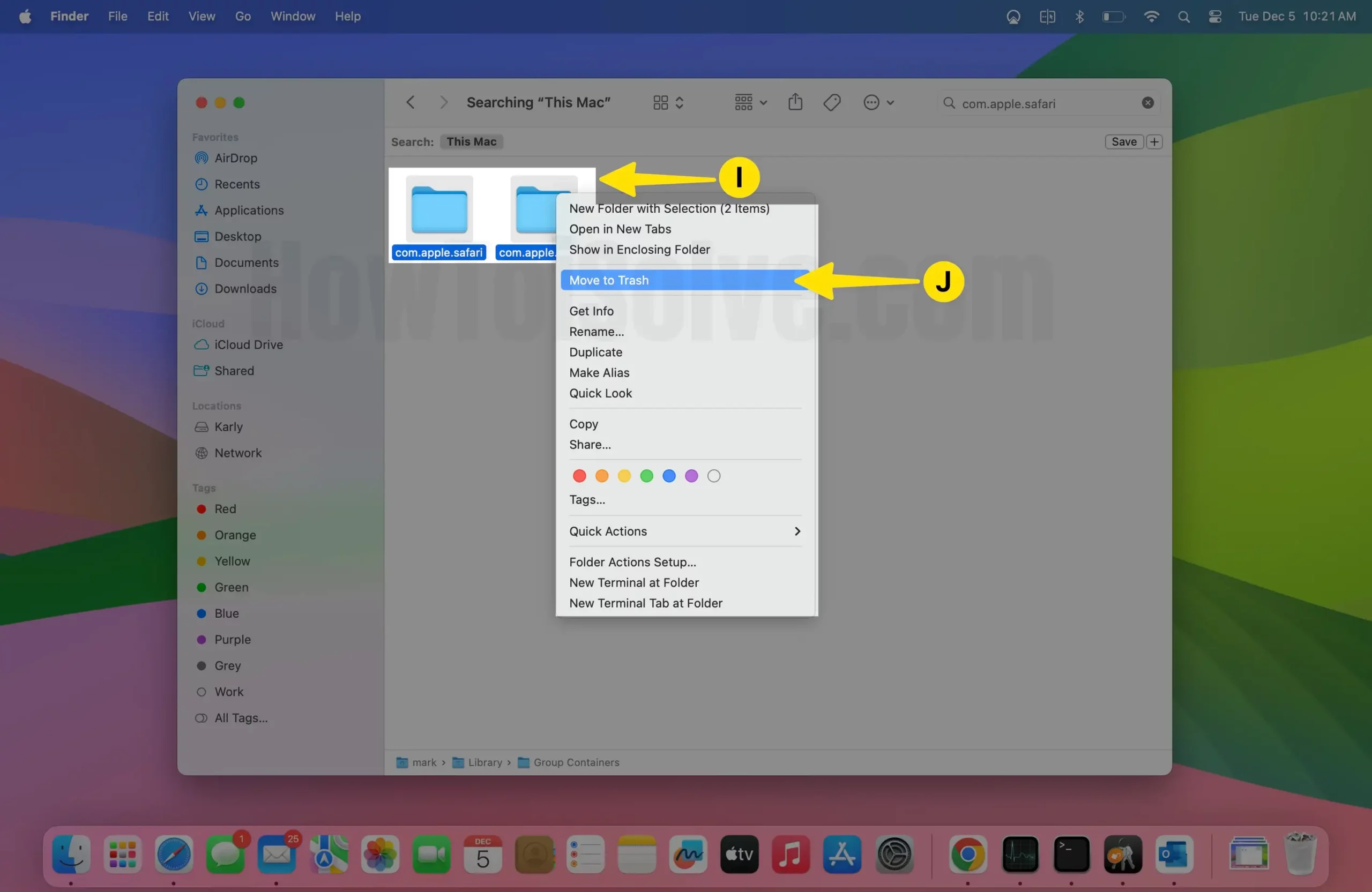
Once the procedure is finished, all the deleted preferences will be regenerated. However, remember that this process will remove all customizations & saved data with Safari.
Solution #9. Update macOS
Apple rolls out frequent updates to fix common bugs and enhance the device’s performance. So, Apple will likely update Safari to resolve the problem seamlessly. To verify the macOS update, follow the steps below.
Step 1: Open the Apple Menu and Select System Settings from the menu.
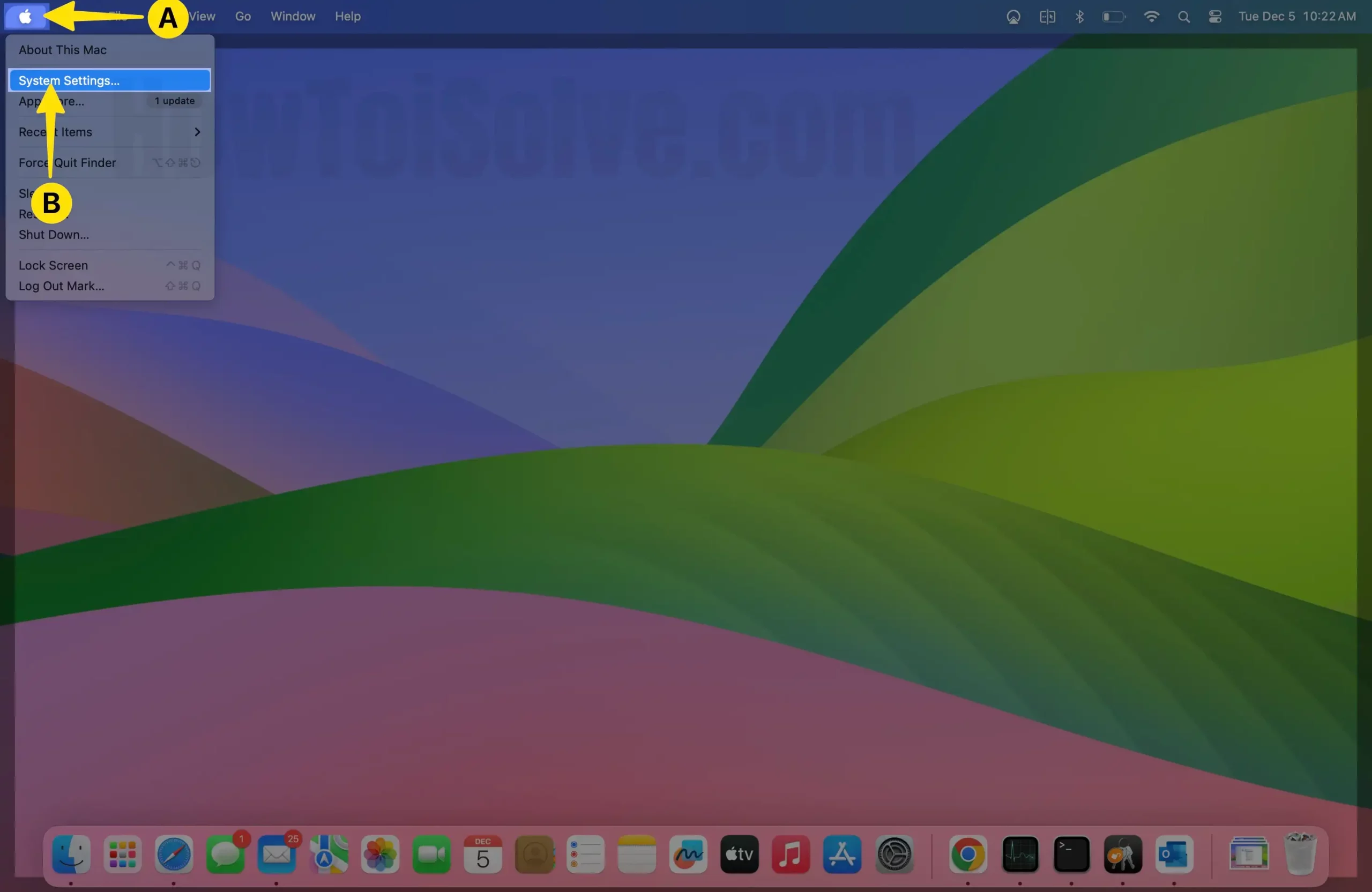
Step 2: Select General from the left pane > Click on Software Update.
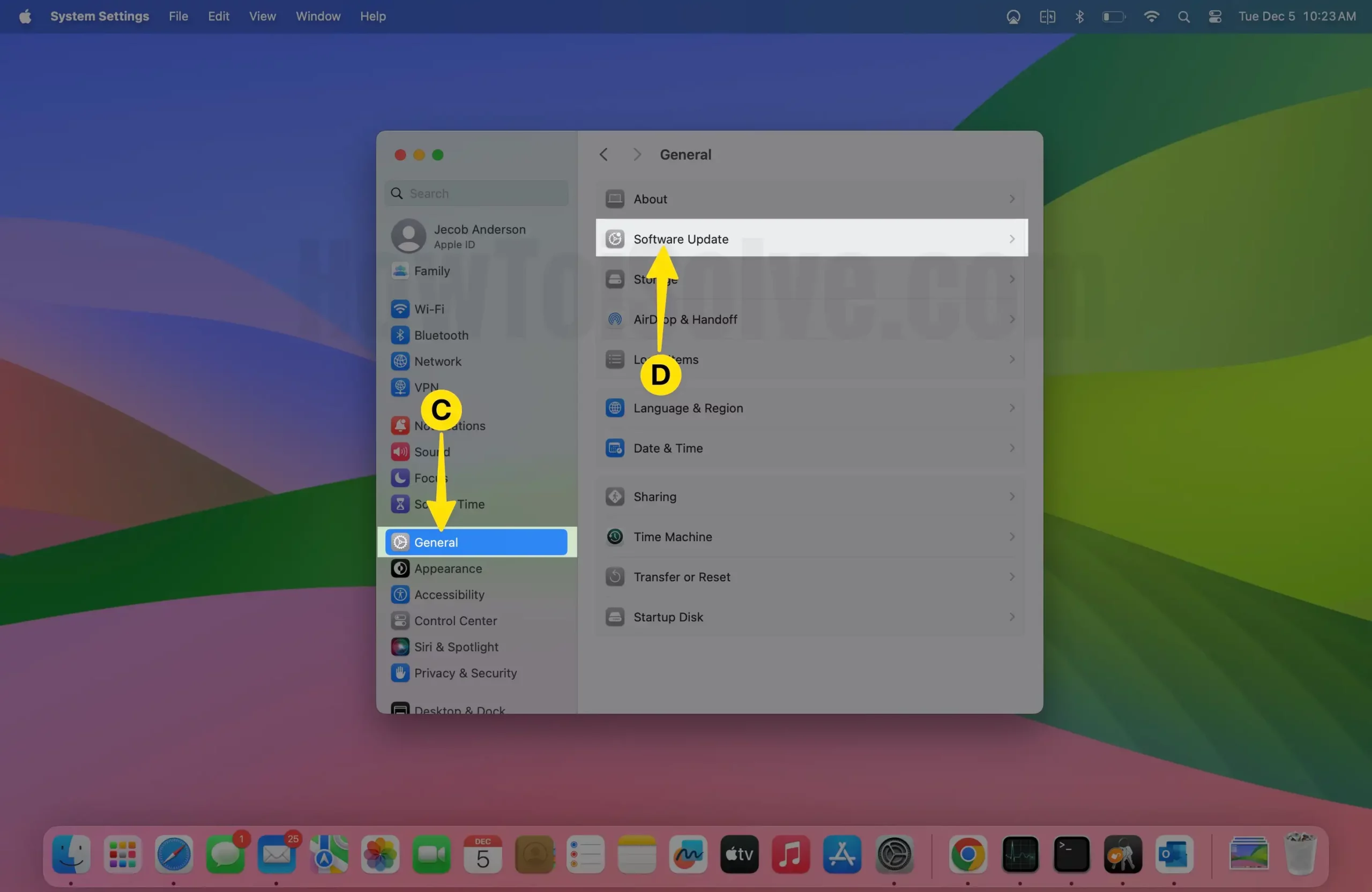
Step 3: Now, let your Mac check for updates. Click Update Now.
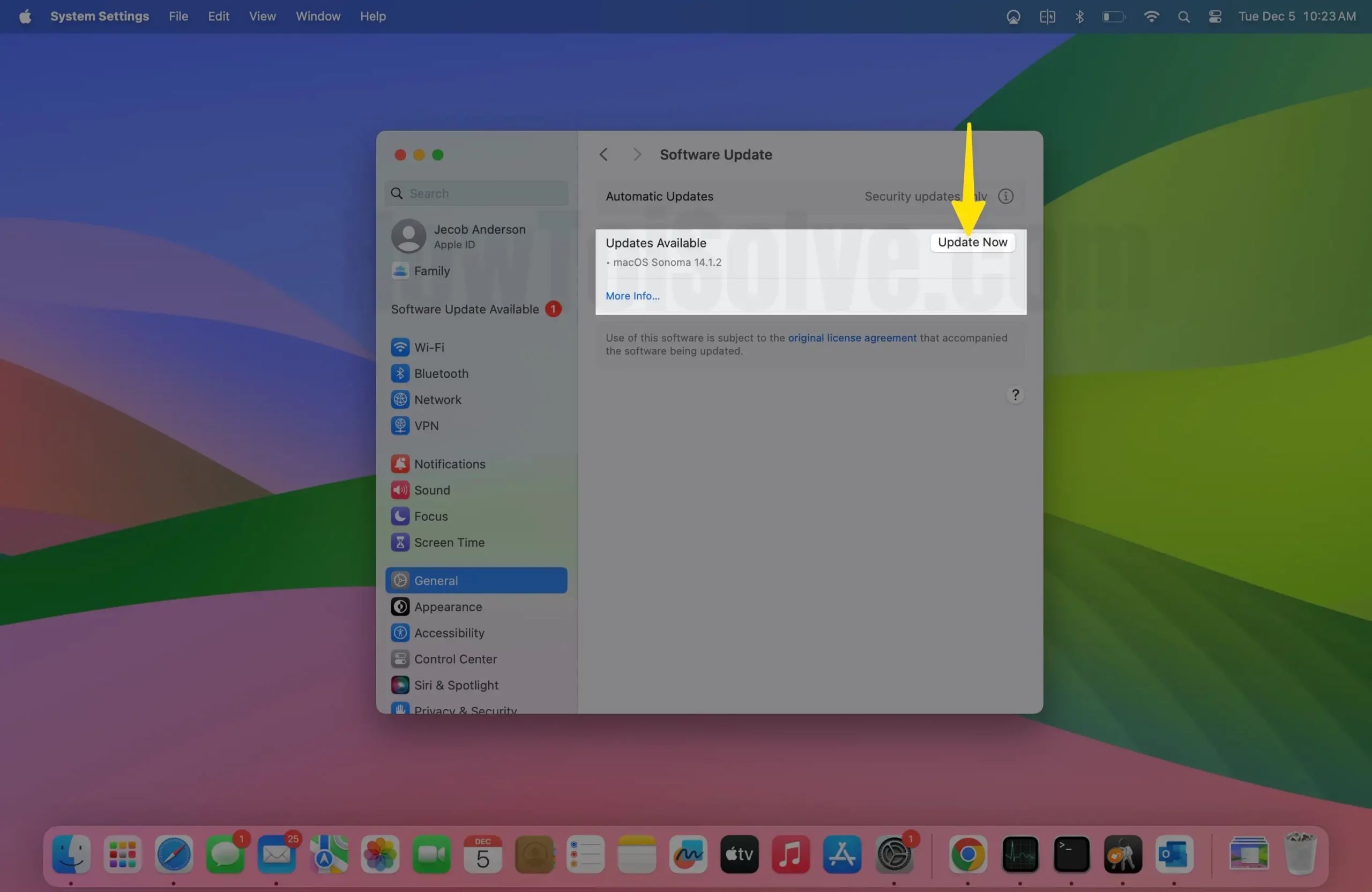
Solution #10. Login using Safe Mode
The only solution left to fix Safari not working on Mac is to boot Mac to Safe Mode. For this, you can refer to our article on how to boot a Mac to safe mode.
Solution #11. Contact Apple Support
If the issue continues even after performing all the solutions, then it’s time to contact the Apple Support Team. That’s because they are a team of experts who can help you diagnose the reason behind the issue and, accordingly, will offer you a solution.
Final Verdict!
That’s It! This is how you can resolve Safari, showing a blank white page on your Mac running the latest macOS. Further, if you have any Safari-related queries, feel free to drop them in the comment box below.
