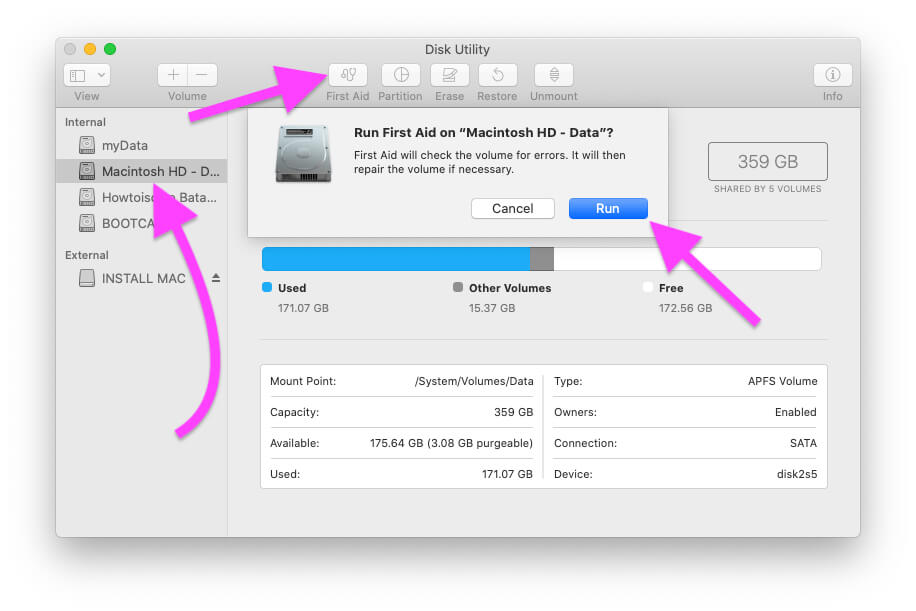For M2 Mac, M1 Mac or Intel Mac, Safe Mode is recommended when you want to diagnose the Mac and MacBook for possible errors and get correct results. When the Mac runs on Safe Mode, numerous functions are automatically disabled to speed up the processes and help you determine the issues.
Third-party applications and extensions cause major problems, and we have tons of applications, and to sort out the chaos, and find the real culprit is quite a difficult task.
To speed up this process, Apple has added Safe Mode, which disables the advanced functions, and only keeps the applications active that you would need to run the basic Mac. If the Mac is working correctly, you should start deleting the recently installed applications and troubleshoot the macOS. (Here’s How to Remove Apps No longer Compatible on Mac)
How to Start Safe Mode on Mac, MacBook?
The procedure for entering your Intel Mac or M1 Mac in Safe mode differs. But It’s too easy to start the Mac and MacBook safely. Here’s how to.
How to Start Your M1 or M2 Mac in Safe Mode (Apple Silicon)
1→ Shut down your Mac, From the top Mac Menu, Apple Logo > Shut down.
2→ Wait for 10 seconds to Complately Shutdown your Mac or Macbook.
3→ Press and hold the Power key only, until your Mac shows Startup Disks and Options – Volume. (For iMac, Press and Hold the Startup button available backside of the display)

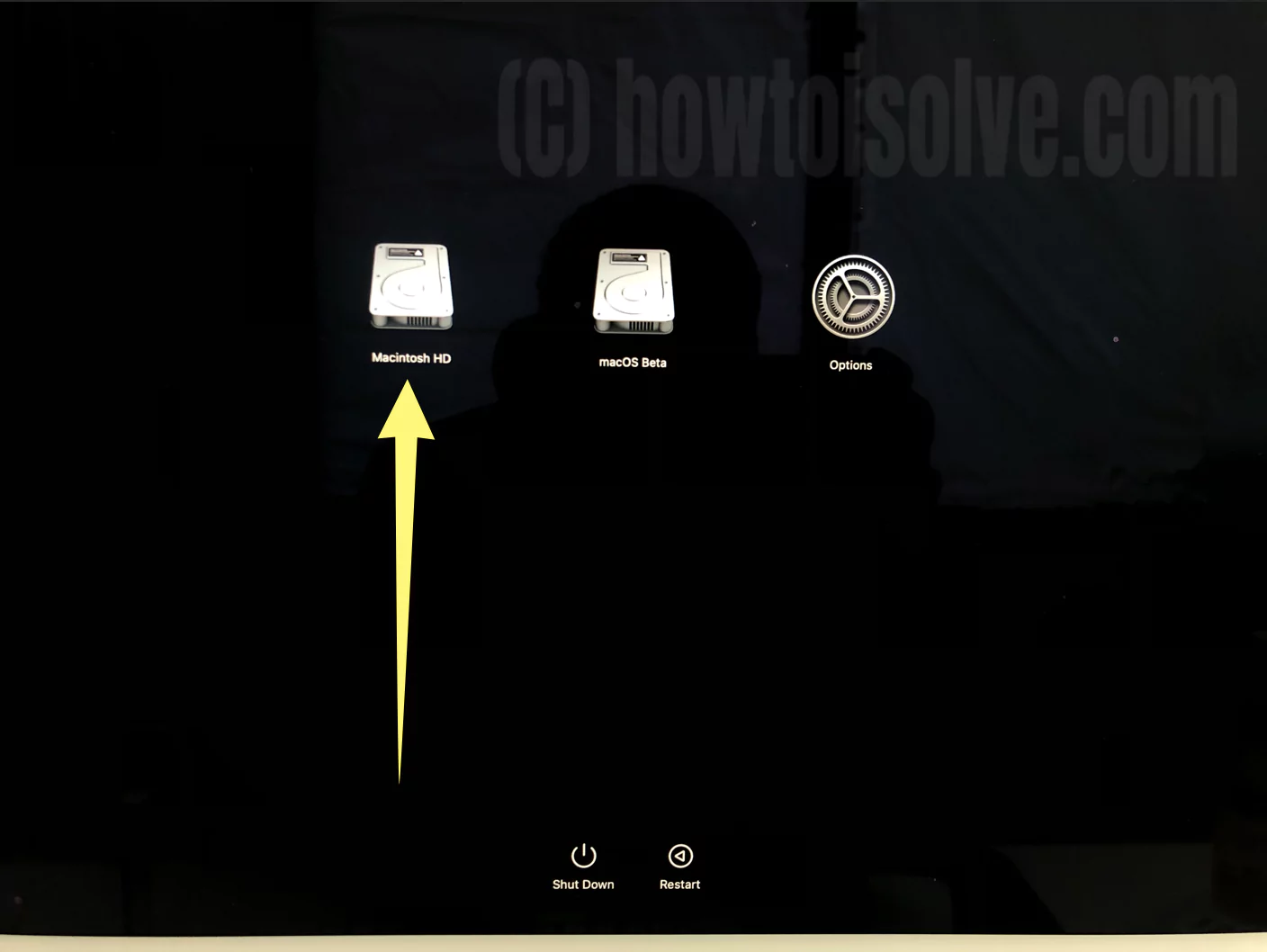
4→ Select the Volume you have decided to log in with your Mac. (Don’t Press Continue).

4→ Next, Press and Hold the Shift key on your Keyboard, and Select Continue in Safe mode [Below image].
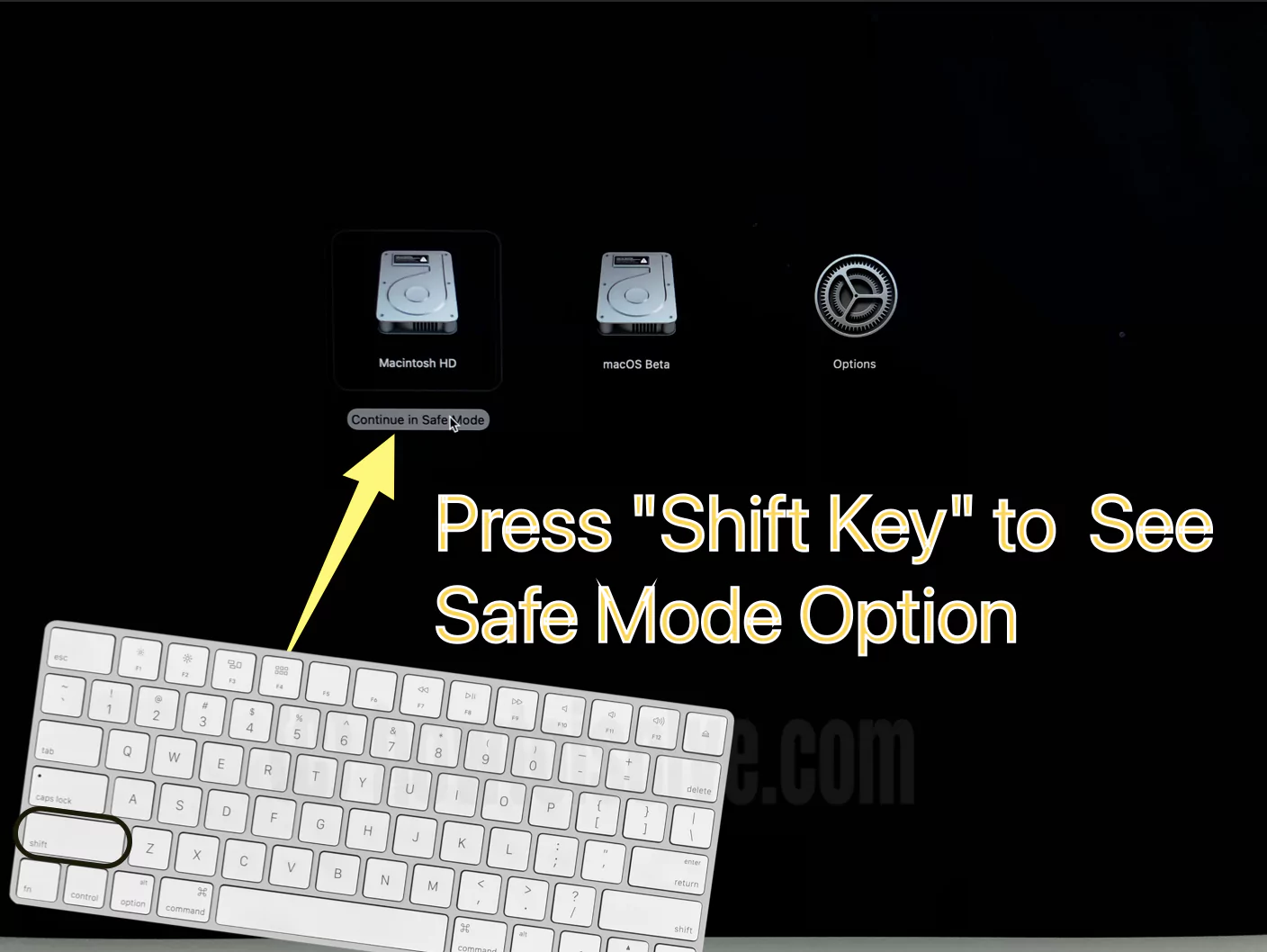
5→ That’s it. Now, Wait for a few seconds or minutes, for your Mac identity and check the issue during Apple Logo with the Loading bar screen…and at last, you will see the Login screen icon. Note: You are not going wrong with anything.
To check Safe Mode on the login screen, See Safe Boot At the top right corner of your Mac screen (This is the first way to check.)
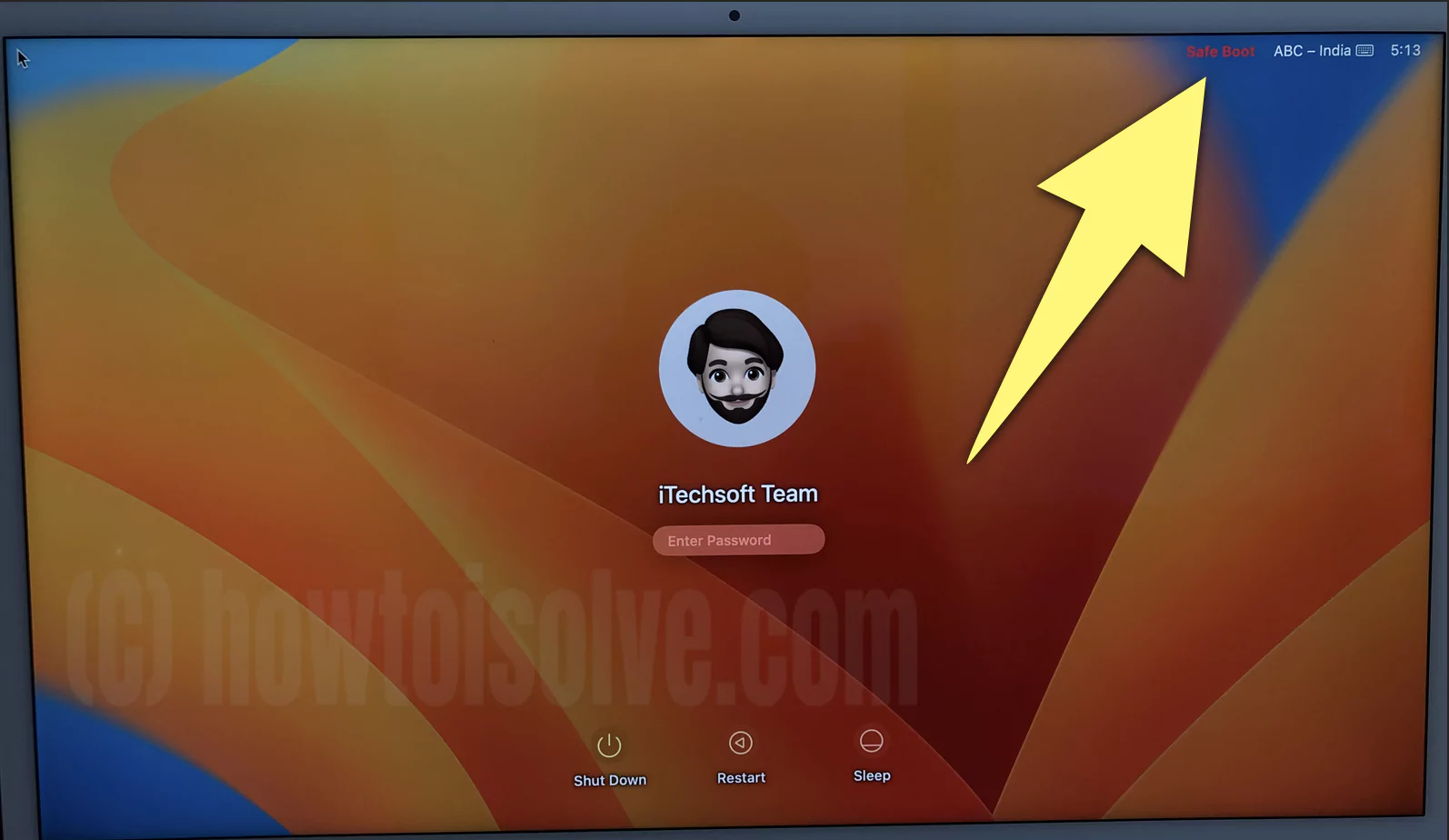
Second Method is to Check Mac is in safe mode after login,
Open System Information on mac, (Open Spotlight Search (Command + Space) > Type System Information > Select Software from left side > see Boot mode > safe.)
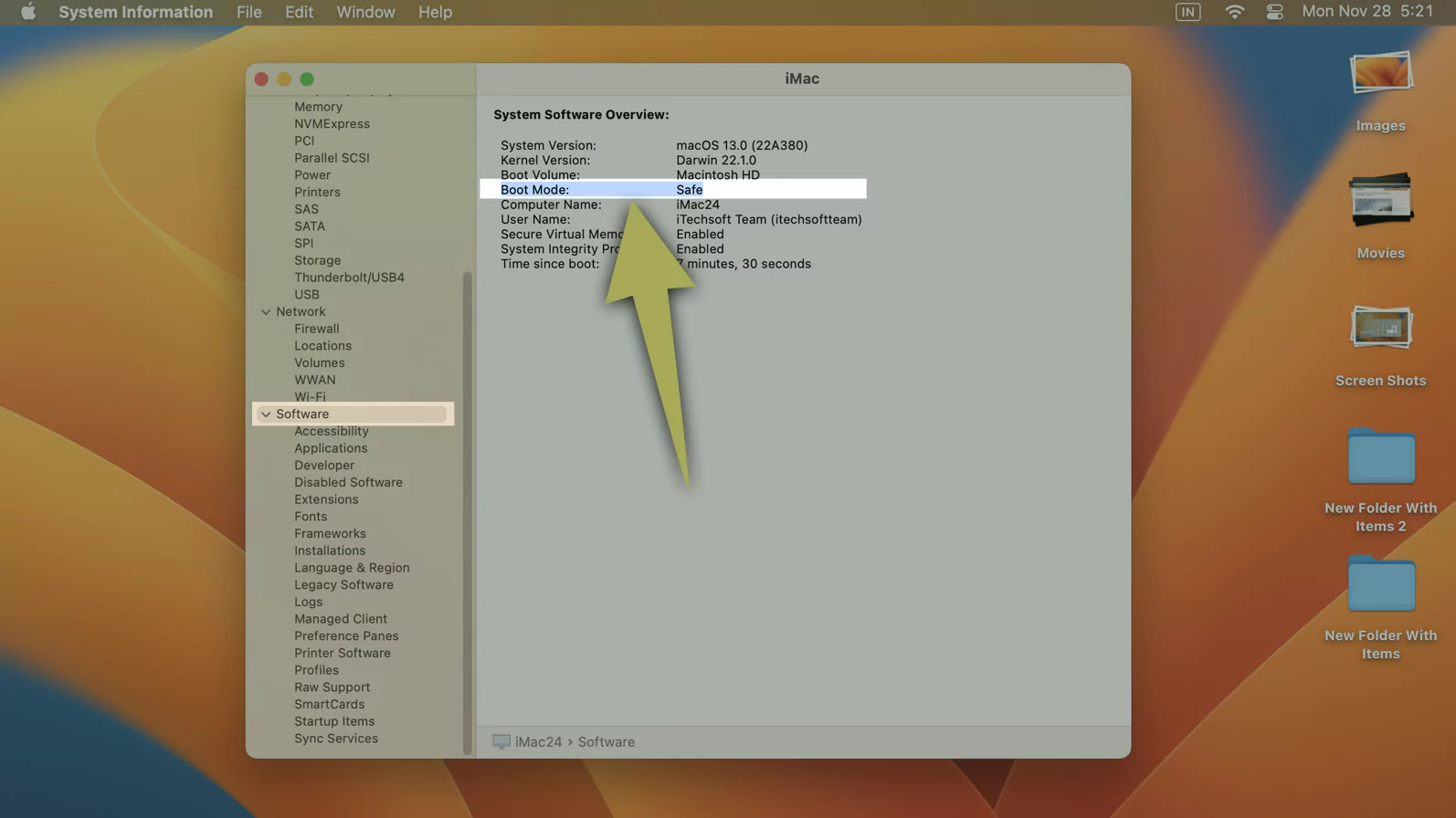
To Exit the Safe mode on Mac anytime, Restart your Mac and Exit from Safe mode (Apple Logo from top menu > Restart).
How to Start Your Intel Mac in Safe Mode
If you don’t know your Mac’s Processor, then I recommend checking it first. Go to the apple logo > About This mac > See Overview section and Find your Mac Model and Version. Get more, to Know your Mac has M1 or Intel Chip.
Step 1: Power off the Mac. (Apple Logo menu > Shut Down).
Step 2: Turn on the Mac, and when you hear the startup tone, Press and Hold the Shift Key until the login display appears.
Let go of the Shift key when the login screen appears.
It should start in Safe mode. You will see the Red label “Safe Boot” at the top corner of the Mac Screen. Enter login credentials.
That’s it. Follow the Below steps for Exit or Turn off Safe mode on Mac or MacBook.
How to Get Out of Safe Boot Mode Mac?
There is no particular process to exit the Safe mode on Mac, or MacBook, all you have to do is, restart the Mac as you always do, and don’t use the Shift key or anything while it boots. The safe mode will automatically deactivate and all the applications will be accessible.
That’s it.
How to Tell if Mac is in Safe Mode [M1 or Intel]
When the Mac is in Safe Mode, there are Two Ways to identify It, one from the Login Screen and another from the Software Information of the Mac.
Check Before, Turn on Your Mac
- Look for the Safe Boot label on the upper-right corner of the login screen.
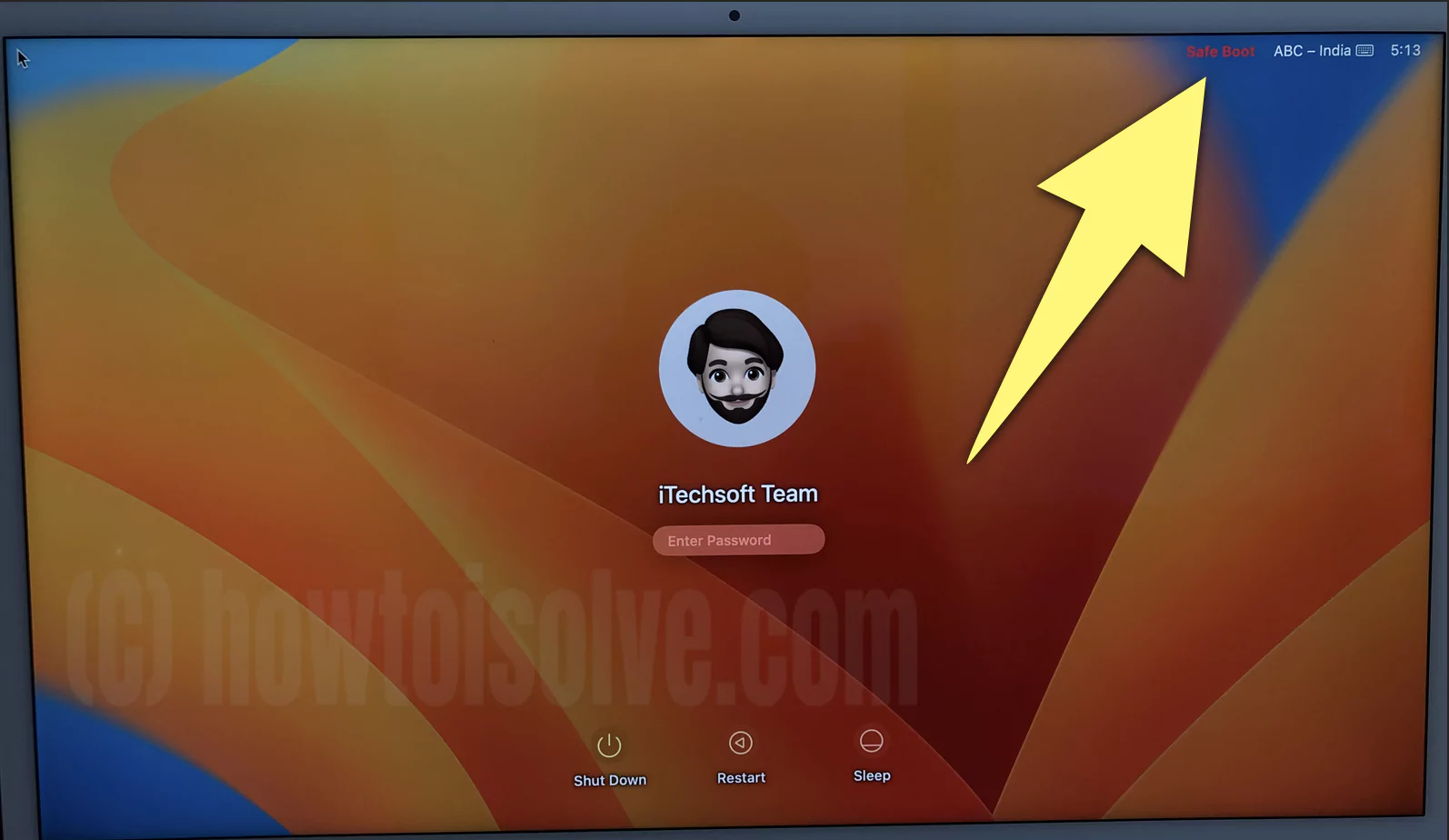
Don’t miss to check another way.
How do you know if your Mac is in Safe mode – Intel or M1 Mac
Step 1: Go to Apple Logo from the top menu > System Settings (Press Option key to see this option)
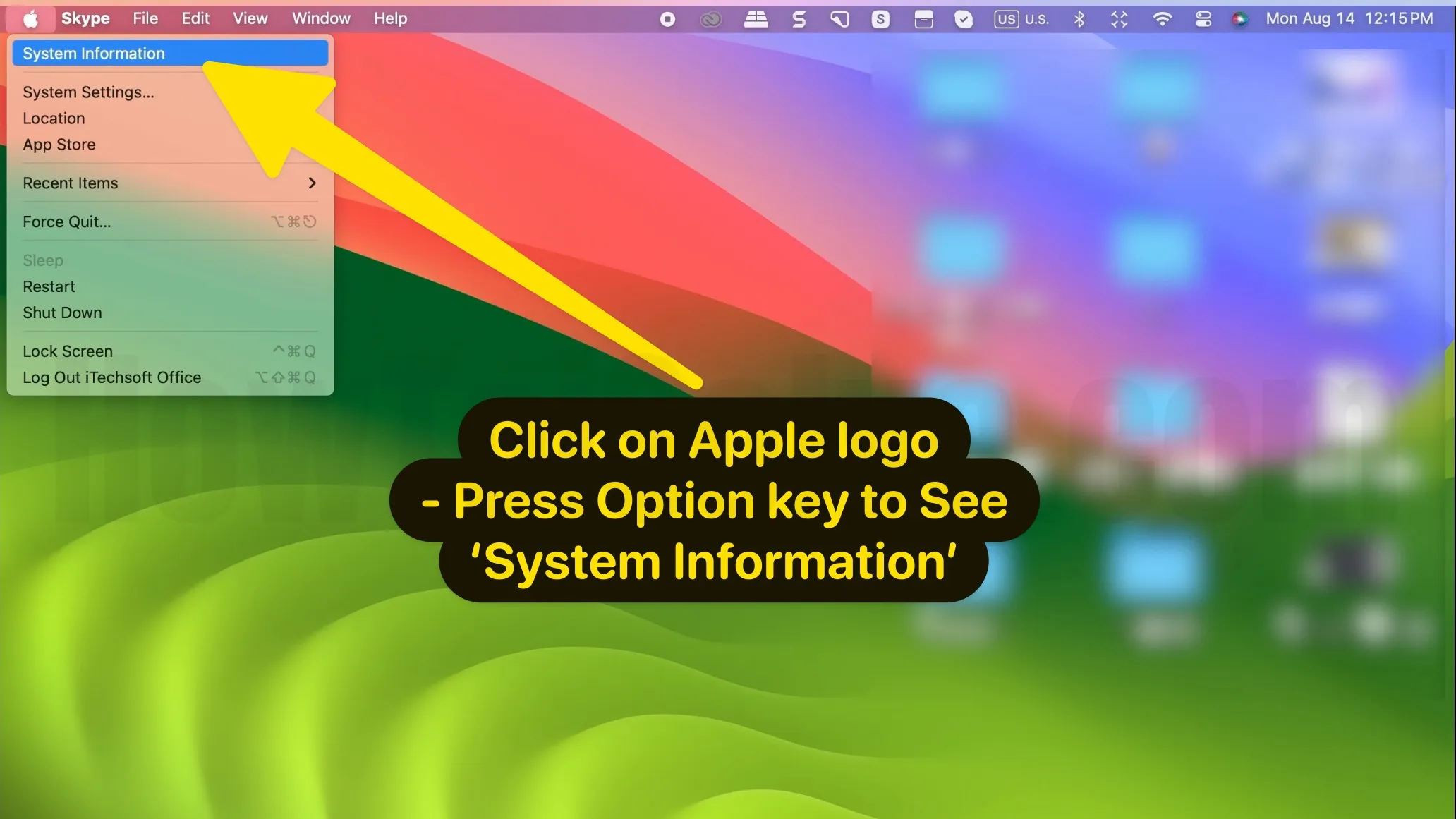
Step 2: Click on the Software on the side panel. And look for the Boot Mode: Safe on the main screen.
That’s it.
Mac Won’t Start in Safe Mode: Throubleshtitings
Press Option key while Booting Mac, MacBook if Won’t Start in Safe Mode.
This is the easiest way to force Mac, MacBook to restart in Safe Mode. If the Safe mode isn’t turning on, then try this step.
- Power off the Mac, MacBook.
- While holding the Option key, press the Power button.
- From the list of drives, choose one and press Enter.
Verify Security Settings
Sometimes the FileVault and Firmware Password won’t let the Mac boot in Safe Mode, due to security reasons. Therefore, make sure to disable them and restart the Mac in Safe Mode.
- Reboot the Mac, and press and hold the Command+R while rebooting.
- Type the Firmware password.
- Choose your language and open Utilities.
- From there select Startup Security Utility.
- And click on Turn Off Firmware Password.
- To confirm the action, enter the firmware password again.
Why is My MacBook Only Working in Safe Mode? Fix
Repair Disk from Disk Utility
In such cases, we can’t do much but using the First Aid to repair the Disk Utility could do a trick.
- Power off the Mac.
- Power on the Mac and press the respective keys according to your processor.
- For Apple Silicon: Press and Hold the Power button until the Startup options show up and then click on “Options“, and then Continue.
- For Intel Processors: Press and hold the “Command+R” until the Apple logo displays.
- Select the user and enter the administrator password.
- Select Disk Utility from macOS Utilities Window and click Continue.
- Click on View and select Show All Devices.
Select the disk from the left side, and click the First Aid button to start repairing.
These are the basic tutorial for Mac users who want their Mac or Macbook access in Safe mode. Or Exit From Safe mode after using it. Don’t Use your Mac in Always Safe mode. This Mac Boot mode only helps diagnose software issues on Mac running on any MacOS.