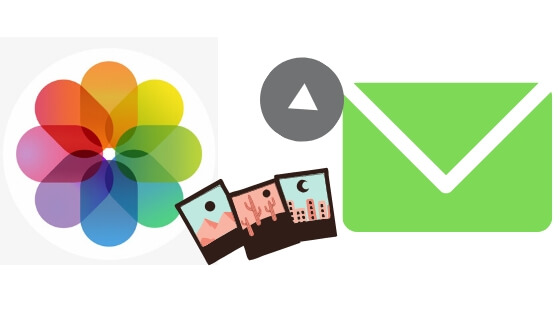Send video in iMessage is not easy in a redesigned iMessage app compared to the Prior iOS version. Know how to send full Videos in iMessage or Selected/ Trimmed videos between text conversations for Free without any third-party app. In our previous article, we have seen how to Trim video in the Photos app. But the Message app has a built-in feature that easily Sends Videos in iMessage from the camera album in full or cuts a selected portion of the Video by trimming it before sending.
If you experience it, you will find lots of scrolling to find your picture in a small window (Keyboard size). But here is a hidden trick to find or Launch your full photo album; that’s a way to pick your photos or video easily. That’s what you send in iMessage.
How to attach a photo to text on iPhone: Complete Steps
- Launch the Messages app on iPhone/ iPad.
- Open a conversation
- Tap on the + button.

4. Click on Photos.
5. Put a finger on an arrow, and pull it upside.
6. Go with the Albums tab.

7. Scroll the screen to tap on Videos that appear under the Media Types.
8. Navigate a video that you want to send as a message to a specific person.
9. Tap on a video (You can choose multiple videos, by tapping on individual videos) and click on the Done button.

10. So the video will look like the picture below as a preview; now you can directly tap on the arrow icon to send it.

11. if you want to edit a video, you can do it by tapping on a video; now click on the Edit button, so on this screen, you can apply filters, trim video, and everything possible function.

Now, See the full camera album, Swipe your finger from left to right. There are two more options: Camera and Photo Library.
Send Video or Photos in Message from Photos app
Without the Move or Open Messages app on the iPhone, we can send selected photos or videos directly from the Photos app. This is a time-consuming process in such a case. Follow the below steps and Send it in the Message conversation.
- Launch the Photos app on your iPhone.
- Tapping on Albums.
- Scroll the screen to tap on the Videos tab.

- Select a Video from the Top Select option, Once you select the video
- Click on Share button at bottom of iPhone screen.

6. Find the Message option and Tap on it.
7. Now enter contact number before send,

8. Once you enter the Contact number that we can find from the name or contact number.
9. Send it on the Blue send button.

More you can send screen Effect with video (Balloons, Fireworks, Confetti, Laser, and Shooting Star).
Share your lovely thoughts and Ideas in the comment box. That makes other Friends very helpful. Also, Don’t miss sharing how to send Video in iMessage from the camera album and edit it before sending it.