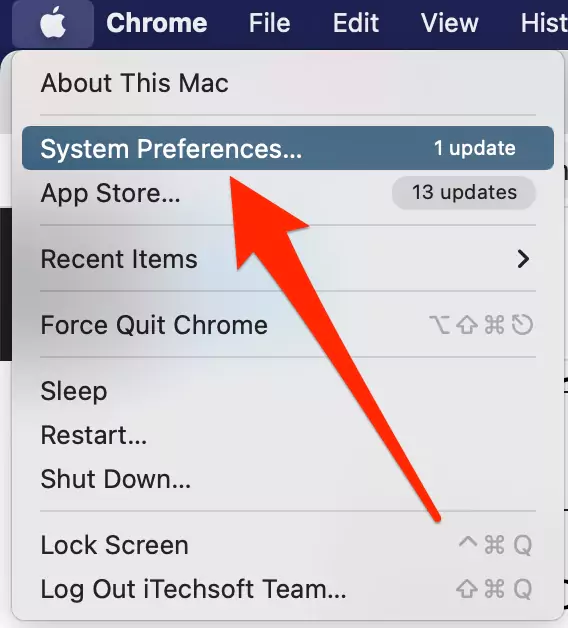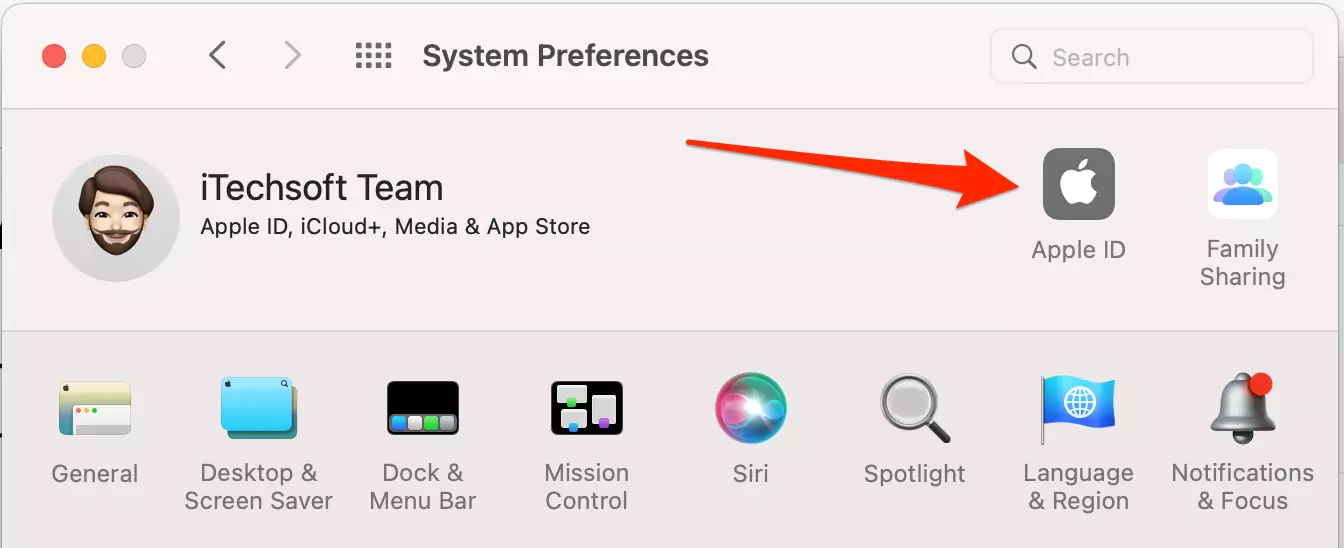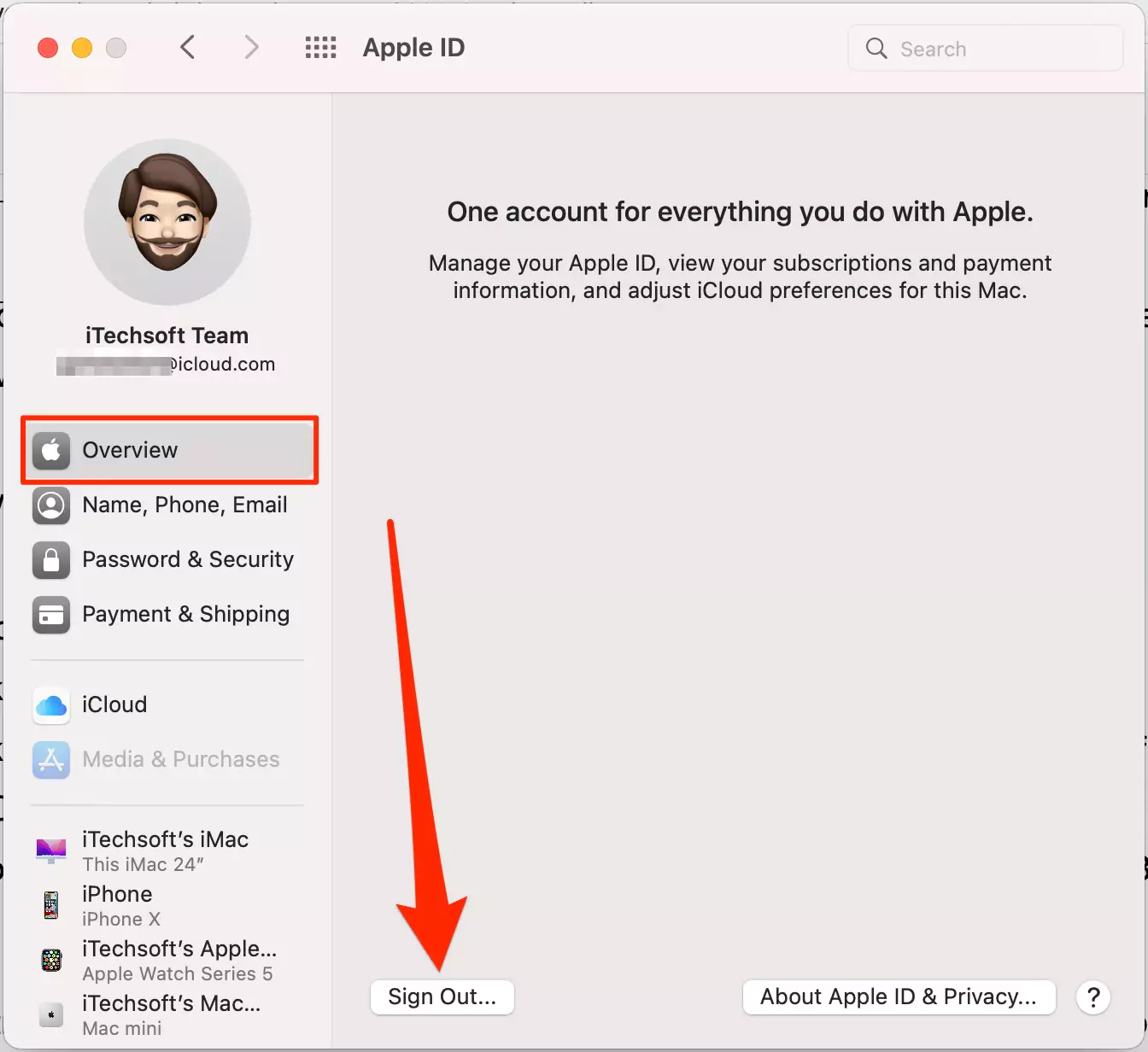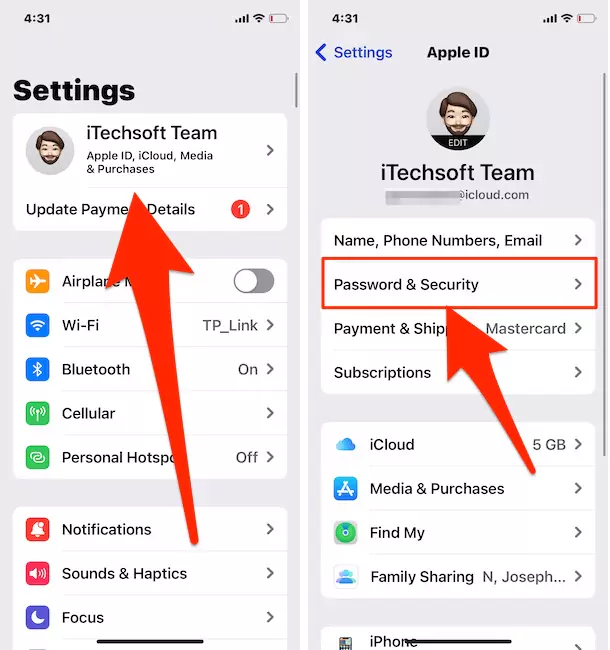We must know how to sign out Apple ID account from Mac settings or Change an Apple ID account for different reasons like privacy, want to deliver on another hand in your family. or Want to remove unwanted Old Apple ID from Mac. So that we can do it in three different ways that really helpful in different cases.
Note: Using this Sign out the technique we can’t lose any data from your Online icloud or Apple ID account. we Restore all the data from your Apple ID for the next time when you sign in again.
From Mac Apple ID account Settings
Removing your Apple ID from your Mac is easy just like sing out your Gmail account from Browser. Further then, you can re-add or Relogin any time with the same Apple ID or a Different apple ID. All the data will be restored on your Mac for Different apps like Notes, Mail, Apple Pay, Find My, Game Center, Home app, iCloud Drive, iCloud Keychain, and iCloud Photo, Voicememos.
let’s follow the steps to Remove Apple ID From Mac,
- Go to the Apple Logo from the top Mac menu > System Preferences.

- Click on Apple ID.

- Under the Overview section.

- Click on Sign Out. and That’s it. Before that your Mac will ask to keep a copy of Data in the apps like Calendars, News, Stocks, Keychain, and Contacts, To Remove data as well so uncheck the option and continue. [Recommend option is Uncheck and remove all the data, Because we can re-sync all data when you want while sign in again with the same Apple ID].

That’s a straightforward method to sign out of my Apple ID from a Mac. Don’t need to sign out for individual apps.
On another side, if you sign Out apple ID from Mac but don’t have your own mac, then do it remotely. so that’s a privacy tip to make your Mac and Data secure.
Remotely Sign out [Change Password]
By changing your Apple ID password on any device, your mac will ask you to enter a new password again to sync updated data on Mac or Some service we can access without a re-verify password. Like Apple pay, new iCloud Emails in the Mail app, New Notes, and more.
Method 1: Using your iPhone, iPad: Go to the Settings app > Tap on Profile name > Password & Security > Change Password.
Enter your iPhone passcode > Enter New Password and Verify. That’s it.
Method 2: Using iCloud.com on Web Browser: Go to the https://appleid.apple.com/account/manage and log in with your Apple ID and password. Now, Click on the Password Option.

- Enter your Current password, and Enter the New password and Verify the password. Click on Change password to successfully save and Signout Apple ID from mac remotely.
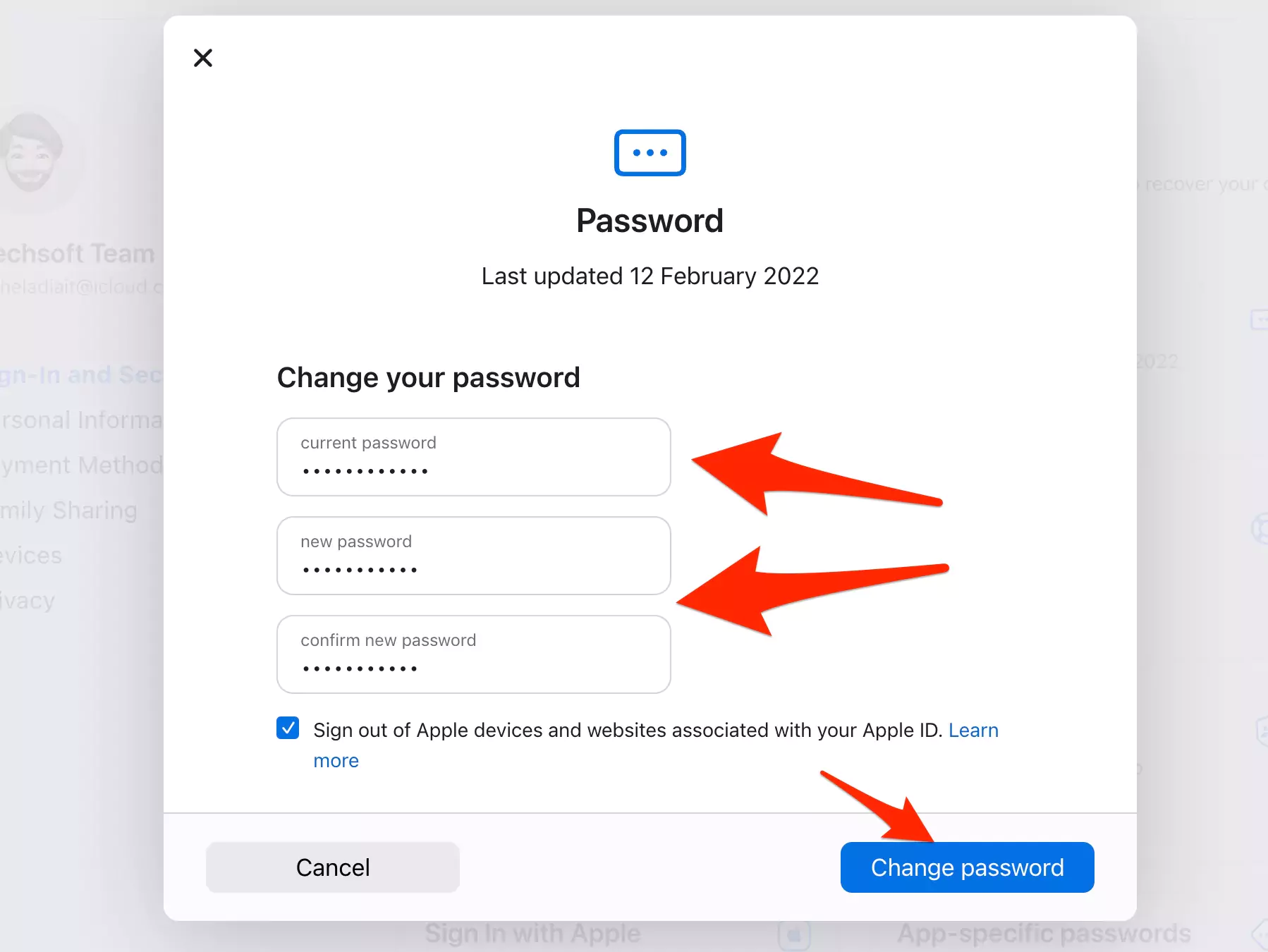
Hope you get tips to Sign out Apple ID from your Mac without you having your Mac.
Should I remove the Apple ID account manually from all apps?
No, doesn’t need to Remove the sign-out apple ID account from all apps on Mac if you remove it from Mac system Preferences. also, we can sign out an apple ID for the selected app. Like Music apps, Messages, etc.