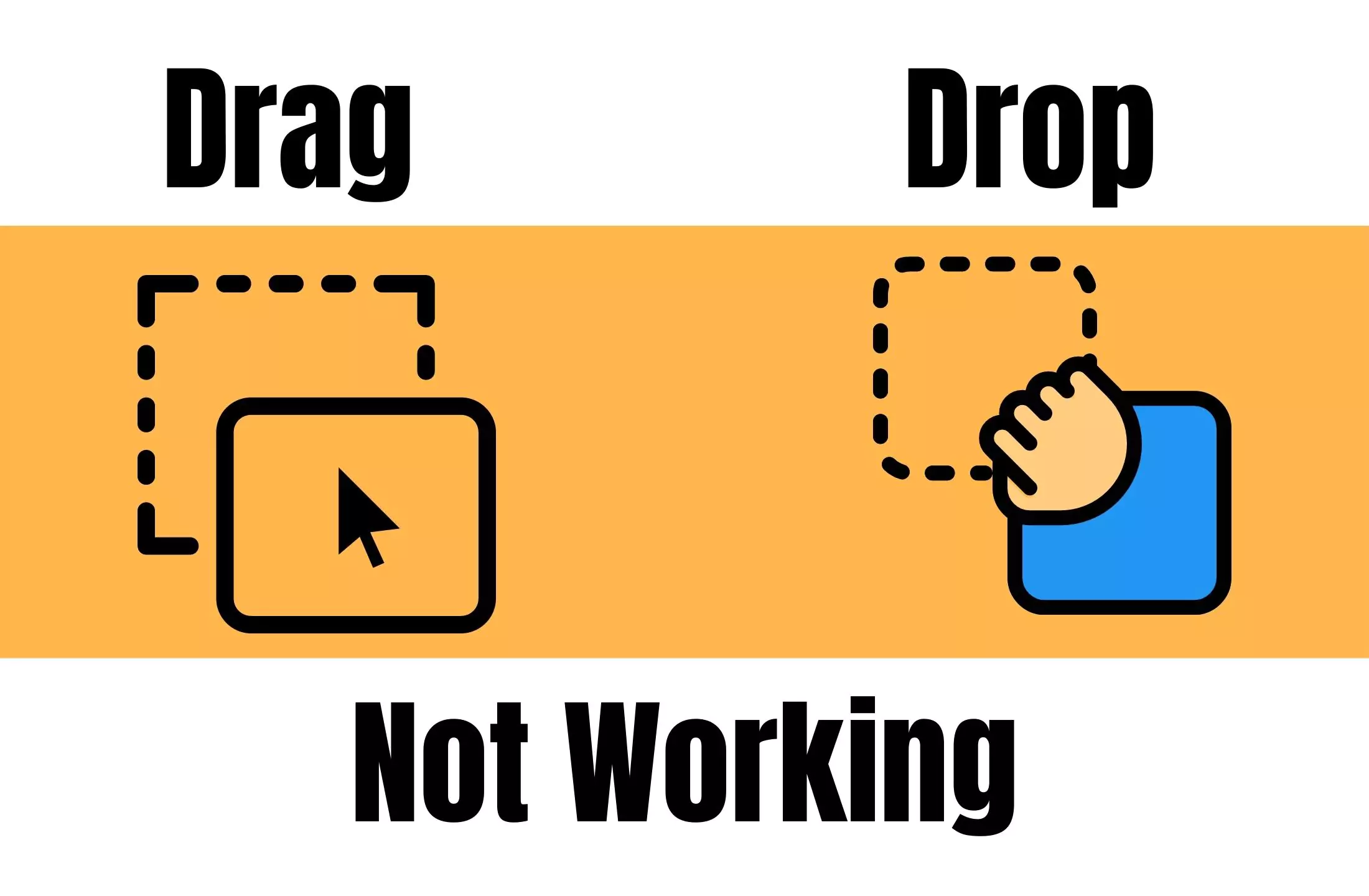For Apple’s computer’s operating system macOS Drag and Drop is just like fun; with lots of Copying, Moving work we can be done without extra effort. To use this Drage and Drop feature, we have to use Force Touch to select and drag it to a new location, which might be files, Folders, Images, or Other media files, Documents.
Here are a few important settings for Force Touch on your Macbook or External Trackpad. Also, walkthrough with basic troubleshooting fixes to get Drag and Drop functionality usually in any macOS.
Also, with the latest macOS and iPadOS, Drag and Drop is widely used in Universal control and desktop widget on Mac. So, let’s get started to use Drag and Drop on Mac.
Mac Can’t Drag and Drop? Here’s Quick Solutions
Before you apply your hard work to fix the drag and drop issue, you should check the below quick solutions,
- First, check if your Mouse functionality is working with Magic Mouse not working on Mac; that might be an issue with losing click on the too-old mouse or Surface you use as a mouse trackpad.
- Especially if you found the issue after repairing your Mac or Trackpad, then again, contact your recent repairer and Fix the hardware problem if there is any.
- Is there a software issue? After the macOS update Drag and Drop problems on Mac because of the software bug. Then follow the solutions given in the list below.
Solution #1: Disable Force Click
In the latest macOS Monterey & later, this solution can help with the drag-and-drop function on macOS. Follow the below steps to disable the force click.
1→ Go to the Apple Logo from the top menu and Open System Settings Or (System Preferences on MacOS Ventura).
2→ Next, Find and Open Trackpad Option.
3→ Uncheck the Option “Force Click and haptic feedback“.
For macOS Sonoma, Ventura screen
for macOS Monterey screen,

4→ Now, close the window and check the issue is fixed.
also, check out the other bug fix and troubleshooting for How do I enable Drag and Drop on a Mac.
Solution #2: Force Quit Finder, if this not working between Finder Windows
A temporary issue is created on your Mac in the finder that we can get fixed by simply force restarting the finder windows at once. and Re-start the Finder process on your Mac. ideally, this solution is helpful if the Drag and Drop not working on Finder only.
1→ From the top Menu, Apple Logo > Force quit option. or use Command + Option + Esc keys.
2→ Click on the Relaunch Option to Force quit the app and restart the Finder launching process automatically.

3→ Try and check the issue is solved.
Solution #3: Drag and Drop Not Working on Mac: Restart your Mac
Sometimes, Force quit the find is not proven fixed because of another internal bug created by Other apps and Systems generated. Reboot your Mac and fixes the problem automatically. if any of the processes are stuck on Mac startup or During work.
Solution #4: Check Trackpad settings
if you know, the trackpad has too many settings that work on some gestures, Multi-finger gestures, and Touch sensitivity. That is all we can manage from the Trackpad preference on Mac.
1→ Go to the Apple Logo from the top Menu. and Open System Preferences (System Settings on macOS Ventura).
2→ Now, Click on the Trakckpad option and see the settings for that.
3→ Carefully check and fix the problem because of the wrong customization for Point & Click, Scroll & Zoom, and More Gestures.
For macOS Ventura, Sonoma,
For macOS Monterey & Earlier,
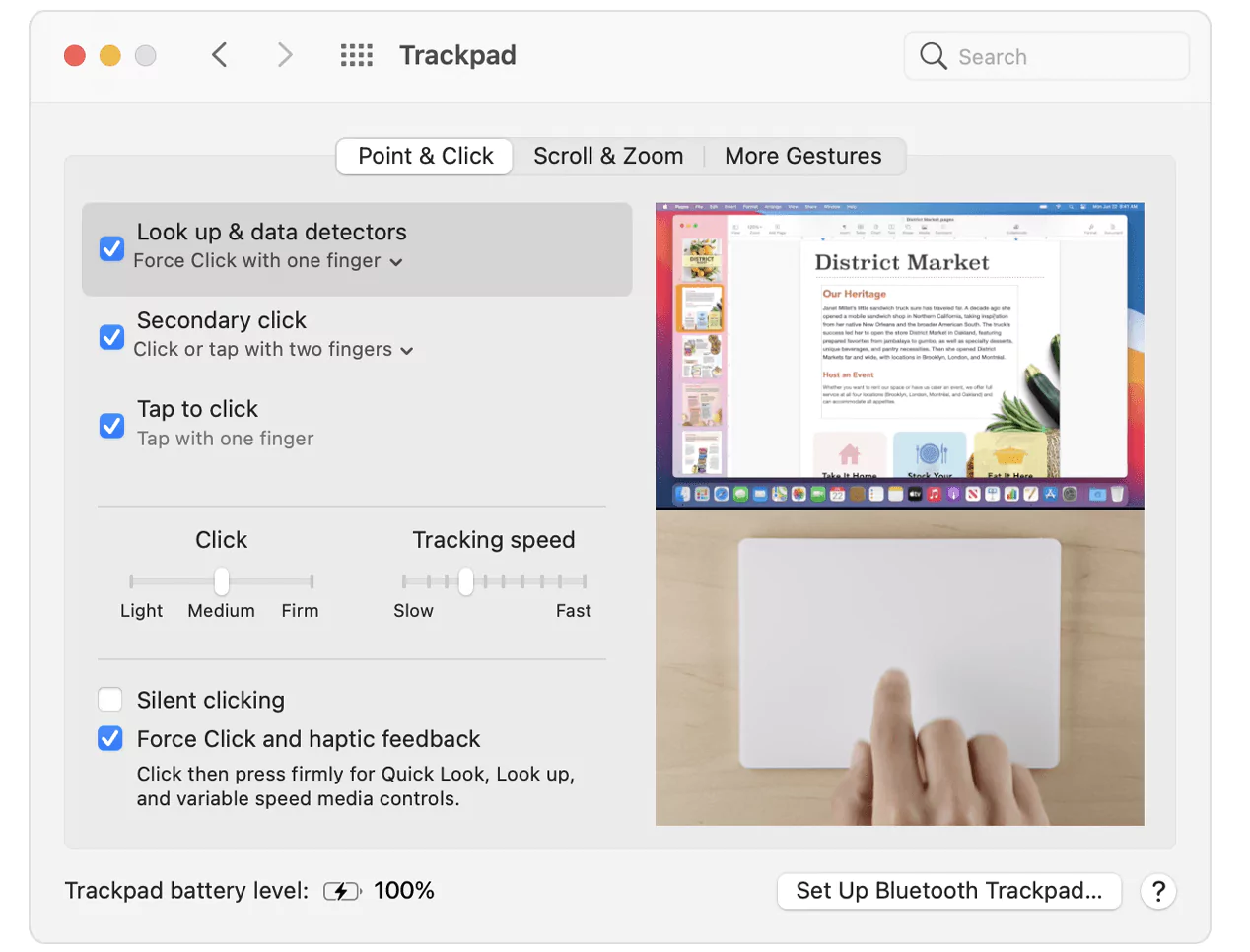
4→ That’s it.
Extra Options are available in Mac’s System Preference accessibility settings, Turn on Three Finger Dragging,
1→ Go to the Apple logo from the top menu > System Preferences Or (System Settings on macOS Ventura).
2→ Find the Accessibility settings, and Select Pointer Control from the left side of the window.
3→ Click on Trackpad options, Enable the checkbox “Enable Dragging” and Choose “Three Finger Drag”.
For macOS Ventura, Sonoma,
For macOS Monterey & Earlier,
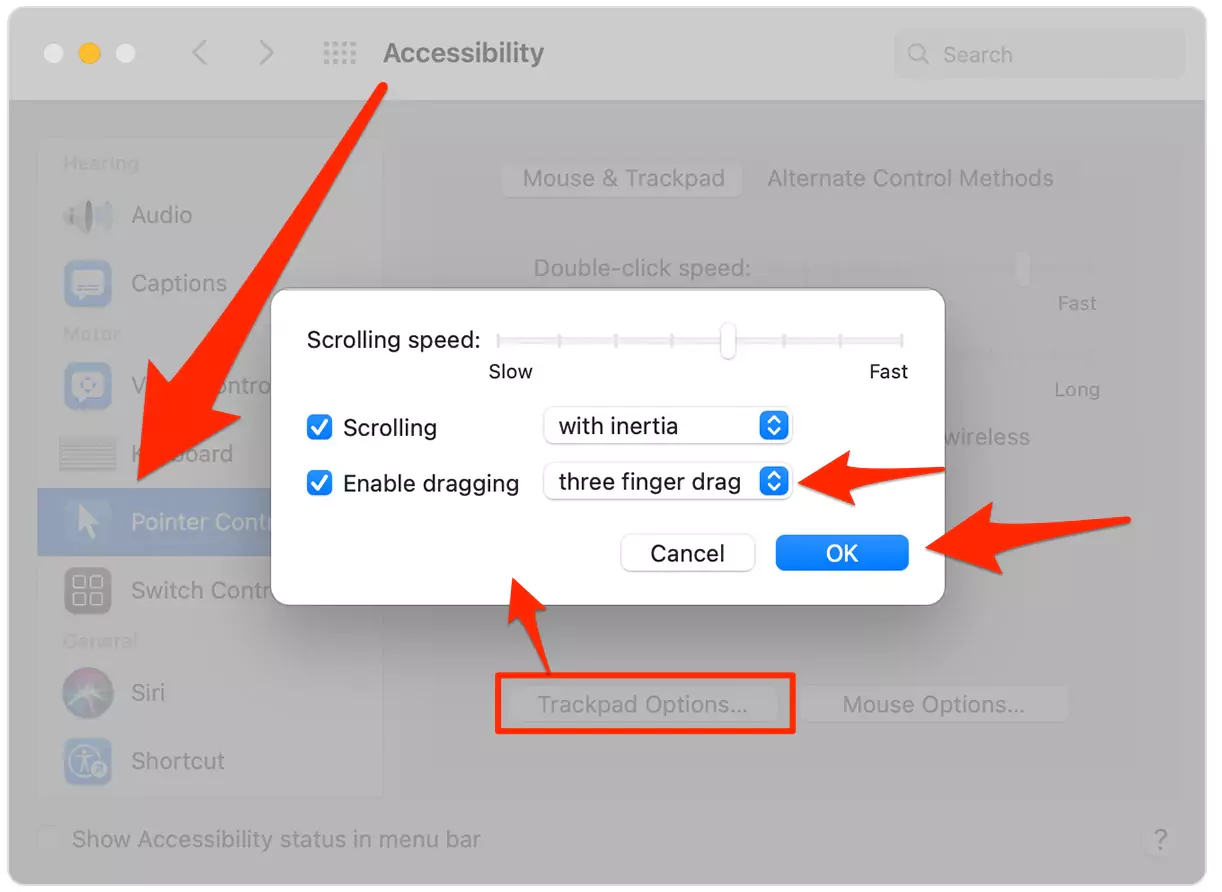
4→ That’s it.
Solution #5: Delete PLIST file for Mouse & Finder
PLIST file on Mac saves the Applications Property List into XML format. This is an auto-generated file and keep all the settings easy to apply for all apps, Hardware device, and Built-in Device like a Mouse or Finder.
1→ Open Finder on Mac and Click on Go > Go to Folder from the top menu.
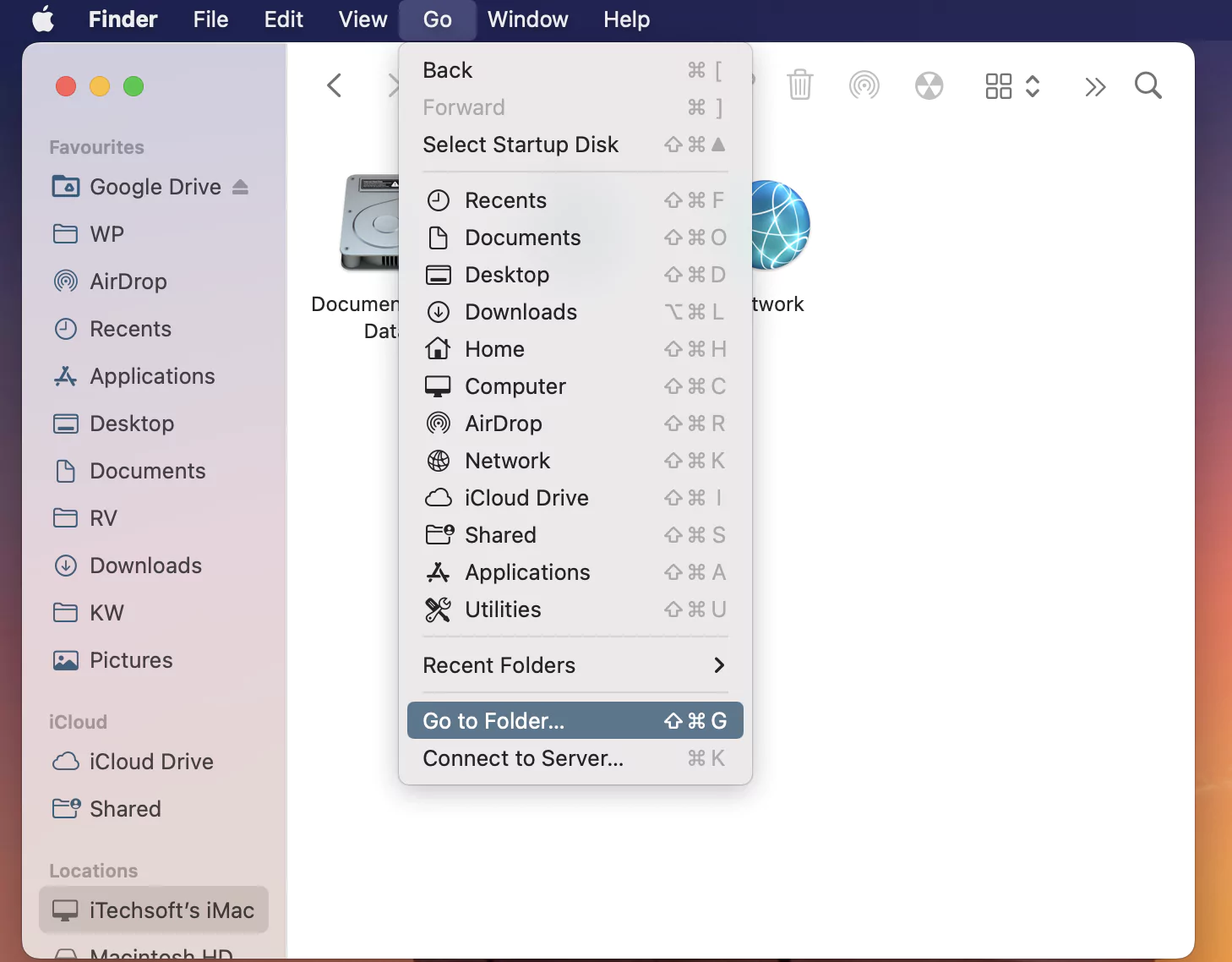
2→ Next, Enter this folder path, ~/Library/Preferences/ and Go.

3→ Now, find out the below PLIST files one by one and Delete them from the Preferences folder. by right click on the file and Moving to the bin.
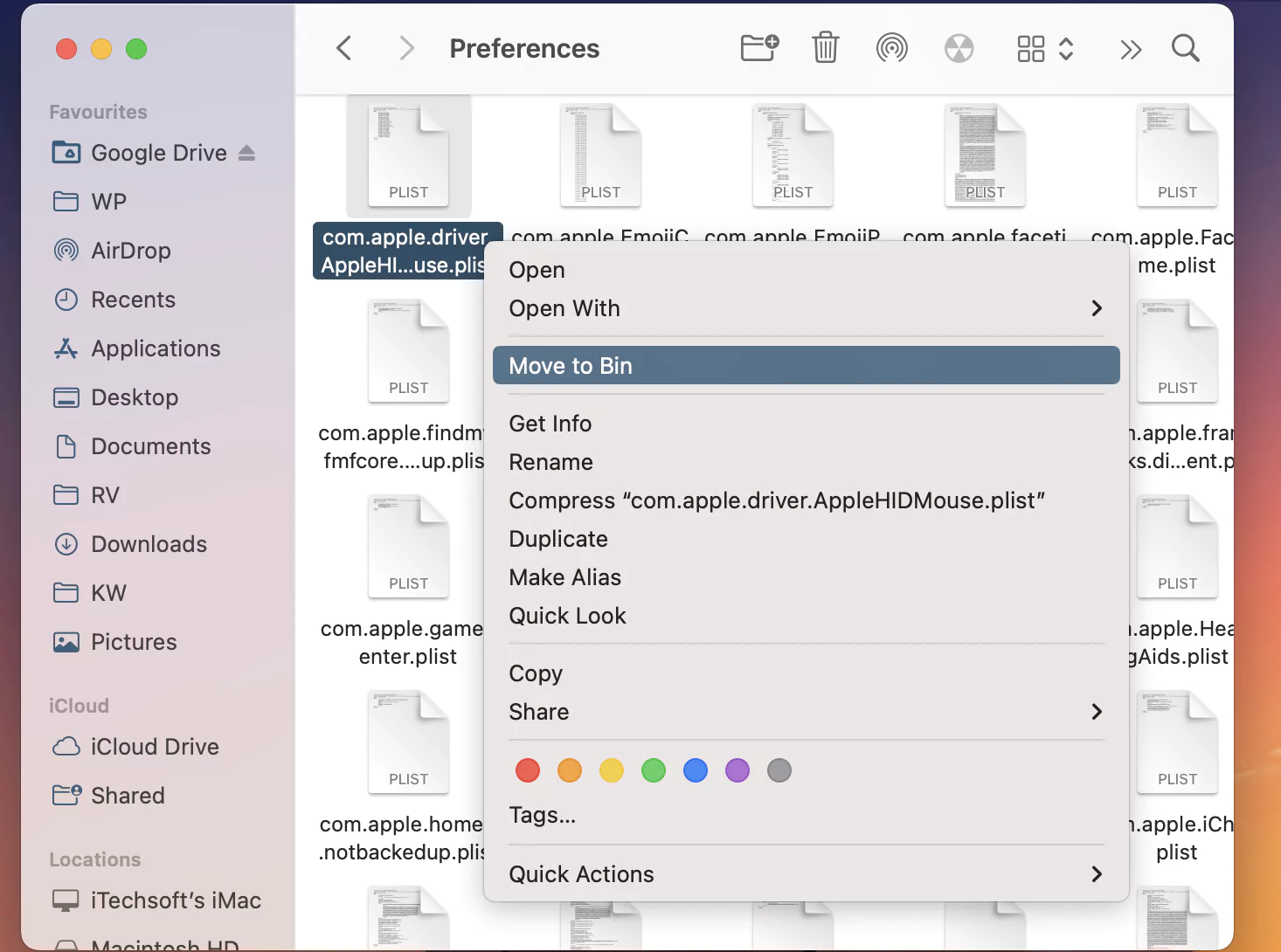
com.apple.driver.AppleHIDMouse.plist
com.apple.driver.AppleBluetoothMultitouch.trackpad.plist
com.apple.driver.AppleBluetoothMultitouch.mouse.plist
com.apple.AppleMultitouchTrackpad.plist
com.apple.preference.trackpad.plist
4→ Once all files are deleted, Restart your Mac and check Drag and Drop is working now.
Sometimes, System affected macOS installed on your Mac is a permanent problem. in such a case, you have to follow the below solutions.
Solution #6: Update your macOS
The update can fix all the common issues that are suffered by millions of Mac devices in specific models or With unsupported software. Follow the below steps to check for updates. Here’s how to update software on macOS Ventura and later.
Go to the Apple Logo > System Settings > General > Software Update.
If the problem is with installed third-party software on your Mac startup. Then try in safe mode. Let’s check how to fix it in safe mode in the next solution.
Solution #7: Drag and Drop Not Working on Mac: Try in Safe Mode
Safe mode on Mac determines the software issue created by the startup application on Mac. Follow the below steps for M1 or Intel Mac.
For M1 Mac
- Shut down your Mac and after 10 seconds press and hold on to the Power button. until you see startup volumes and Options on the screen.
- Next, Select Startup volumes and Press the shift key with Continue in Safe mode option.
- Wait for the login screen after the macOS Recovery window. Now, check your issue is fixed.
For Intel Mac
- Shut down your Mac and after 10 seconds turn it on. Now Quickly press and hold on to the Shift key until you see the Safe mode label at the top right corner of the screen.
Try Drag and Drop-in safe mode, if it works correctly, then Exit from Safe mode with a simple restart.
Solution #8: Reinstall macOS
Reinstallation installs a new copy of macOS after downloading it from the internet. Without any data loss, start installing it. First, put your Mac in recovery mode and select the Reinstall macOS option to start the installation.
Note: Recommend to take backup of your Mac Using Time machine. Also, your Mac is connected with a stable internet connection.
Solution #9: Use External Trackpad
Might be your Built-in Trackpad is damaged or not working correctly then try External Trackpad with All operations and gestures.
Solution #10: Contact Support
is your Mac is under warranty or out-of-warranty, you can get help from Apple support Book an Appointment at apple genius bar or Contact Apple Support nearby to diagnose the trackpad problem.