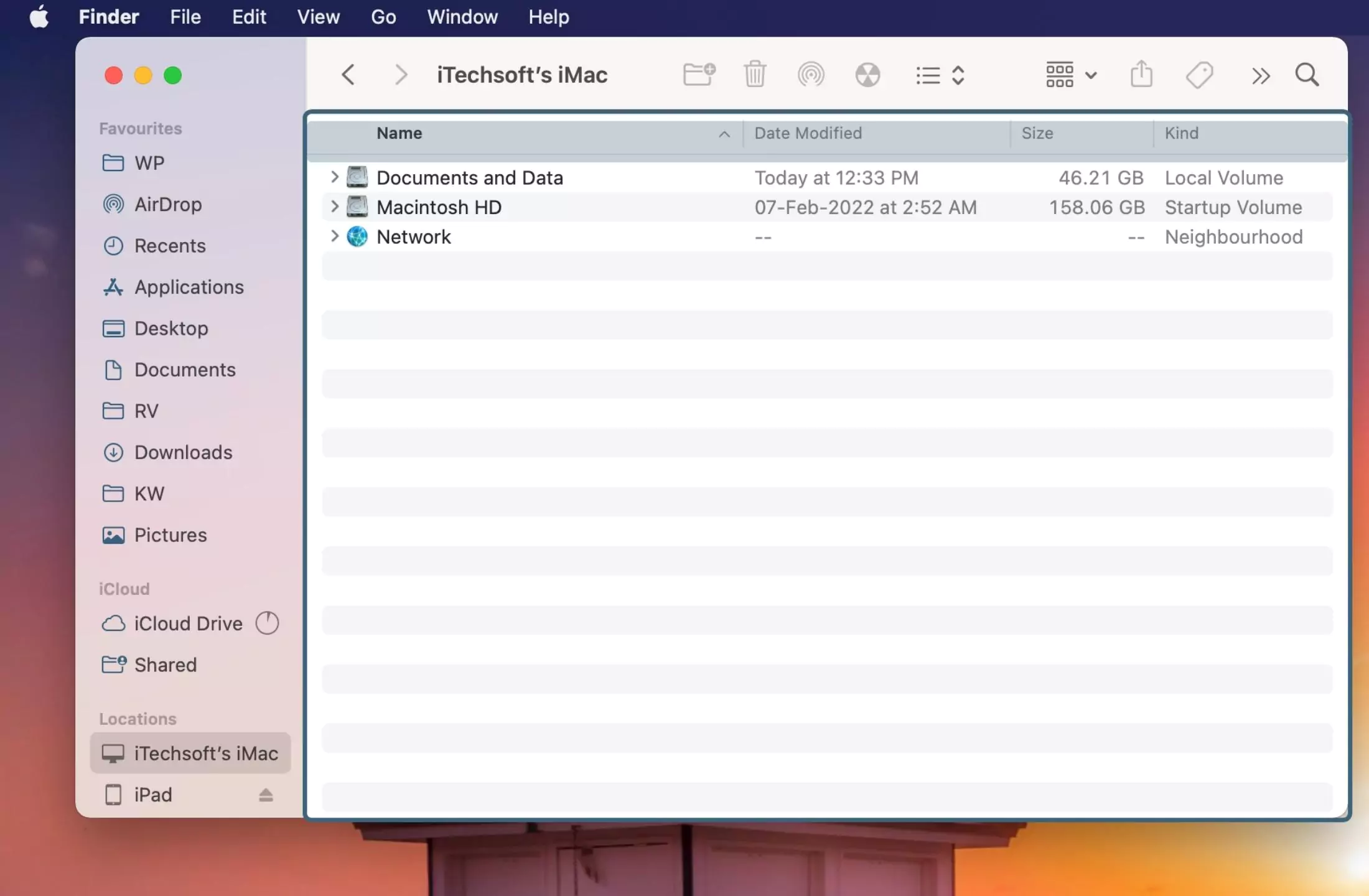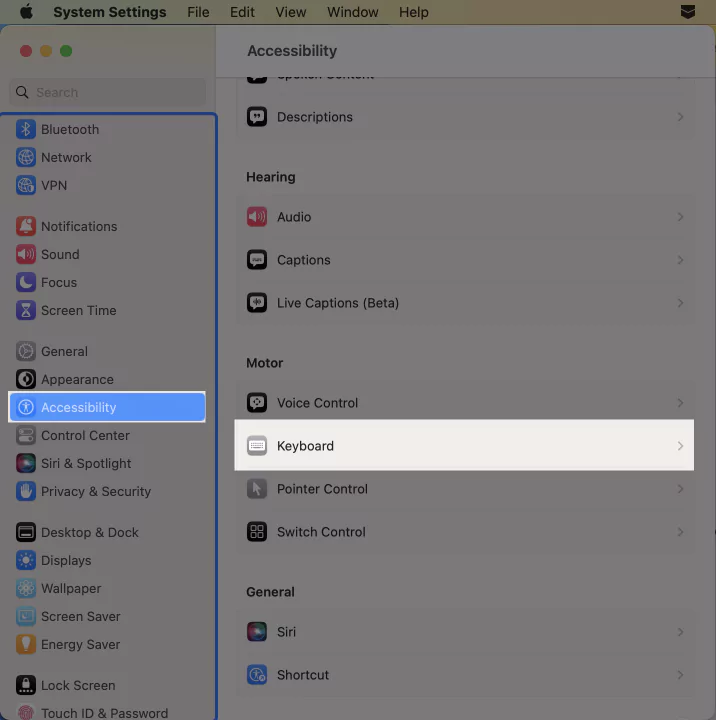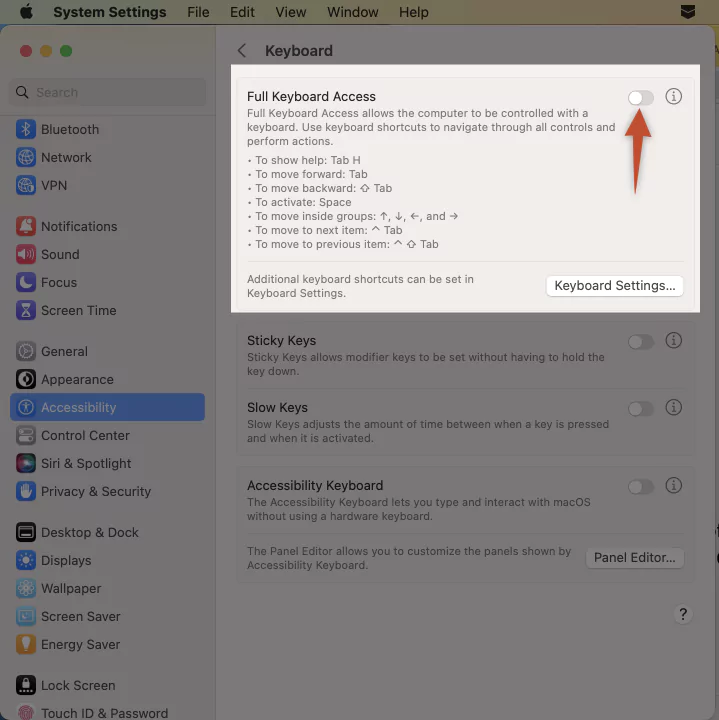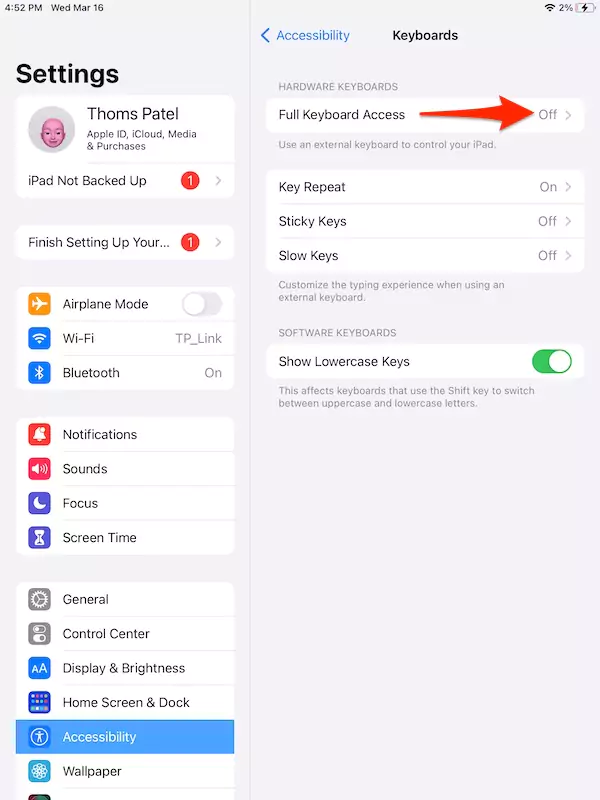When you hover your mouse over a window, tab, icon, or button, it sometimes shows a blue border around the selected items. Both Mac and PC users face this problem. However, it is safe to ignore this blue border, as its appearance is harmless. At worst, it can cause minor discomfort or be aesthetically unpleasing because of Full Keyboard Access enabled on Mac.
However, if you face this issue and want to get rid of the blue border, we have covered you. This post will examine to disable the selection echo option on Mac Ventura and Windows.
Let’s Start!
How to Remove the Blue Box On a Mac? For Selected Window
Many Mac users may be asking why there is a blue border around my screen. This anomaly appears when you turn on full keyboard access. Even though the blue box is a minor drawback, full keyboard access is a fantastic feature. With Full Keyboard Access turned on, you can explore any UI component on display and access your Mac by using the Tab key and other keys rather than a mouse or touchpad.
So, to remove the blue box on Mac, disable the full keyword access. It’s an easy process, and following these steps will make it easier.
Here’s how to disable full keyboard access on your Mac
Follow the below steps to Which macOS running on your Mac.
For macOS Ventura & Later: Turn Off Full keyboard access
Step 1→ Go to the Apple logo from the top Menu > System Settings.
Step 2→ Scroll to Accessibility > Keyboard.
Step 3→ Find the keyboards option > Full Keyboard Access. And Turn off the toggle to Stop Highlighting with a Blue border around the button, Textbox, and Option. On Finder, System settings, Browser and other apps on Mac.
Step 4→ That’s it.
For macOS Monterey & Earlier: To Turn off Full Keyboard Access
1. On your Mac home screen, you will see an Apple logo on the top-left of the screen. Click on the Apple logo.
2. This will bring up a drop-down menu with several options. Choose System Preferences from the menu.

3. In the System Preferences window, you will find the Accessibility Icon. Open the Accessibility window by clicking on it.

4. Once inside the Accessibility window, you will find the Keyboard option on the left. After selecting it, you’ll see the Keyboard settings on the right.
5. In the Keyboard settings, you will see three tabs at the top: Navigation, Hardware, and Viewer. Go to the Navigation tab.
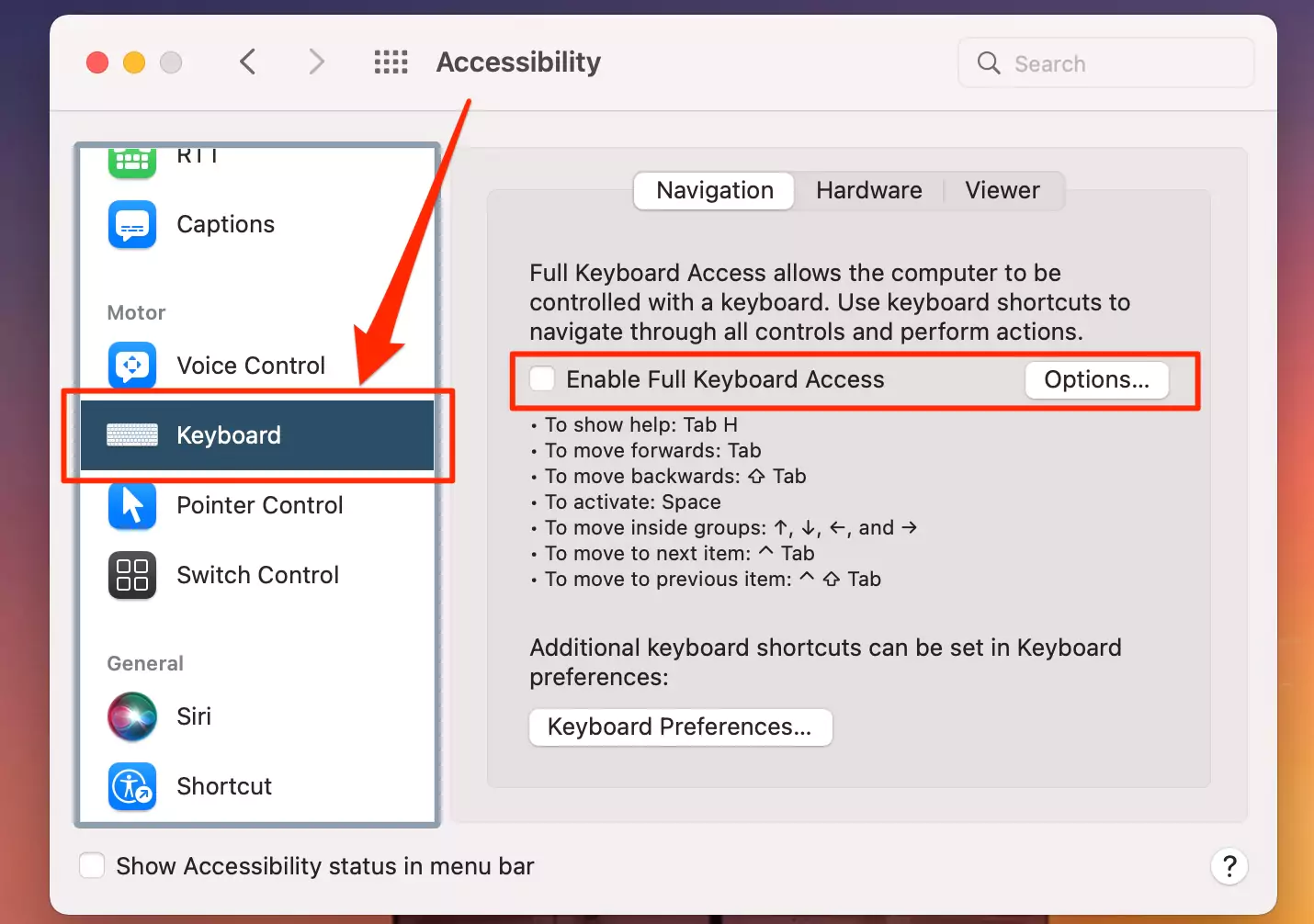
6. On the Navigation tab, you will see a checkbox followed by Enable Full Keyboard Access. Uncheck the box to turn off Enable Full Keyboard Access.
And that’s how to remove the blue box on a Mac.
However, the blue box anomaly is not only a Mac problem; iPad users are also facing this issue, especially during typing. So we’ll see how to remove the blue border from your iPad when you’re typing.
How to Get Rid of the Blue Border When Typing on an iPad?
Why is there a blue border around my screen on the iPad while typing? Well, the culprit again is Full Keyboard Access. However, as with the Mac, disabling the Full Access Keyboard on the iPad is also easy.
Here’s how to get rid of the blue box when typing on an iPad:
1. Start by going to the Settings of your iPad.
2. Once you are in, choose Accessibility from the left-hand menu.
3. In the Accessibility Menu, choose Keyboard from the right side menu.
4. Next, you need to Disable Full Keyboard Access. Locate Full Keyboard Access move the slider in front of it to disable it.
This should assist you in removing the blue box when typing on an iPad. Next, let’s see how to deal with these issues for Windows users.
How to Stop Showing a Blue Border Around the Selected Window or link on Windows?
Before we dive into the solution, let’s first see why there is a blue border around my screen on Windows. The reason could be that the Narrator is turned on!
A Narrator is a built-in tool for reading a given text aloud. It is a pre-installed accessibility function. It can read aloud texts on the PC, files, options, and activities that occur on the PC.
For example, when you turn off the audio or press a key, additional information about it is vocalized. It is beneficial for people who have vision problems and can assist them in using a PC.
If you unintentionally hit Win + Ctrl + Enter, you might activate the Narrator. To remove the blue border, you need to disable the Narrator. To disable the Narrator, you can use the CapLock + Esc keyboard shortcut.
The following are some steps you can take:
1. Navigate to the desktop.
2. Press the CapLock button on your keyboard.
3. The CapLock light will illuminate.
4. Then hit the Esc key.
And that’s it! The blue border will vanish!
That concludes this article. We hope that this will prove useful in getting rid of the blue border around the selected window/link on Mac and PC.