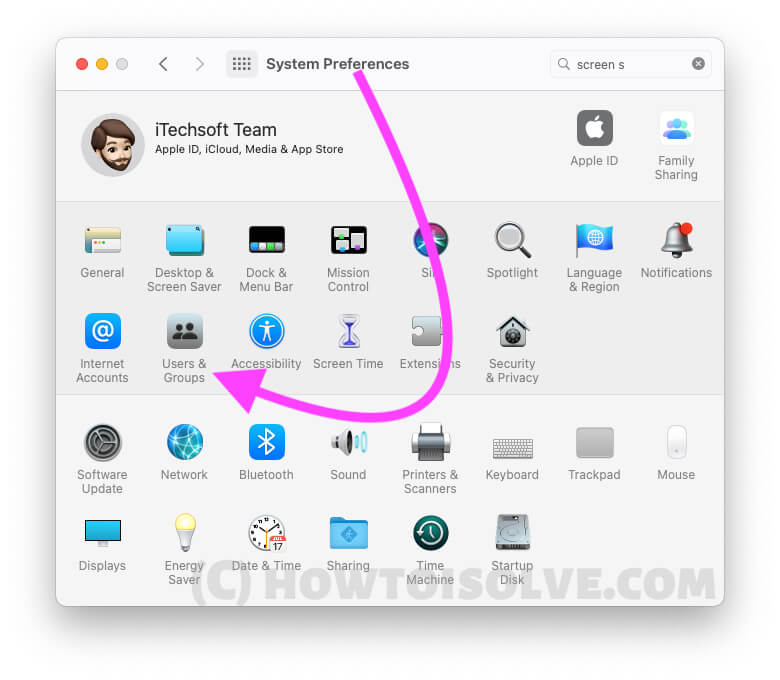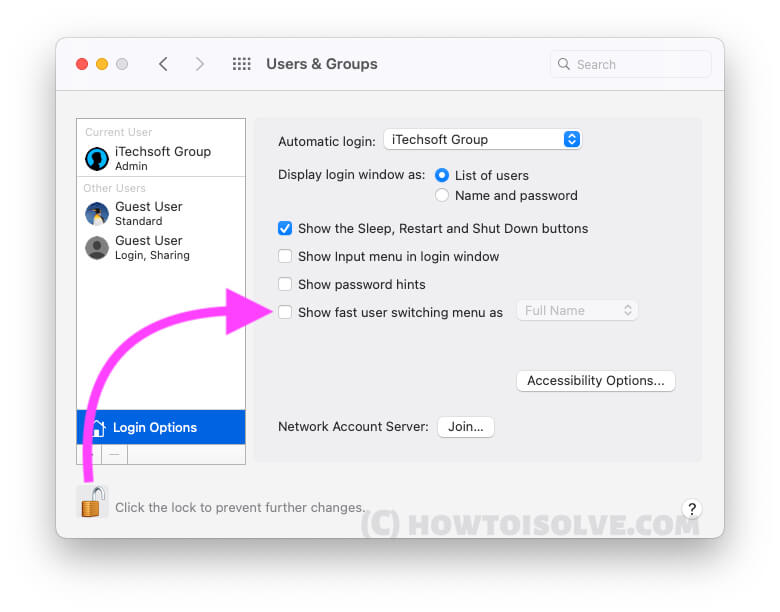Screen Saver is on every electronics gadget. Also, That comes with more benefits in Privacy, Power consumption, and Batter Processor performance while you come back on a system. By default, the screensaver is turned on your new mac system or in the New macOS installation setup. so the customization is needed according to the user’s requirement.
we can customize the screensaver settings on Mac & MacBook As well. here’s the tutorial on fix screensaver comes randomly while you are working on it or not. Let’s start getting a solution and fix it.
First is Turn off Screensaver on Mac
first mac users have to check and turn off the screensaver or Given login time to activate the screensaver itself. Then Turn off Fast User Switching on Mac. Follow the next step.
- Go to the Apple Logo from top Mac Menu > Click on System Preferences.
- Click on Desktop & Screen saver.
- At the bottom left corner, Select time Duration from the dropdown, Start from and Select “Never” if you wish to turn off screen time forever.
- That’s it. also, check
The screensaver comes on randomly with Users Switching Screen
Normally All mac system has more than one user account if mac is shared with your family member, or with Students in a lab. Fast user switching is easy user management settings, without closing your all running program or logout we can use another account.
At that time Screensaver comes on the screen. So the ideal solution is to turn off Fast users Switching on your Mac.
- Go to the Apple Logo from top Mac Menu > Click on System Preferences.
- Now, Click on the Users & Groups option.
- Click on the Login Options > Unlock the Lock [Enter Password] to make visible and apply changes.
- Uncheck Fast users Switching.
- That’s it.
Turn off Fast Switching from Guest Users
if you are not an admin or a Guest user then you can also turn off Fast user switching from a guest account using admin login details.
here’s my Guest user account, Showing Fast user Switching on the Top Right corner of mac menu.

- Go to the Apple Logo from top Mac Menu > Click on System Preferences.
- Now, Click on the Users & Groups option > Click on the Login Options.
- Unlock the Lock [Enter Admin username and Password] to make visible and apply changes.
- Uncheck Fast users Switching.
- That’s it.
If the Guest mac user is not using so, the User must have to logout the Current account from the top Apple logo > Log Out Guest User..
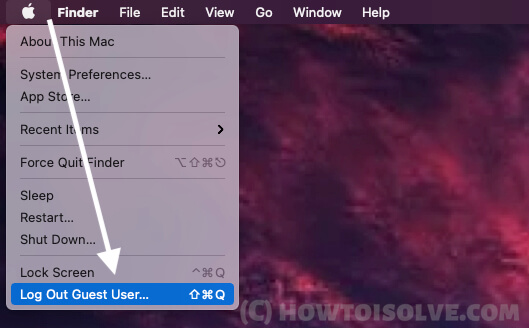
Finally, the user will not move to another account without logout the working account.
So, you will not get a screensaver screen with Another user login screen.
and easily identify the account and recommend to a user to logout his/Her account.
Can I use Touch ID login for Fast User Switching?
For Touch ID MacBook users, login is easy because we can set up different fingers for different login for fast User switching. Don’t need to remember the login password for each account and pass through the Screensaver screen.
But if you wish to turn off or stop fast user switching then the steps are the same for new Macbook, M1 Mac users who running on the latest macOS Big Sur or later updates.
Turn off Fast User Switching on Mac using Terminal
if you have a question How do I set fast user switching via terminal? because Fast User Switching settings are grayed out or unable to make changes. Here’s the terminal command that you have to run on a terminal to turn on and turn off Fast User Switching.
- Open Finder on Mac > From top Mac menu ‘Go‘ > ‘Utilities‘
- Now, Click on the Terminal app.
- Run the below command for turn off user Switching with terminal,

Turn off Fast Users Switching on Mac or Signout all account session
sudo defaults write /Library/Preferences/.GlobalPreferences MultipleSessionEnabled -bool NO
And Enable Fast User Switching,
sudo defaults write /Library/Preferences/.GlobalPreferences MultipleSessionEnabled -bool YES
That’s it.
Can I Hide Account from Fast user Switching Menu?
This could not possible to remove or hide the selected account from the List of Accounts created on a Mac under Fast users Switching. But you can minimize the viability by hiding the name showing on the top Mac menu bar and Set the Small icon only. Here are the settings to change it.

Go to the Apple Logo from Top Mac Menu > System Preferences > Users & Groups > Unlock the lock and Click on Login Items > Enable Checkbox fast user switching and set icon only.
That’s it.
Some mac users are frustrated with the screensaver screen or Fast User Switching is super Slow because Re-login is very slow But the Problem will fix after doing some quick action like,
- Close Unused Programs,
- Restart your Mac once,
- Update to Latest macOS Update,
- Upgrade to SSD or Other Hardware like RAM
If you are looking for more help or need technical assistance then you can contact Apple support or Request for Apple Genous bar reservation. Also, Write a comment in the comment box below for more help.