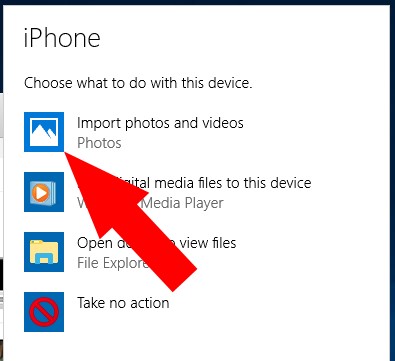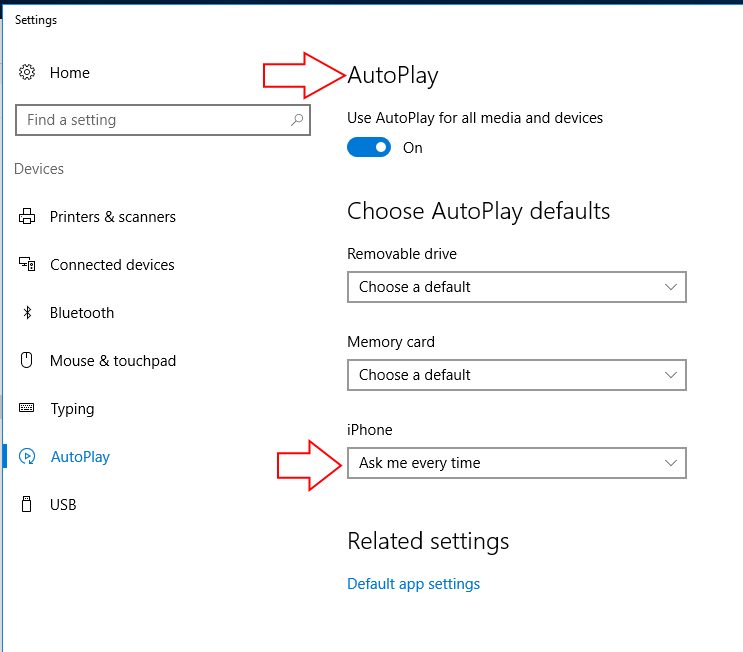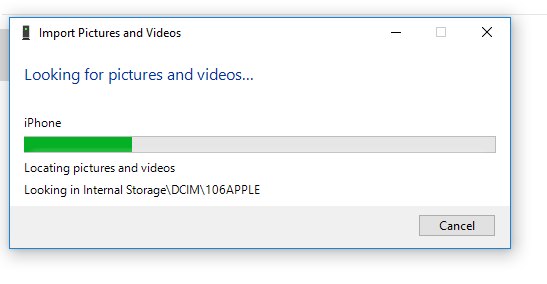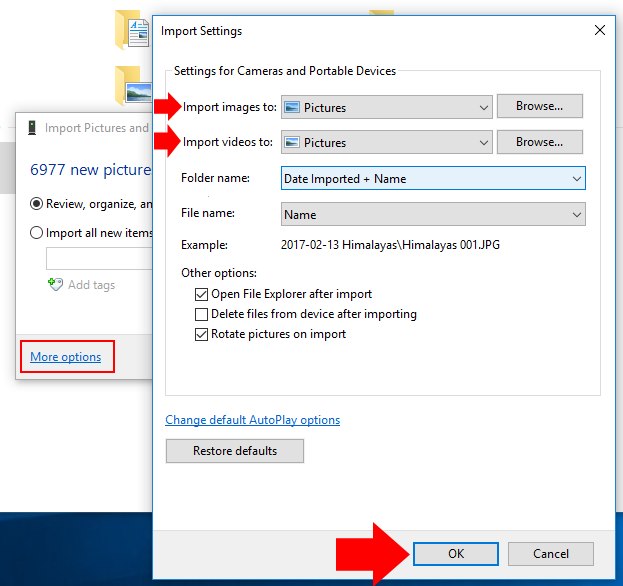iPhone users are always looking tricky ways to export or copy a saved photo from camera to iPhone Photo app. To Mac or Windows PC/ Laptop, yes we can Transfer photo from iPhone to computer without iTunes in alternate ways. Also, it’s swift depends on your computer speed. Last time I exported 23 Gigabytes photos in just 3 minutes. I am surprised, get experience and right back to us & share your experience on the comment.
Are you exporting in your Windows 10, 8 or 7, it doesn’t matter? Export options are the same in all three windows version. Still, you need help share with me.
Note: Useful for iPhone XS Max, iPhone XS, iPhone XR, iPhone X, iPhone 8 Plus, iPhone 7 and earlier Phones.
Alternate ways to Export or Transfer photo from iPhone to computer
Without iTunes, autoplay device and Export data from iPhone
Step 1: Connect your iPhone to the computer using the lightning USB cable.
Step 2: Unlock iPhone screen, Tap on “trust” this computer dialog. After that, your iPhone will be accessible in My computer drive.
Sometimes, you will get auto play device dialog on screen, See my windows ten screen. If you are not receiving dialog, skip this and Go to step 3.
Step 3: Right click on the iPhone drive. Click on “Import pictures and Videos.”
Step 4: it will scan all types of media file saved on iPhone, wait for while you see this screen.
More option will allow changing save path directory on windows PC or desktop. By default for pictures and Video is “Picture” folder.
Finally, tap on Done. You are exported original quality picture & Videos from iPhone to Computer.
Export or Copy selected, recently saved photos
Open iPhone drive folder under “This PC.”
Go to the This PC > iPhone > Internal Storage > DCIM
The last folder under DCIM is store recently saved photos or Videos. Just go for it and Copy it on your local desktop drive.
Note: iTunes will not work for export iPhone pictures to PC, but if you have Mac then Export using Photos app on Mac helpful.
Also, note that some third-party software as iTunes alternatives also useful for export any saved data from iPhone to Computer or Mac.