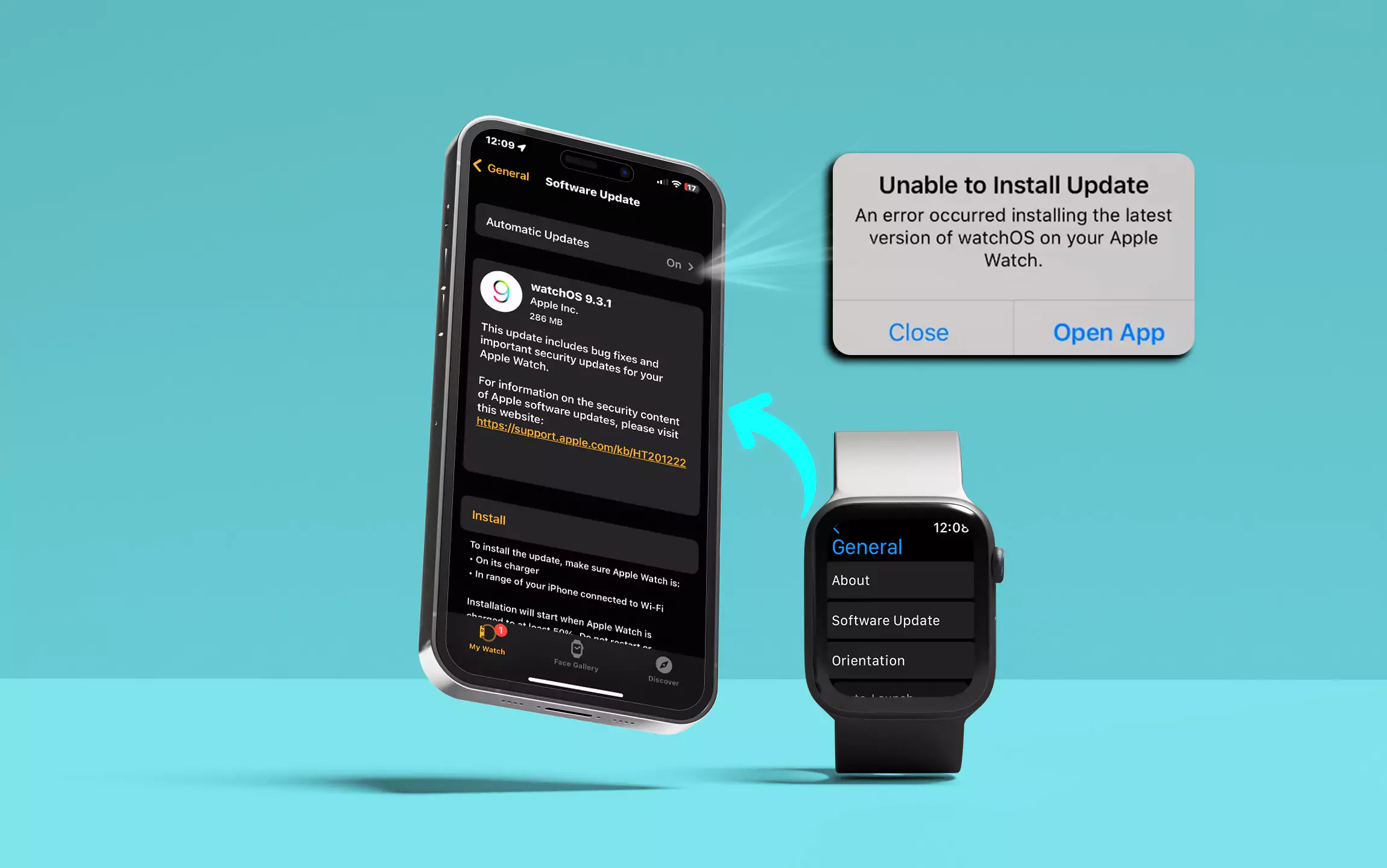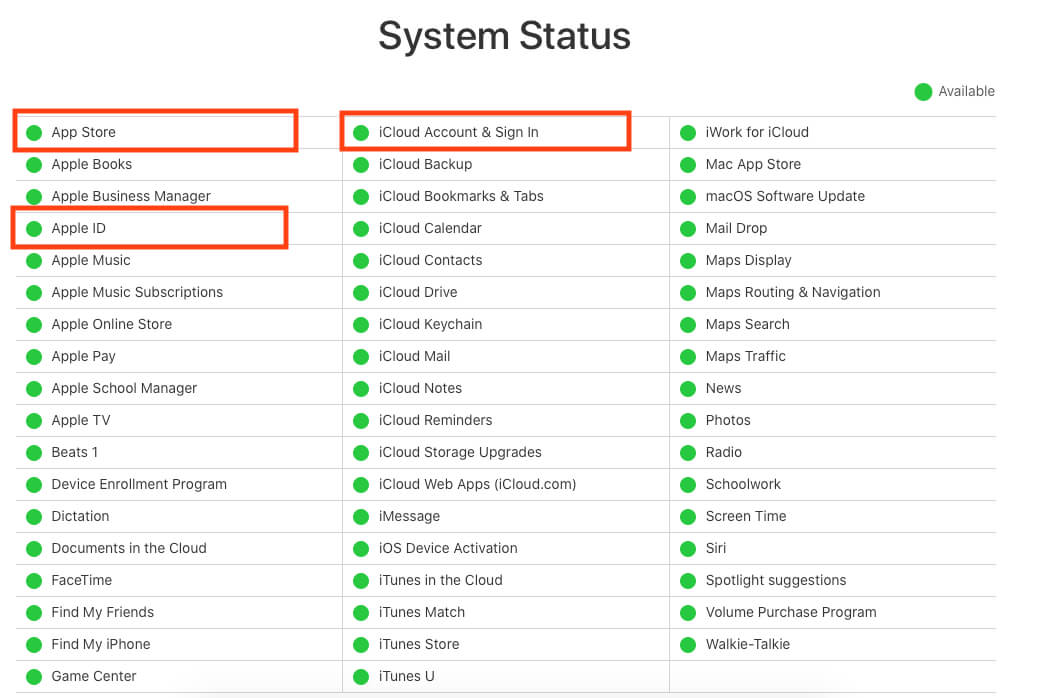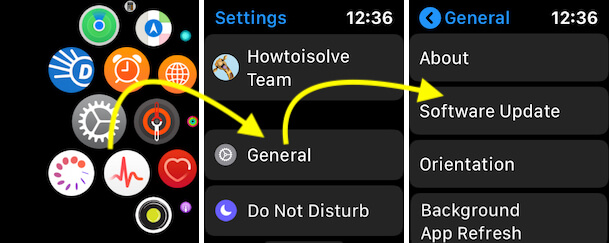In short:
- Ensure your iPhone Software is up to date and your Apple Watch has at least 50% battery life.
- Restart both devices (iPhone & Apple Watch). Ensure the Apple Watch is near the iPhone and connected to WiFi for update.
- Make free up storage space on your Apple Watch.
Installing the latest version of WatchOS lets you with new features and bug fixtures. And the best part is, installing it takes a few steps. But if you recently got stuck with an Apple Watch update failing, taking time to update, or stuck on the update screen. Worry not; here are some practical solutions to fix the Unable to install WatchOS 11.3.1 on Apple Watch (an error occurred installing the latest version of watchOS).
If your Apple Watch is not updating, don’t worry. This guide will help you fix the issue.
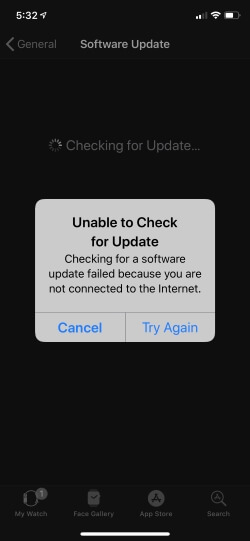
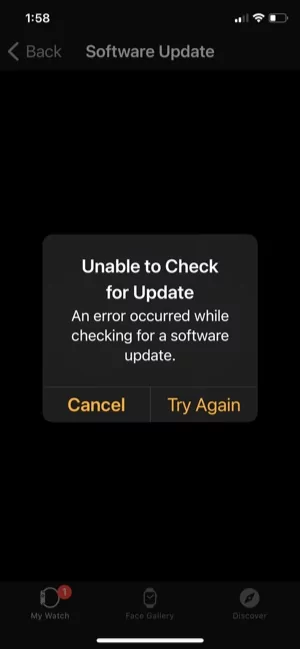
Solution #1: Ensure Apple Watch Is Compatible
First, ensure that Apple Watch is compatible with the latest watchOS. To verify it, you can check it from the official website watchOS Page. You can also go through the list below.
- Apple Watch Series 4
- Apple Watch Series 5
- Apple Watch SE
- Apple Watch Series 6
- Apple Watch Series 7
- Apple Watch Series 8
- Apple Watch Ultra
- Apple Watch Series 9
- Apple Watch Series 10
- Apple Watch Ultra 2nd Gen
Apple Watch must be connected to the charger because it must have at least 50 percent of its battery charged until the software update is completed.
Solution #2: Check Apple Server Status
Check the Apple Server Status, as it might be experiencing server outrage. However, no specific option shows the watchOS update status, but you can check iCloud Backup, iCloud Account & Sign-In, Apple ID, etc.
If any of the options show a red signal, “Please wait until the service is active again.”
Solution #3: Ensure Your iPhone Compatibility
Besides the Apple Watch, your iPhone to be updated to the required iOS version. If not so, indirectly, you won’t be allowed to update WatchOS. For WatchOS 11.3.1 and later versions, you should have iPhone 8 and later. And must be updated with iOS 18 and later versions.
Check the latest iOS Version:
- Go to Settings
- Tap Genera
- Choose Software Update. (The latest Update available is iOS 18.3.1 and later)
Solution #4: Enable Wi-Fi And Bluetooth
Navigate to the iPhone settings and ensure Wi-Fi and Bluetooth are enabled. Similarly, swipe up from the bottom of the screen on your Apple Watch. And check if the Wi-Fi and Bluetooth are turned blue or not.
Changing the WiFi network is also a helpful suggestion to fix the issue because of an untrusted Public network.
Solution #5: Enable And Disable Airplane Mode
If both Wi-Fi and Bluetooth features are turned ON on Apple Watch and iPhone, you must try booting them to Airplane. Once after this, hold for a few seconds and disable the feature. And then reconnect both peripherals.
Solution #6: Place The Apple Watch And iPhone Nearer.
If you aren’t updating from Apple Watch Settings, try to update it through the iPhone instead. You should keep both peripherals closer to each other.
Solution #7: Is Your Apple Watch Charged?
Your Apple Watch must be charged at least 50% to proceed with the update. At the same point, if you are updating from the iPhone, it also needs 50% of charging. Or else it will fail to update the watchOS.
Solution #8: Free Up Storage On Your Apple Watch
Your device should have sufficient space to download, prepare, and update the WatchOS hassle-free. How much space is required ultimately depends on the file size of WatchOS. And for the major update will need more space.
Solution #9: Do Not Close Watch App While Downloading The Update
When downloading the watchOS update from your iPhone, don’t close the Watch App until the procedure is finished. We suggest keeping the application open for a successful installation.
And in case the issue is visible, you can force quit the application and retry with the downloading procedure.
Solution #10: Restart Your Apple Watch, iPhone, And Wi-Fi Router
If none of the above solutions worked for you, and still, Apple Watch frequently fails to download updates, it’s time to restart your Apple Peripheral.
Restart iPhone With Face ID
- Press either Volume Button and Side Button until the Power Off Screen appears.
- Drag the Power Off Slider, and hold for at least 30 seconds until the procedure finishes.
- Now, re-press the Side Button until the Apple Logo appears.

Restart iPhone With Home Button,
- Press the Side Button until the Power-Off screen appears.
- Drag the Power Off Slider, and hold for at least 30 seconds until the procedure finishes.
- Now, re-press the Side Button until the Apple Logo appears.
Restart Apple Watch With watchOS 11,
- Press the Side Button until the Turn Off Button appears in the upper-right corner.
- Hit the Power Off Button. And then drag the Power Off Slider.
- Once the watch is turned off, re-press the Side Button until the Apple Logo appears.
Restart Apple Watch With WatchOS 8,
- Long press the Side Button until the Power Off screen appears.
- Drag the Power Off Slider and hold for a few seconds.
- Once the watch is turned off, re-press the Side Button until the Apple Logo appears on the screen.
Besides this, you can turn off the Wi-Fi router, hold it for a few seconds, and re-enable it.
Solution #11: Disable VPN
Ignore using the VPN on your iPhone while downloading the watchOS, as it can interrupt the Apple peripheral’s connection to the Apple Server.
Solution #12: Trick to Download and Install latest OS on Apple Watch
Important, Second new way to update your Apple Watch without ❌? iPhone. Go to the settings app on Apple Watch, press the digital crown button, > open settings app > general > software update > download software update directly from Apple Watch.
Read more – how to Restart my Apple iPhone?
Solution #13: Erase and set up a new Apple Watch
OTA Update to Apple Watch from iPhone shows Error on the iPhone screen. Let’s try to fix it with the force update watchOS method. That is my favorite trick to Update WatchOS without wasting hours behind the minor update on the apple watch. Erase Apple Watch Content and Settings after that, Restore old data from the latest backup on your Apple watch with updated WatchOS. In This Simple Way, First Unpair, the Apple Watch, Using Erase Apple Watch Settings and Content.
- Go to the Watch app on iPhone [paired with your Apple Wath].
- Tap General
- hit on Reset
- Click on Erase All Content and Settings)
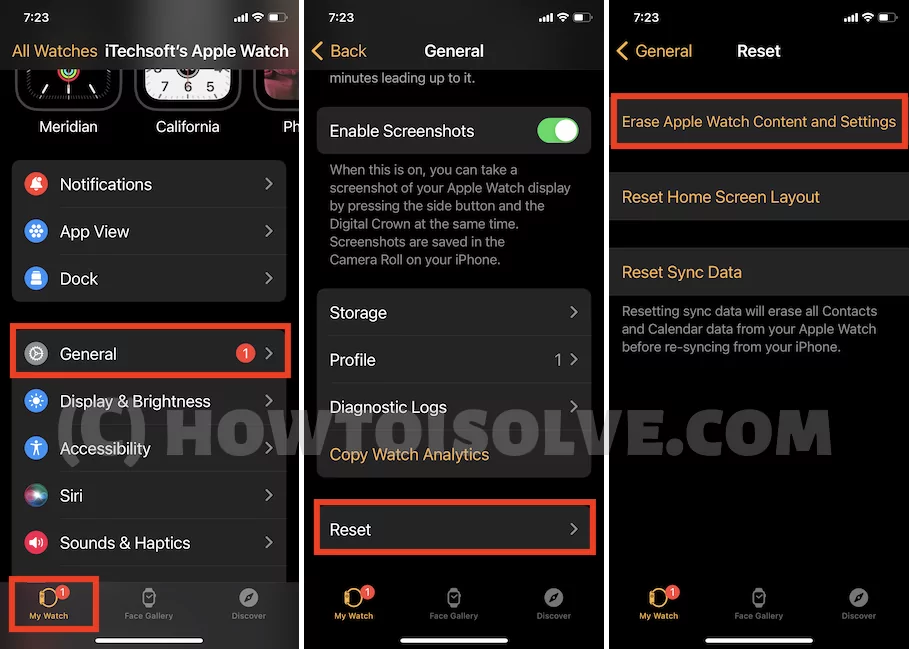
After Erase all Data, pair again your Apple Watch to iPhone.
Solution #14: Contact Apple Support
No way is left to fix the issue, regardless of contacting Apple Support. However, I am sure you will get a proper solution to fix it.
Bottom Line
I hope so; the above troubleshooting steps helped you fix the inability to install watchOS on Apple Watch. Which troubleshooting let you out of the issue, let us know by dropping in the below comment box.