Keep your personal and essential photos and videos hidden on your iPhone/ iPad and iPod touch using a built-in hide/ Unhide feature. Apple’s features are not too accessible, and most users want password protection on hidden photos. But for instantly disappearing and setting your privacy on the captured photos immediately on your iPhone, we must try this feature. Learn how to Hide Photos and Videos on iPhone. Here are the steps to unhide/ hide multiple photos and videos in a photo app at once. Also, Hide Hidden Album from the iPhone Photos app, Improved in iOS 15 or later iOS version.
Also, we have third-party Best apps for hiding pictures and videos under password protection. This is another option iOS users must always keep. It’s very trusted security for the last many years, and millions of users serve in a free or premium subscription.
Steps for Unhide/ Hide Photos and Videos on iPhone
Hide Photos and videos on iPhone/iPad From the Photos app
1. Launch the Photos app on the iPhone.
2. Select Photos from the beneath tab in the Photos app. From the top right corner of the screen, tap on the “Select” option. Choose one or multiple images that you want to hide.
3. Yes, we can select multiple images at once by sliding the finger on images without lifting them up. We can select other individual images by tapping on them individually.
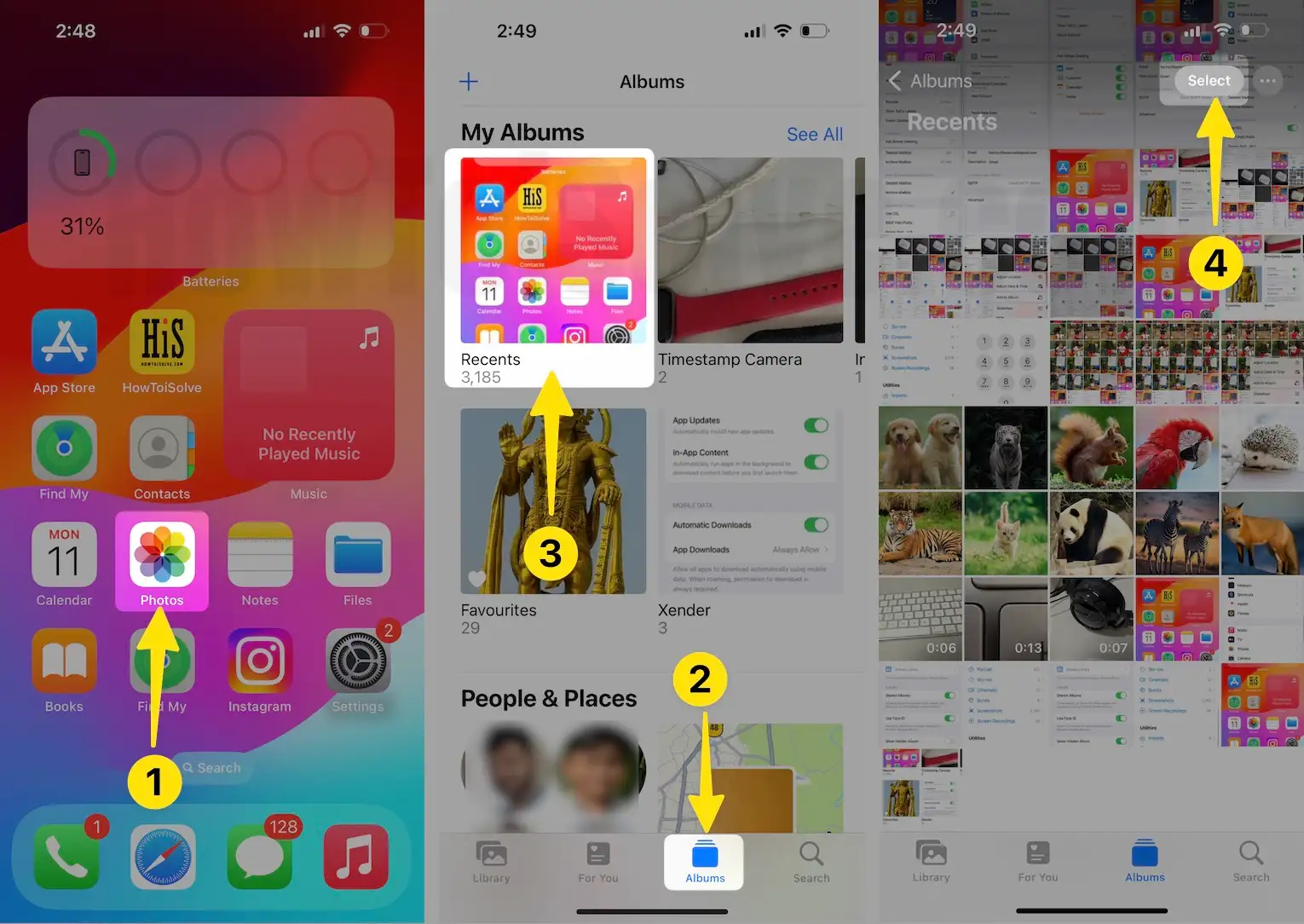
4. From the Bottom tab, Tap on the more/share icon. Next, From the Sharing popup, choose the “Hide” option (See the image below). Confirm that.
5. All the selected photos are moved into the hidden folder under the album tab that is not visible on the iPhone Camera roll. We can Recall or unhide Photos and Videos from the Hidden Folder to the iPhone camera roll at any time. Follow the steps below to unhide photos and videos on the iPhone Photos app.
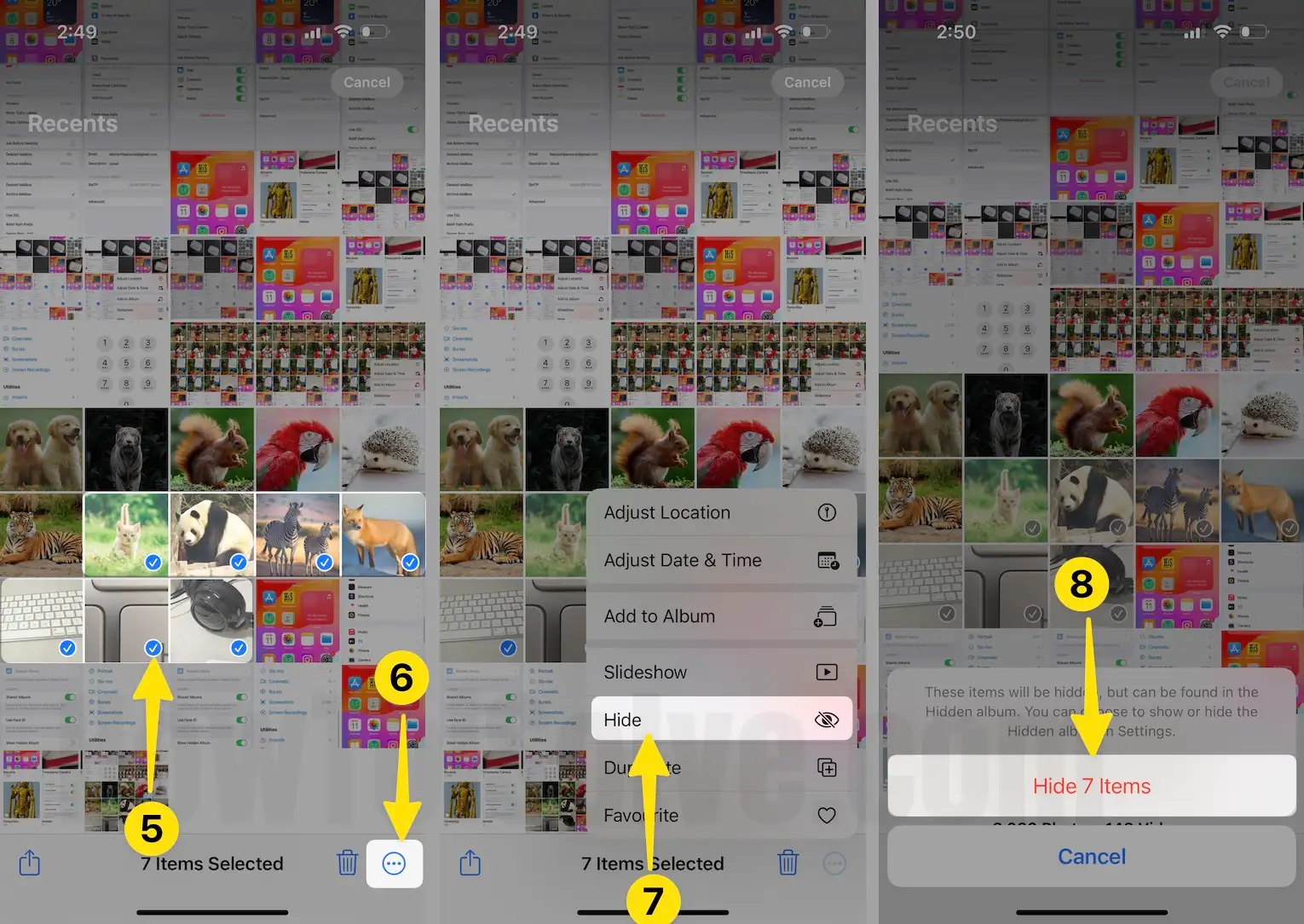
That’s it.
Unhide hidden photos from the photo app on iPhone, iPad
The process For unhiding hidden photos in the photo app is not complex and clear.
1. Go to the Photo app on the iPhone/ iPad. Tap on “Album” from the beneath the tab.

2. There is A separate folder for recently hidden photos and videos saved into the Hidden album. Tap on it. Then set on FaceTime in settings.

3. From the top right corner, Tap on Select and tap on Choose photos or Videos that unhide or See in the photo app at a glance.
4. Tap on the Three Icon, Then the Unhide option from the share sheet.
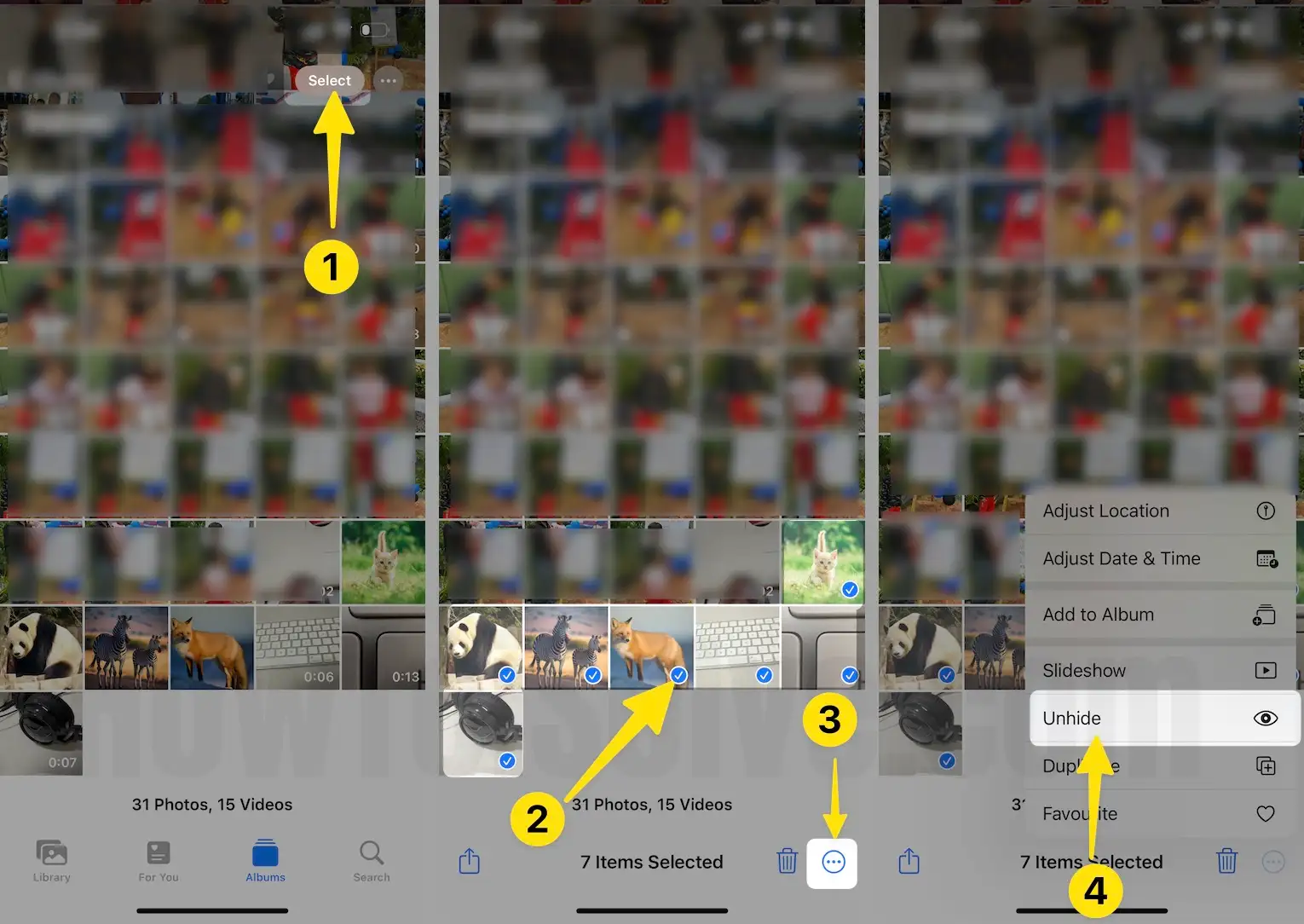
Hide/Show “Hidden” Album on Photos app [New]
iOS 14 or later iOS and iPadOS users can use these settings on compatible Apple devices. Under the Photos app, we can hide the Hidden album using this iPhone setting. Follow the steps below to hide the “Hidden” album on the iPhone Photos app or Get Back the missing hidden folder in the Photos app on the iPhone.
1. Open the Settings app on your iPhone > Scroll to Photos and tap on it.
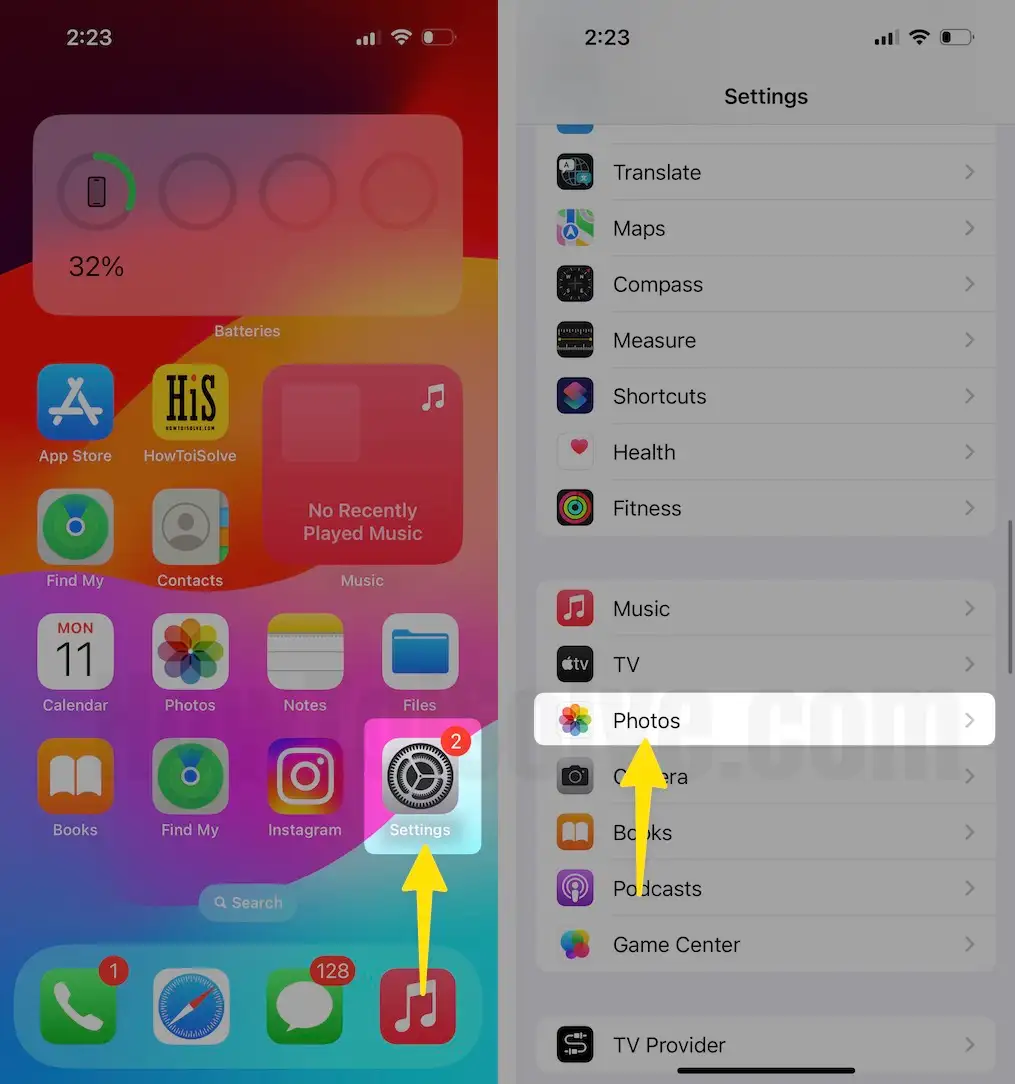
2. Next, Scroll and Find the Hidden Album Toggle and Turn it off to Hide the Show Hidden Album folder from the Photos app. See the below image.

3. Next, When you Enable the Show Hidden Album Toggle, the “Hidden” Album will appear on the photos app.

That’s it.
The feature of Unhide/ Hide photos and video on the Mac photo app is also available. Share your view on any alternatives for hiding Photos and Videos on iPhone with the latest iOS.
