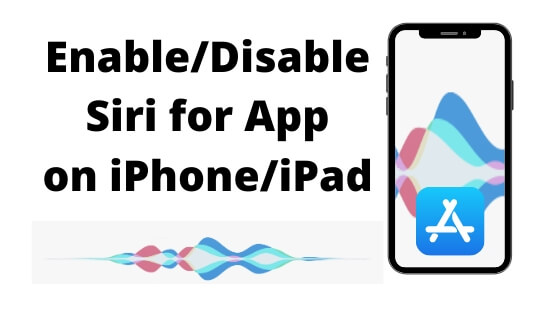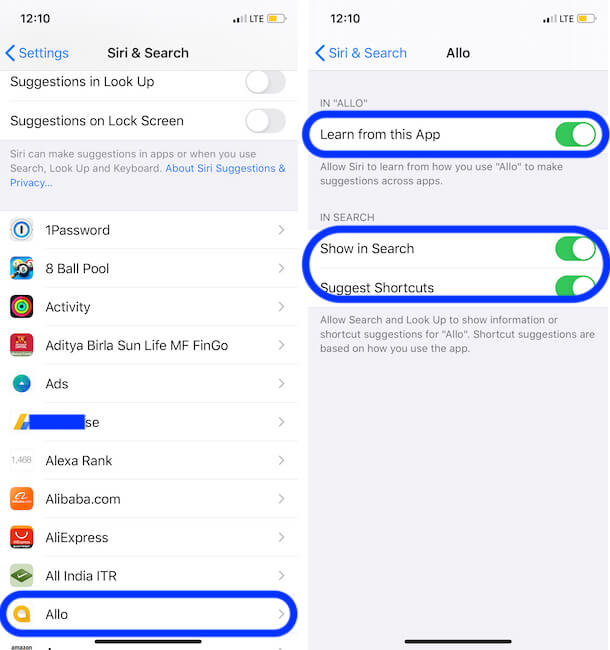Apple’s intelligent Assistance Siri integration has extended for third party Applications. By the way, now your iPhone, iPad or iPod touch running latest iOS Non-Apple applications (for example, like Whatsapp, Square, Skype and much more) can work with Siri.
Recently, there are several third-party apps have been updated by the developers. (Important Feature in Gmail app, Ask Siri to send mail in Gmail app directly using Siri.) Therefore, whenever you get an update for installed apps, then please update it and hope you would get in Siri’s support in the new update. By default, App is to be disabled for Siri support. Hence, you will have to enable the first to access App data with Siri. Following steps through you can Enable Siri for Third-Party Apps in iOS/iPadOS on iPhone, iPad and iPod Touch.
Ultimate Guide to Enable Siri for Third-Party Apps on iPhone and iPad
Update your iPhone, iPad to the latest version of iOS and iPadOS. Now you find the newer settings for Siri restrictions for the particular app. A very important way to use Siri Shortcut for Send mail in the Gmail iOS app.
- Open the Settings app on the iPhone.
- Now, Scroll to the Siri & Search Option.
- Next, Scroll to the screen and Find all installed apps on your iPhone/iPad. Now we can enable the restrictions if you don’t want to use Siri or Result in Siri Search. Tap on the App name.
- Enable if you wish to access some Siri feature with the app installed on your iPhone/iPad. The toggle for Learn from this app, Show in Search and Suggest Shortcuts.

Enable and Disable from use Siri from iPhone settings for apps - That’s it.
Older Version of iOS on iPhone
- Step #1. Launch Settings app from your iPhone Home screen.
- Step #2. Tap on Siri.
- Step #3. Now you’ll have to scroll down the screen and Tap on App Support.
- Step #4. Here you can see all Third party Apps, which is supports with Siri function (default App position is to turn off mode).
- Step #5. Now turn App Slider ON appears next to the app.
- In the below-given screen, you can see there are four different applications like Cash, Skype, WhatsApp, and Zomato.
- Please Note: Apps you use with Siri will send information to your contact and other data to Apple to Process your request.
- Finally, now activate Siri and send WhatsApp message with Siri to your saved Whatsapp Contact. Ask Siri Command – ‘’Send Whatsapp message to XYZ (a Contact name)’’.
To Turn off/Disable Siri for Third-Party Apps in iOS 10 follow below instructions
Follow these steps on your iPhone, iPad that running on the latest version of iOS.
- Open the Settings app on the iPhone.
- Now, Scroll to the Siri & Search Option.
- Next, Scroll to the screen and Find all installed apps on your iPhone/iPad. Now we can enable the restrictions if you don’t want to use Siri or Result in Siri Search. Tap on the App name.
- Disable the toggle for Learn from this app, Show in Search and Suggest Shortcuts.
- That’s it.
Older Version of iOS
- Go to Settings App – Tap Siri – Scroll down and Tap on App Support – Now Turn App Slide Off/ white to stop App access with Siri.
- That’s it!
In 11 Siri & Search, there are not App Support Settings; instead of it (App Support), Apple brought new Search & Siri Suggestions control for individual Applications.
How does work Search & Siri Suggestions in iOS?
It allows information from App (for example- Whatsapp) to appear in Search, Look UP, and Keyboard, Siri may learn from and make suggestions based on how you use this App.
How to disable Search & Siri Suggestions for individual App in iOS 11?
Go to the Settings App from Home screen– Now Find Siri & Search – Next up, scroll down the screen to navigate the particular application, then tap on App – You’ll get a toggle next to the App name – now turn toggle off/white.
Get More – how to Turn off Siri App Suggestions in iOS
Please share your experience for Enable Siri for Third-Party Apps in iOS 10. We will appreciate your sound. You also find us on FaceBook and Follow us on Twitter for the daily update.