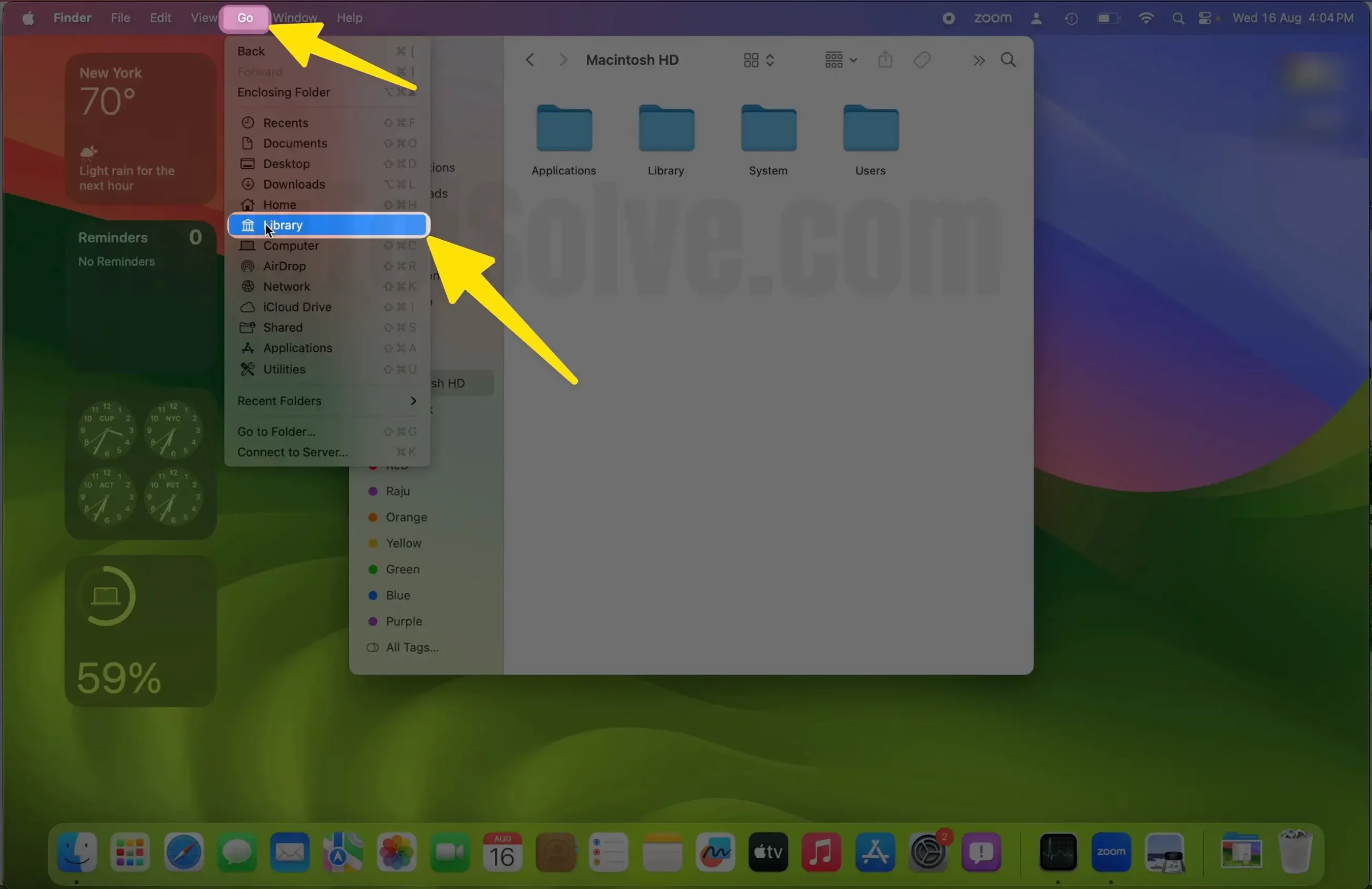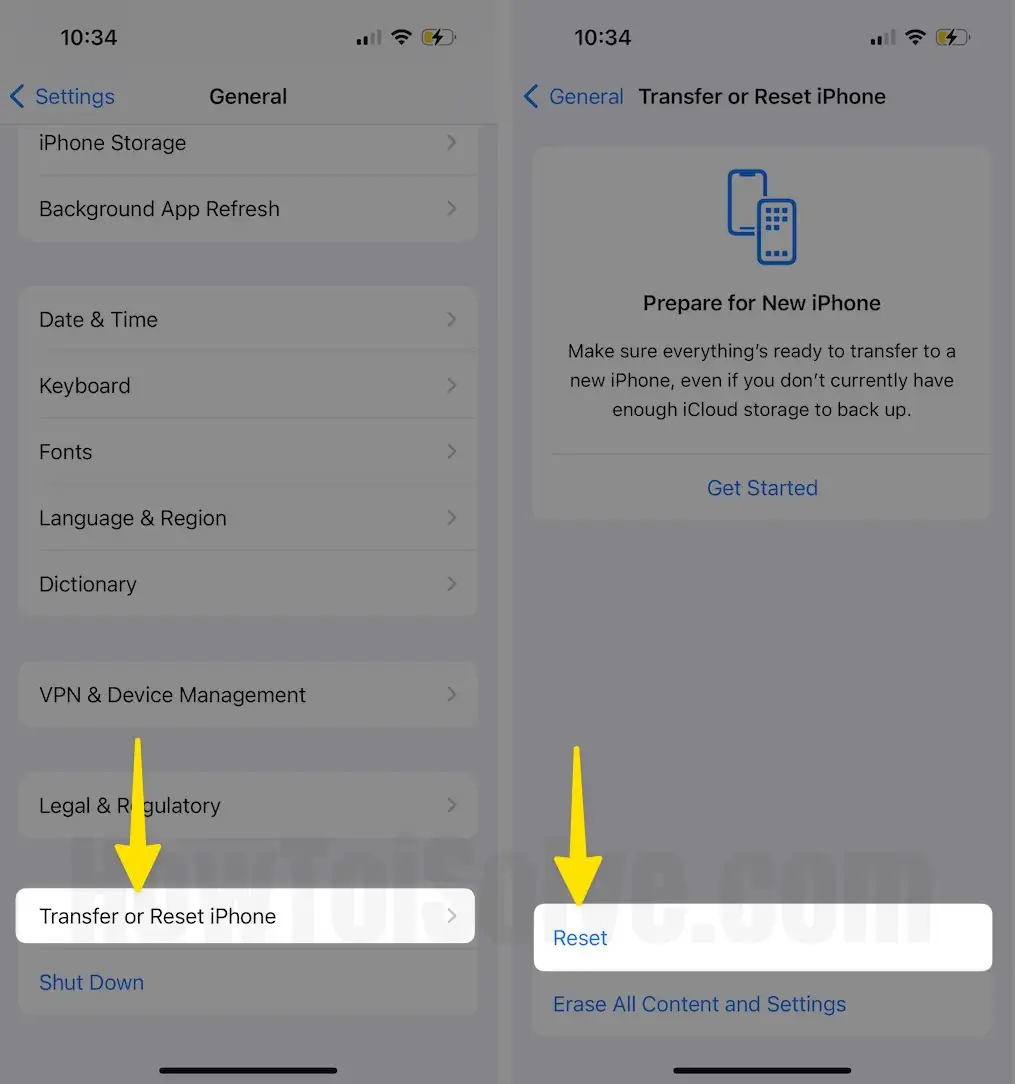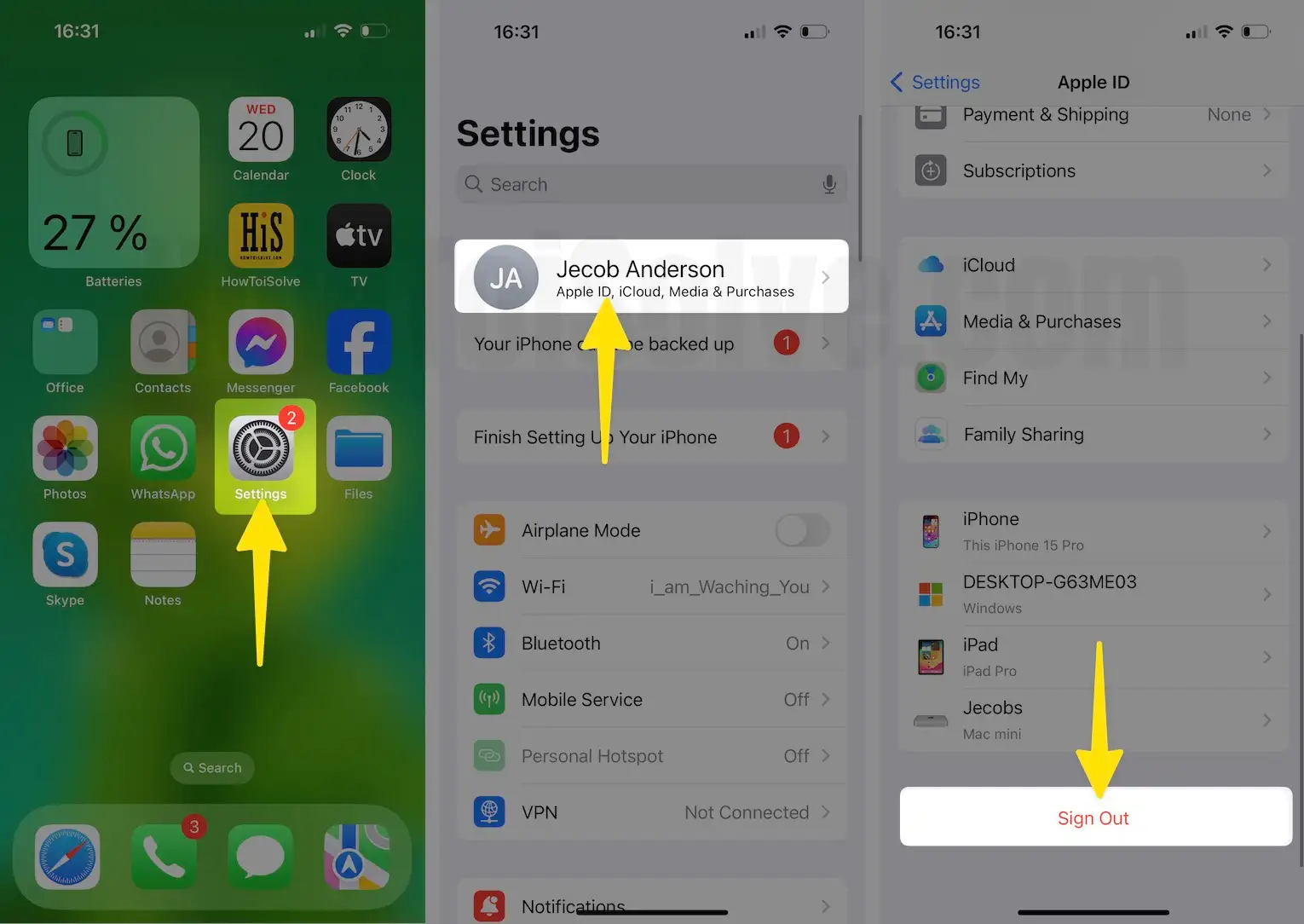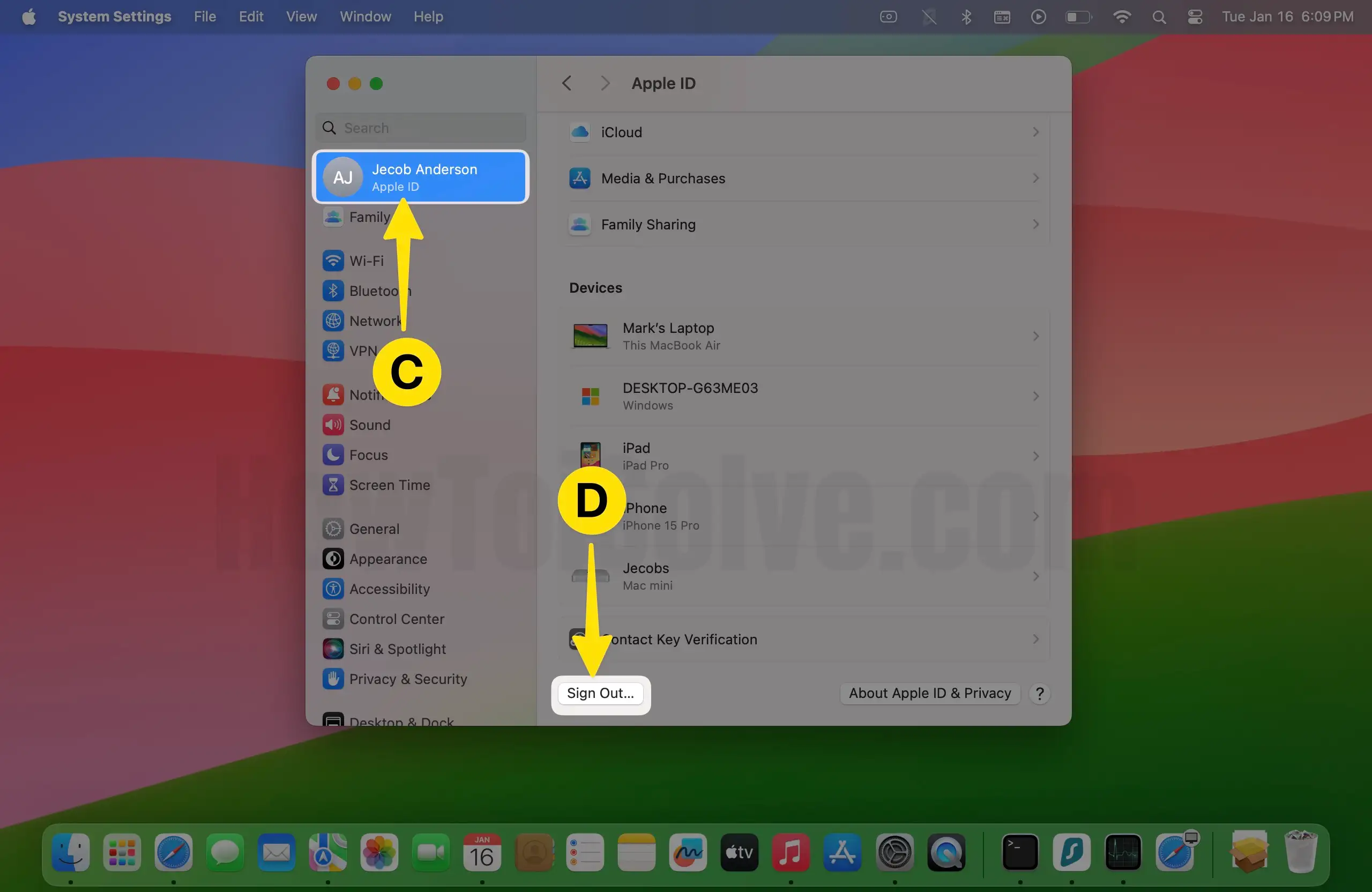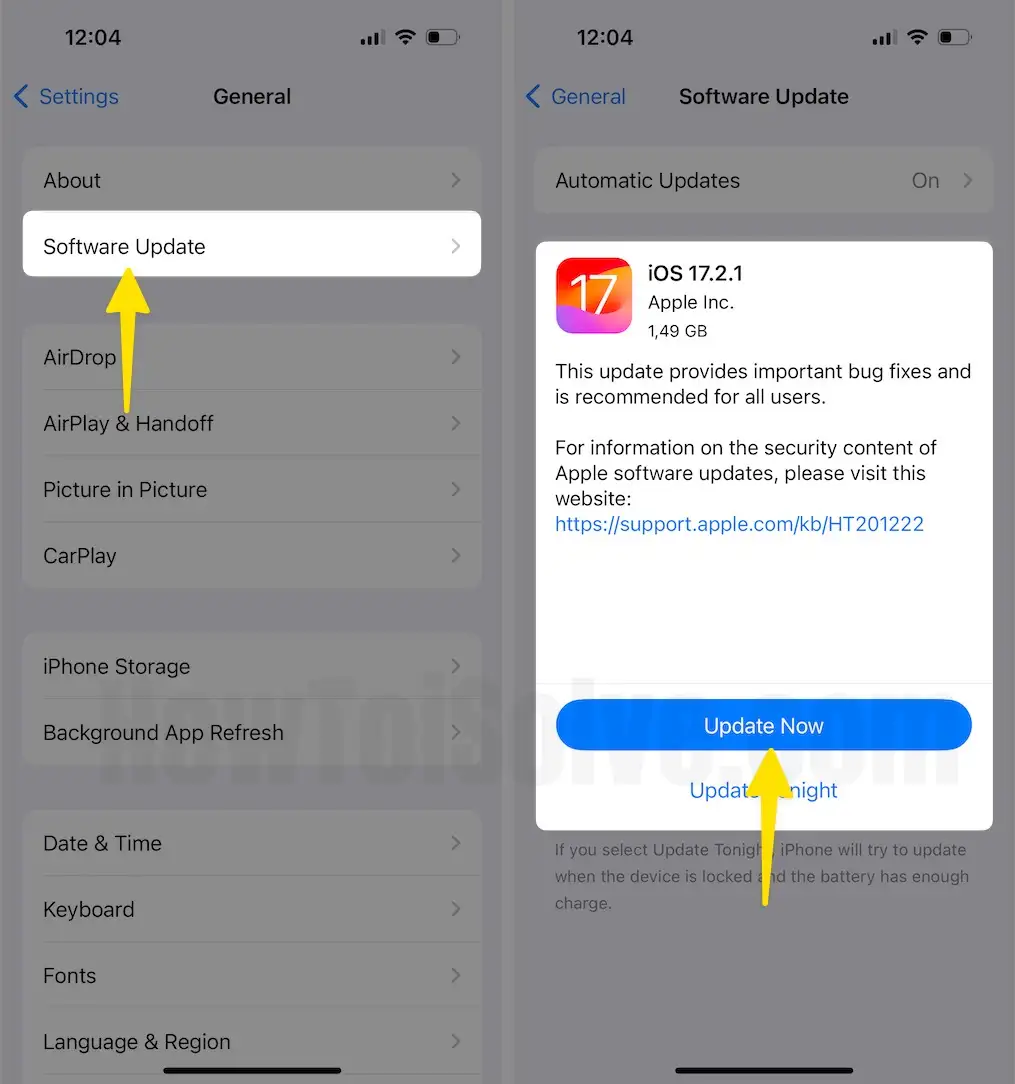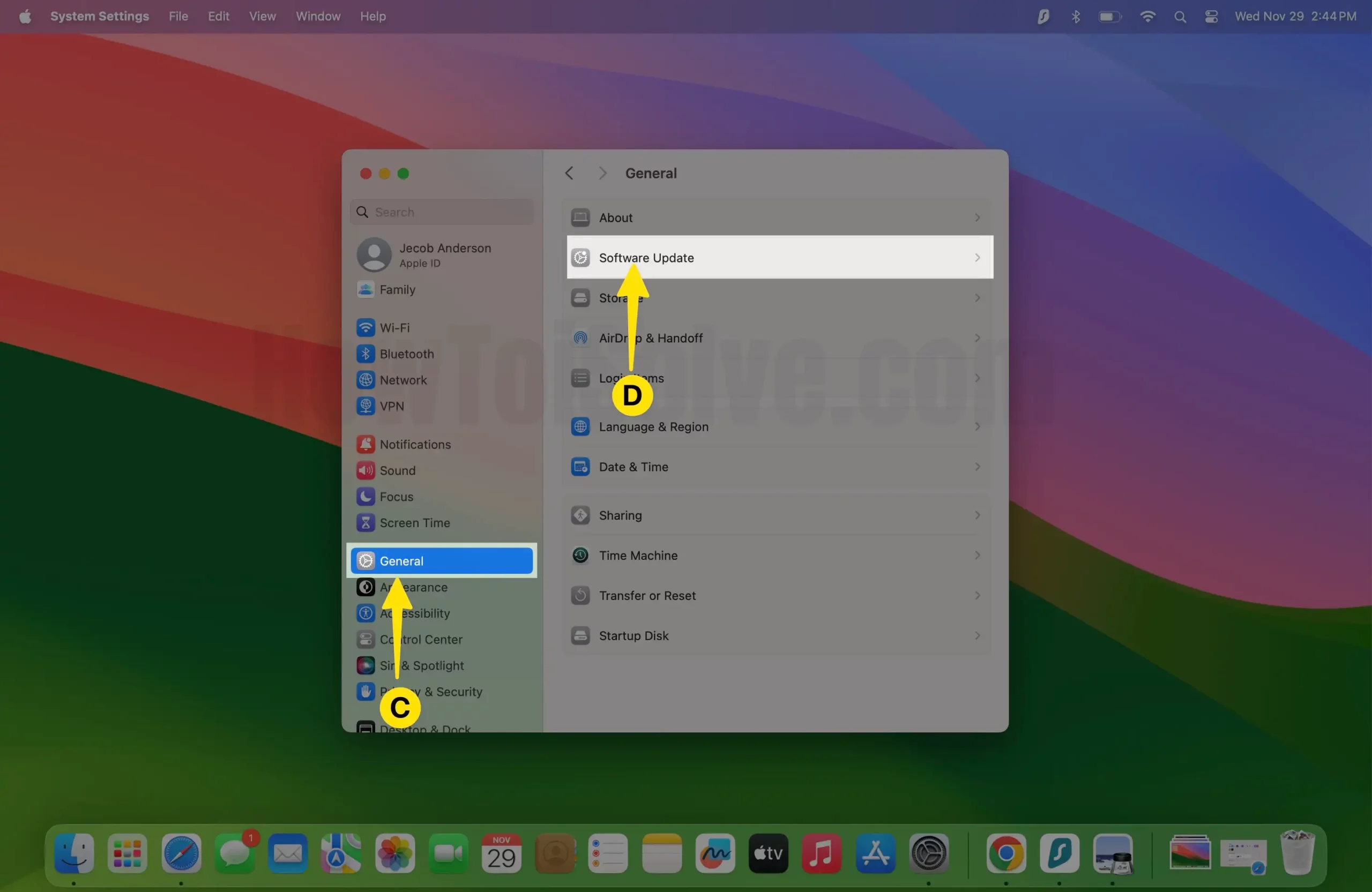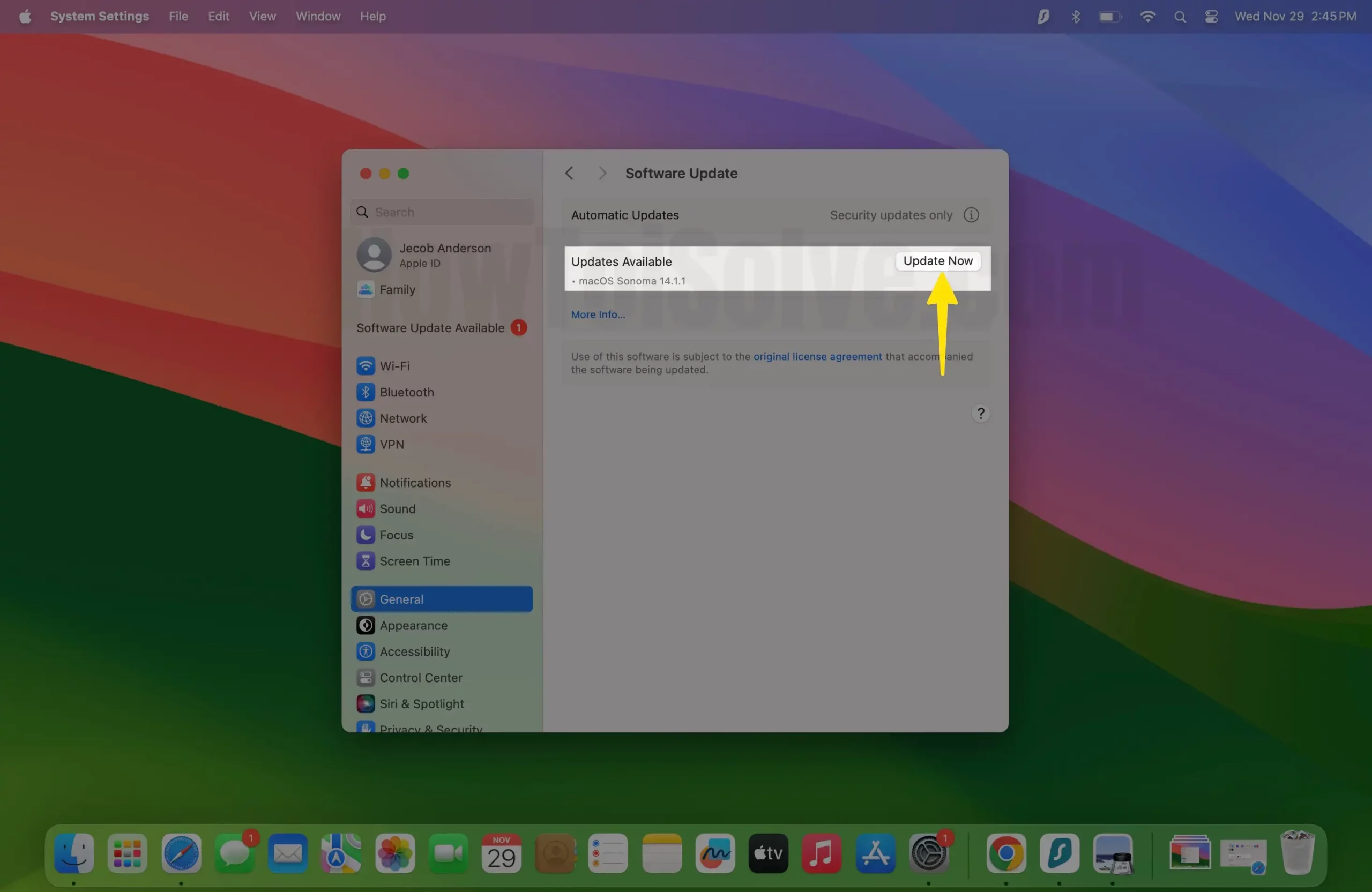The feature lets you copy content from one Apple device and paste it into another peripheral. However, due to some unwanted reasons, this feature is no longer working. It could be due to temporary macOS bugs, outdated OS, incompatibility, network-related glitches, etc. If that’s what you’re going through, luckily, there are an array of troubleshooting tips that you can perform to fix it.
Here are 11 ways to fix Universal Clipboard Not Working between iPhone, iPad, and Mac.
Fix Universal Clipboard Not Working Between Apple Devices
Here are different ways to fix Clipboard not working between iPhone, iPad, and Mac.
Solution #1. Make sure your iPhone, iPad, or Mac supports Universal Clipboard
Before heading towards the high-end solutions, ensure your Apple devices are compatible with this feature.
Universal Clipboard supported iPhone & iPad
- iPhone 5 or later
- iPad Pro (all models)
- iPad (4th generation) or later
- iPad Air (all models)
- iPad mini 2 or later
- iPod touch (6th generation) or later
Universal Clipboard supported Mac
- MacBook introduced in 2015 or later
- MacBook Pro was introduced in 2012 or later
- MacBook Air introduced in 2012 or later
- Mac Mini introduced in 2012 or later
- iMac introduced in 2012 or later
- iMac Pro
- Mac Pro introduced in 2013 or later
- Mac Studio introduced in 2022 or later
Besides this, also ensure that your Mac is running macOS High Sierra and later. Additionally, the Universal Clipboard is proximity-dependent. Thus, ensure all your Apple Devices are closer to each other.
Solution #2. Restart your device
Temporary glitches can be a possible reason for the universal Clipboard not working. The best solution to fix this issue is to restart your Apple devices. To restart your Apple devices, read our article on how to restart your iPhone, iPad & Mac.
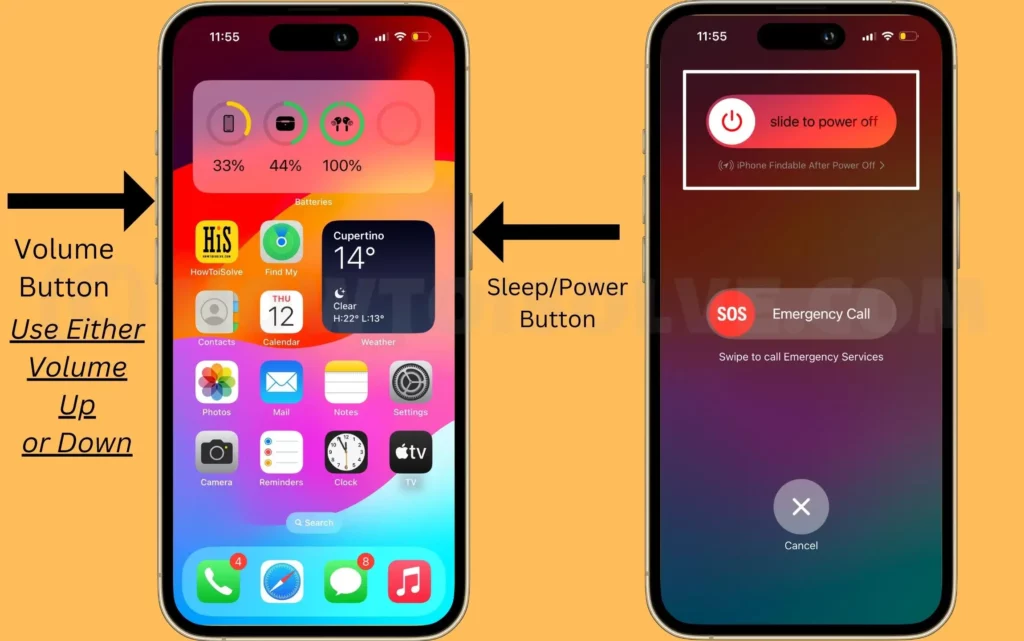
Solution #3. Check if you’re signed in with the same Apple ID.
You must be signed with the same Apple ID to use the universal clipboard feature across Apple devices. If not, you won’t be able to use the Universal Clipboard feature. Thus, we suggest checking Apple ID by following the steps below.
On your iPhone & iPad:
Navigate to the Settings App > Select your Apple ID [Your Name] > on the next screen, verify your Apple ID.
On your Mac:
Step 1: Click on the Apple Logo at the top of Menubar > Select System Settings.
Step 2: Select Apple ID [Your Name] > On the right side of the Mac screen, you’ll see your Apple ID.
Suppose your Apple ID is different from your alternative Apple ID. In that case, you won’t be able to use this feature, which leads to confusion about the universal Clipboard not working between iPhone, iPad, and Mac.
Solution #4. Check Internet Connection
To make Universal Clipboard work flawlessly, you need an active and stable internet connection and Bluetooth to copy-paste between peripherals. If Wi-Fi and Bluetooth are working normally, then it’s fair to check the internet connection. If it’s not working, all you need to do is restart the router and wait until the internet connection resumes. Or else, you can try contacting the Internet Service Provider.
Solution #5. Close Recent Apps on iPhone and iPad
If any recent app is working in the background on your iPhone & iPad, then force-closing apps is an effective solution. That’s because they might interfere with features like Wi-Fi and Bluetooth. The best part is many users have found it a workable solution to fix the Universal Clipboard issue. To do so, follow the steps below.
For iPhone & iPad users:
Swipe up from the bottom and hold in the center to access the App Switcher screen > From the App Switcher screen, swipe up all app cards.
Solution #6. Disable Wi-Fi and Bluetooth and re-enable them again
Since both Wi-Fi and Bluetooth must be enabled to use Universal Clipboard accurately, it would be better to turn them on and off as it could potentially resolve the network-related bug causing the issue. To do so, follow the steps below.
Step 2: Disable Wi-Fi > Re-Enable Wi-Fi.
Step 3: Disable Bluetooth > Re-Enable Bluetooth.
- On your Mac: Click on the Apple Logo from the Menu Bar > Select System Settings.
Step 2: Select Bluetooth > Disable Bluetooth.
Step 3: Select Bluetooth > Re-Enable Bluetooth.
Step 4: Select Wi-Fi > Disable Wi-Fi.
Step 5: Select Wi-Fi > Re-Enable Wi-Fi.
After this, restart all your Apple devices and check whether Universal Clipboard is working or not.
Solution #7. Enable Bluetooth Sharing on Mac
As mentioned earlier, Bluetooth must be enabled to use Universal Clipboard accurately, considering activating Bluetooth Sharing can resolve the issue. To do so, follow the steps below.
Step 1: Click on the Apple Menu from the left top corner of the Mac screen > Select System Settings.
Step 2: Click on General from the left pane > Tap on Sharing From the Right Side.
Step 3: Enable the toggle next to Bluetooth Sharing from the right side.
After this, try copying something on your iPhone and then paste it on your Mac. If it works for you, Universal Clipboard will start working; enjoy it!
Solution #8. Turn Off/On Handoff
Sometimes, all you need to do to fix Universal Clipboard not working on iPhone, iPad & Mac is just the soft reset Handoff feature. For new users, Handoff is a feature that allows them to start something on an Apple device and then pick it up on an alternative Apple device with the same Apple ID. Here’s how to turn off/on the handoff feature.
For iPhone & iPad Users,
Step 1: Launch the Settings on your iPhone > Scroll down and Tap on General.
Step 2: Select AirPlay & Handoff > Turn off the toggle next to Handoff > Now, wait for a while, and Re-Enable the toggle next to Handoff.
For Mac Users
Step 1: Click on the Apple Menu from the left top corner of the Mac screen > Choose System Settings.
Step 2: Select General from the left pane > On the right side, Tap on AirDrop & Handoff.
Step 3: Disable the Allow Handoff between this Mac and your iCloud devices.
Step 4: Now, wait for a while and Re-Enable the Allow Handoff between this Mac and your iCloud devices.
As always, restart your Apple devices and then check for issues. Universal Clipboard should now work normally, alongside Handoff features that weren’t working before. However, if the problem continues, then move forward to the next solution.
Solution #9. Fix Universal Clipboard using Terminal Commands
Step 1: Press Command + Space to access Spotlight Search > Enter Terminal and Click on it to Open.
Step 2: In the Terminal Screen, Enter the following command:
defaults read ~/Library/Preferences/com.apple.coreservices.useractivityd.plistStep 4: Alternatively, you can compile the following command:
defaults write ~/Library/Preferences/com.apple.coreservices.useractivityd.plist ClipboardSharingEnabled 1After this, restart your Mac computer and check if Universal Clipboard is working.
Solution #10. Reset Bluetooth Settings on Mac
Often, Mac comes across weird Bluetooth problems. Therefore, the Universal Clipboard feature might not work between your Apple devices due to unwanted Bluetooth bugs. In this scenario, resetting Bluetooth Settings on Mac can work wonders. Below are the steps to take to do so.
Step 1: Click on Finder in the Mac dock > Select Go from the Mac Menu bar > From the Menu, Select Library or press and hold the Alt/Option Button and select Library.
Step 2: Select Preferences.
Step 3: Press Command + A to Select all preferences Files > Right-click to Tap on Move to Trash.
That’s It!
Solution #11. Reset Clipboard on Mac
Luckily, you can reset Clipboard on a Mac, and once that’s done, Universal Clipboard between Mac and iPhone or iPad. Here’s how to reset the Clipboard.
Step 1: Press Command + Space to access Spotlight Search.
Step 2: Enter Activity Monitor and click on it to open.
Step 3: Select CPU from the Activity Monitor toolbar and enter Clipboard in the Search field in the top right corner.
Step 4: Select Clipboard from the result, click on X Icon from the Activity Monitor toolbar, and confirm your action.
Solution #12. Reset Network Settings on iPhone
If your iPhone is going through a network-related problem, the Universal Clipboard feature will not work at all. However, the easiest way to fix it is resetting network settings, and it’s easy to perform. To do so, follow the steps below.
Step 1: Launch the Settings App on your iPhone > Select General.
Step 2: Tap on Transfer or Reset iPhone > Select Reset.
Step 3: From the Menu, Choose Reset Network Settings > Enter your iPhone’s lock screen passcode > At last, Tap on Reset Network Settings for confirmation.
Solution #13. Sign-Out Apple ID and Sign-In Back
If Universal Clipboard is not working on your iPhone, iPad, and Mac, signing out your Apple ID and back in can resolve the problem. Here’s how.
For iPhone & iPad users
Step 1: Launch the Settings App on your iPhone > Tap on your Apple ID > Select Sign-out.
For Mac users
Step 1: Click on the Apple Logo from the top left corner of the Menu Bar > Select System Settings.
Step 2: Click on Apple ID [Your Name] > On the right side, Select the Sign-Out Button.
Solution #14. Update your iPhone, iPad & Mac
If you are running an outdated version of iOS, iPad, or macOS, then it could be the prominent reason why Universal Clipboard is not working. Therefore, we suggest updating your device to the latest OS version. For that, follow the steps below.
For iPhone & iPad users,
Step 1: Launch the Settings App on your iPhone > Swipe down to Tap on General.
Step 2: Select Software Update > Tap on Update Now.
For Mac users
Step 1: Click on the Apple Logo from the top left corner of the Menu Bar > Choose System Settings.
Step 2: Click on General from left pane > Select Software Update on the right side.
Step 3: Now, let your Mac Check for updates to Tap on Update Now.
Final Verdict!
Universal Clipboard is a handy feature, but when it doesn’t work, it’s frustrating. These are a list of troubleshooting tips that can help you resolve the issue of a Universal Clipboard Not Working between iPhone, iPad, and Mac. If you’ve any relatable query or suggestion, drop it in the comment box below.
Does Universal Clipboard work with Cellular Data or Wi-Fi?
As mentioned, the Universal Clipboard feature works through an active internet connection and Bluetooth to copy-paste between Apple devices. However, your device doesn’t need to connect to Wi-Fi specifically; it needs an active internet connection.
How do you turn off the Universal Clipboard feature?
On your iPhone & iPad, navigate to the Settings App > General > AirPlay & Handoff and turn off toggle next to Handoff. For Mac users, go to Apple Menu > System Settings… > General > AirDrop & Handoff > turn off the toggle next to Allow Handoff between this Mac and your iCloud devices.