Most of the updates people enjoy from the beginning while in some updates they have to face situations. However, after solving their issues, they have fun too. If you’re the one who is facing problems in macOS 14 Beta then, we will make sure you can reliably take advantage of all new macOS Sonoma features.
We have prepared a list of the few most common macOS sonoma problems and also how to fix the errors on macOS Sonoma.
Most Common macOS 14 Sonoma Problems Tracker and Solutions
- Installation and download problems
- FaceTime issues
- Wi-Fi connectivity issues
- Crashes,
- Ul lag,
- Problems with first and third-party applications • Bluetooth issues
- Presentator Overlay Functionality is not working.
- The home app is Not Showing Activity History, And Crashing.
- Personal Voice Not Working correctly. And Setup is missing.
- Quick Time Player Encountered an Error While Recording Your Screen. Try Using the Screentime app instead. Error on Screen.
- Notes App Crashing When clicking on Lock Notes. Also, Locked Private Notes content is Visible in Notes Desktop Widget.
- Apps Crashing like Skype… – We recommend using a Web Version.
- Slow Motion Screensaver Wallpaper can’t download (Fixed), If stuck, then Try after Restart your Mac.
- After the Animation start on the Lock screen, the Screen goes black in the macOS Sonoma update.
- External Monitor Not Working & Disconnecting automatically
- Widget Data is not loading and Showing blank & Broken on the Desktop
Found MacOS Sonoma Beta Wifi Issues
It might be due to VPN enabled on the Mac computer so as a temporary solution please turn off VPN on Mac to resolve the wifi issue on the macOS Sonoma beta.
macOS 14 and AMD 5 and 6x GPU issues
Users are reporting the following GPU-related issues:
- Geekbench Metal scores are being reduced, in some cases by over 50%. This also seems to be affecting real-world performance for users as well.
- Some users note that their hardware acceleration is turned off as reported in apps like VideoProc Converter.
- Screen drawing Issues with .heic formatted wallpapers ( Apple’s own wallpapers ).
- Stuttering issues when playing back 4k content on Youtube, with some reporting system instability afterward. Soruce – reddit
- Solution downgrade macOS 14 to macOS 13
Finder columns jump back to last column
That looks like an internal bug, that will be fixed in the macOS update. here I am posting & informing you that there are no personal settings to change it and get fixed. Wait until the next update.
New macOS beta seems to not remember which display should show which windows after sleep wakeup
if you are using Two or more external displays, then your mac can see an unexpected screen instead of the last set screen. So the screen is switching automatically when wakeup from sleep.
Imbedded images don’t display in Mac OS mail app
Some users have issues after mac Install, Mac’s Mail App won’t show up an image that is received in the mail inbox. An Error showing Images in signature show up as a question mark or Blank space
Solutions;
Go to Mail->Preferences->Privacy and adjust the settings to load remote content, etc. if all remote content settings are ok, however, the image not loading in the mail, then you should run your mac in safe mode.
macOS 14 Users Report Connectivity Issues With USB Hubs
On my Mac, there aren’t issues with the USB hub and other USB accessories. but some of the folks having issues they reported in the Apple community says facing issues to connect USB Hub with Macbook pro after macOS 14 Update. Also added, A HDMI cable, USB-C Port, and other hub ports continue to work as expected. The solution is that please use other HUB for temporary purposes as well as report to Apple. hence, what happens? The company can resolve the bug in the next subsequent update.
still not upgraded to macOS 14 Beta, I suggest you hold off upgrading to macOS 14 until Apple issues a fix.
Microsoft Exchange Email not sync-ing after upgrade to macOS 14
Some of the users Reported third-party mail services are unable to send and receive emails after Upgrade macOS, for example, Microsoft Exchange email. To fix an issue, you should follow this Apple Guide, suggest, remove and add email set up again, alternatively, the user should use Webmail service till the problem fixes in the next update.
Ger more help on Outlook Keeps Crashing & Frozen on Mac
Cannot upgrade with non-apple SSD
this issue (“firmware upgrade could not be installed. Compatible internal media …” error message) was found when a user upgrade SSD on his Apple Mac, but they can’t upgrade macOS. Answer found below.
#1. Mac Won’t start after updating to macOS
Basic steps;
Somehow you have downloaded and installed macOS successfully, but due to some reasons Mac started misbehaving, and Mac Won’t boot normally. So we will reset NVRAM which results in resetting startup disk selection, time-zone, display resolution, and much more.
- Step 1: Power on your Mac while holding “Command+Option+P+R”.
- Step 2: Release the buttons when the second startup tune chimes.
Enter Internet Recovery Mode
This fix is helpful when Mac’s boot sector is affected. In addition, it will also solve some of the hardware problems with macOS. To begin internet recovery,
- Step 1: Reboot “Mac”.
- Step 2: Wait until you hear the startup tune and hold down “Command+Option+R”.
- Step 3: Release the keys when you see the globe image on the screen.
The system will automatically download the recovery picture from the internet. Now all you need to do is follow the prompts.
Troubleshooting article on Mac Won’t start after macOS 14 Update
Mac Won’t Turn On After Installing [Intel T2- Security Chip Mac]
Are your Mac Bricked and Won’t Turn on After Installing MacOS? it seems Dead, So you can’t hear the Startup Sound, No Hard Drive detect, And No Powered on. So, this problem determines with Apple Intel Mac with a T2 Security chip. for the below models, and can be fixed with the help of a second Mac running on a Newer or Same MacOS Version.
- iMac (2020)
- Mac Pro (2019)
- Mac mini (2018)
- iMac Pro (2017)
- MacBook Pro (13-inch, 2020, Four Thunderbolt 3 Ports)
- MacBook Pro (13-inch, 2020, Two Thunderbolt 3 Ports)
- MacBook Pro (13-inch, 2019, Four Thunderbolt 3 Ports)
- MacBook Pro (13-inch, 2019, Two Thunderbolt 3 Ports)
- MacBook Pro (13-inch, 2018, Four Thunderbolt 3 Ports)
- MacBook Pro (16-inch, 2019)
- MacBook Pro (15-inch, 2019)
- MacBook Pro (15-inch, 2018)
- MacBook Air (Retina, 13-inch, 2020)
- MacBook Air (Retina, 13-inch, 2019)
- MacBook Air (Retina, 13-inch, 2018)
So, Put your Mac in DFU mode that’s affected by the issue by connecting to the second mac and installing Apple Configurator 2, then restore the First Mac and fix the issue. The whole Process for Revive Mac or Restore Mac is given on the Apple document.
Notes app crashes continuously
After upgrading macOS, if you facing notes quite unexpectedly. I suggest you must Try resetting the NVRAM and SMC on your Mac.
Annoying Quote Superimposes On Mac Screen
I think, till today, there is not proper fix for this, you should wait for the next in subsequent updates.
1. macOS 14 Download Fail or Stopped
Actually, the problem arises from the very first step which is while downloading and installing. The error is like “Installation of macOS could not continue”. The reason behind this can be a poor internet connection and it might be possible that many users are downloading macOS, due to the server is too much busy.
However, the best solution for this problem is to force quit the Mac App Store and again try to install the update. Alternatively, you can switch the Wi-Fi network or connect the cable directly instead. Also, check out the Best MacOS Downloading Failed fixes given here.
Try in Non-Pick Hours time, Check Apple Server Status in the USA | For Change Apple Server status worldwide. and MacOS Software Update Status must be green.
Another Possible Reason you could check your available free storage space on Mac. Check Storage, Apple Logo > About This Mac > Storage > See free space and Click on Manage for free Up more storage.
Note: Before you re-download the file, delete the partially downloaded file. from the Applications folder on Mac. Find the MacOS file, Right-click on it > Move to Bin. That’s it. Go back and Download the macOS software update again.
Get here – Tips to fix Apple mouse right-click not working
Hint: You Must set Mac Screen Time Sleep settings set to Never (Apple logo – System Preferences – Energy Saver – then Turn display off after set to never – you get a pop-up so then click on OK) instead of specific time duration. This is just for download and install time.
2. How to fix “gateway timed out” error when downloading macOS
During macOS downloading time, if you are getting specific errors like, “gateway timed out” or “bad gateway” then turn on your Mac in Safe mode. The safe mode determines the software issue, on Mac startup. Depending on your Mac processor [M1 or Intel], the Safe mode process is different. Make sure about that and download and Update macOS software in Safe mode.
If Safe mode is not working then Reinstall macOS in recovery mode. Without any Data or settings erasing, Use this installation method.
3. MacBook fans become noisy
Every time a new macOS Update comes with New Improvements, Features, and Structure. So, all the data saved on your Mac will be restructured automatically after the installation. During this time, your Mac processor becomes too hot becuase millions of operation is handled. During this time, your Mac might be Updated Apps in the backgroud as well. So your MacBook Fan speed automatically increases to cool down your Mac. That’s normal. So don’t worry, But don’t run any heavy software for at least 1 hour after the update to go back to normal fan speed.
- Reduce Fan noise by turning off high power mode on brand new MacBook Pro M1 Max 16 inch models. [with enabled high power mode, users say mac machine become noisy cause of Fan start]
4. macOS 14 beta installation is frozen,
for instance, macOS 14 Beta is successfully downloaded, and it’s time to install, and all of the sudden “Continue” keys is greyed down while you are trying to click, what to do? All you need to do is,
Step 1: “Control+Click” on the installation box.
Step 2: Click “Quit”.
Step 3: Now, re-install macOS 14 Beta in Recovery mode without erasing data and settings, find the installation file from the Applications.
Don’t panic it might take some time to re-install. Sit back and breathe.
You can get here an in-deep article on Get rid of macOS 14 installation Frozen
5. Not Enough Disk Space to install macOS
If you opt to install any macOS update, your MacBook must contain 15GB to 20GB of free space to run macOS smoothly. The macOS update may consume around 8GB to 10GB of space in Mac. But before deleting something, we will check how much storage is left on your Mac.
- Step 1: Click on the “Apple” menu.
- Step 2: Click “About this Mac”.
- Step 3: Lastly, tap on the “Storage” panel.
The storage compartment is categorized so that you can easily get to know how much space is consumed by Apps, Movies, Audio, and more. Remove unused files and junk files to free up some more space. Tips to Delete Purgeable space on your Mac
6. Fix MacOS 14 Beta Login Problems
Are you stuck on the Mac Login screen? Becuase of too many reasons that problem raise that we can fix using the below solutions without erasing settings or Data. also, let me know which solution is helpful to you. Sometimes you don’t type a password or Move the cursor on the login screen [Expained in next solution]
- Forgot Mac Login Password Using Apple ID: Mac users can recover using apple’s account, Online Password recovery option is given on your Mac login screen. On the Wrong Login password attempt, your Mac asks for “Reset it using your Apple ID“.
- Safe Mode on Mac: Safe mode Disabled all Third-Party Extension, Determin the issue on Mac startup screen and Fix automatically.
- For Intel Mac: Reset PRAM
- Boot your Mac in Recovery Mode – Repair or Reinstall
- Repair:- On MacOS Recovery Screen, Choose Disk Utility Option > Continue > Select Startup Disk from side bar and Run First Aid option. Repair File System, Becuase it’s corrupted after macOS update.
- Reinstall:- On MacOS Recovery Screen, Select Reinstall macOS option. and Follow the on-screen guide on Complate new macOS Installation without erase data.
- Reset Password Using Terminal – If you forgot then you can change it Using Terminal.
7. How to Fix macOS 14 Mouse Problem
Temporary Mouse problem we can fix by turning off and turning on Mouse power or Turn Off/on Bluetooth on Mac – [Fix Bluetooth issue in next solution]. Still, you can’t fix the issue becuase of the buggy & corrupted PLIST file on Mac’s Preferences folder. Follow the Below steps for Delete and Re-Generate new Mouse file. and fix the connection issue.
I can’t Type a password in Login Password or the mouse won’t move on Login Screen.
- Open Finder on mac, From top Menu Bar, Go > Go to Folder.

- Next, Type “~/Library/Preferences/” and Go.

- Search and Find the Mouse plist file in the same folder. Move this file to Trash or Right click on to move in to bin.

- com.apple.AppleMultitouchMouse.plist and com.apple.driver.AppleBluetoothMultitouch.mouse.plist.

- Restart your mac and check the issue if fixed. That’s it.
Hope this fixes the issue. Still not working then check your Mouse on another Mac or MacBook.
8. MacOS Bluetooth Problem
If your mac can’t connect to any Bluetooth accessories then check this software bug and fix it quickly. Today Mac supports most of the accessories, Gaming Keyboard, Mouse, Pad, and more. So, Corruption of the Bluetooth file in MacOS In normal. Regenerate new BLuetooth plist file with below steps,
- Open Finder on Mac, Go in Top menu > Go to Folder.
- Enter, /Library/Preferences and Go.
- Find, Bluetooth plist file: ‘com.apple.Bluetooth.plist“
- Delete this file or Backup this file on another location. Restart your Mac and check the issue is fixed or not. Still not then connect with Another mac or Reinstall MacOS.
Get More Solutions: Bluetooth Not Working on Mac
9. Time Machine is Stuck on Backup
Fix 1:
Several Users reported the issue with the latest macOS Time machine backup not working. Then Put your Mac in safe mode [Either M1 or intel Mac], And Try to Backup it in Safe mode. Hope this will work because of an internal software bug or issue or incompatibility with file System settings.
Fix 2:
How dreadful a situation it is when you are very excited and at the very first stage when you are taking backup using Time Machine. Ultimately, without backup updating, macOS is a bit risky. The Time Machine is stuck on “Preparing Backup Message” then follow the steps.
Step A: First of all, cancel the current backup process from the “Time Machine Settings” menu.
Step B: Next, remove the .inprogressbackup file.
- Step 1: Open “Time Machine” folder.
- Step 2: Click to open “Backups.backupd” folder.
- Step 3: Now, find the folder with your Mac’s name.
- Step 4: Finally, search for the .inprogress file and remove it.
Reboot Mac and take back up again.
10. Battery Drain macOS
Has your Mac is draining the battery after the update? Mine was draining, and so I have taken a few precautions to improve battery performance. Also, you can check out which apps are using more battery from,
- Step 1: Go to “Applications” and open “Utilities”.
- Step 2: Click “Activity Monitor”.
- Step 3: There you will see the “Energy” tab, click on it.
If you find a particular app that is eating much more battery, then delete the app and then install it again.
Get here> Improve Battery Life on macOS on Mac
A few more solutions to save battery are:
- Enable Low Power Mode on MacBook Pro/ Air on Supported MacBook Models, Available on MacBook (Early 2016 and later) and MacBook Pro (Early 2016 and later).
- Disable Location Services
- Lower down Brightness
- Turn off animations and graphical effects
11. macOS 14 is slow or freezes
When I successfully installed the macOS on my Mac, after a few days, it became slow and started freezing randomly. Then I encounter that the actual problem was with my storage and excessive load on Mac’s memory. The solution to this problem is to force quit the app which are eating more CPU resources. To check that,
- Step 1: Open “Applications” and click on “Activity Monitor”.
- Step 2: Now, analyze the screen and check which app is affecting the processor.
Alternatively, delete the system cache files and temporary files. To clear follow the steps,
- Step 1: Click “Finder” and tap “Go”.
- Step 2: Click “Go to Folder”.
- Step 3: Enter ~/Library/Caches.
- Step 4: To delete the system cache, open each folder and delete the files.
Note: Don’t delete the folders, clean inside files.
Next, follow the same procedure but use /Library/Caches instead of ~/Library/Caches.
Get More: Fix macOS Slow – Tips to improve Speed of Mac running macOS 10.14 or later
12. Wi-Fi is slow on macOS
Unexpectedly Wi-Fi is dropping, and hence we are also losing the internet speed after updating Mac. Now we will update the Wi-Fi preferences, but before this, we will remove the current settings.
- Step 1: Open “Finder”.
- Step 2: Press “Command+Shift+G”.
- Step 3: Enter the command.
/Library/Preferences/SystemConfiguration/
- Step 4: Now, so the directory is open delete the .plist file extension.
com.apple.airport.preferences.plist
com.apple.network.identification.plist
com.apple.wifi.messsage-tracer.plist
NetworkInterface.plist
preferences.plist
- Step 5: Select all this files and move to trash.
Step 6: Reboot Mac and router too. Few changes will take place and new preferences will build themselves and the old ones will be replaced. For more guidance, you should read Fix Wi-Fi issue on macOS
14. App Crashes on macOS
Apple has moved to bigger 64-Bit architecture, and as a result, some of the developers are not moved on to yet and hence due to compatibility issues the apps are crashing on macOS. If you are dealing with this situation repeatedly then update the Mac as well as the applications.
- Step 1: Launch “Mac App Store”, from where you can update everything.
[Updated] Common macOS 14 Problems
macOS 14 is very slow, users reported Apps and Websites take a very long time to load on their M1 MacBook Air. what you can do to make it faster? An option is to downgrade the macOS version or wait till the next macOS is available.
The escape key vanished. a big issue is that the Escape key finally escaped! For this, the user will have to wait for a fix from Apple.
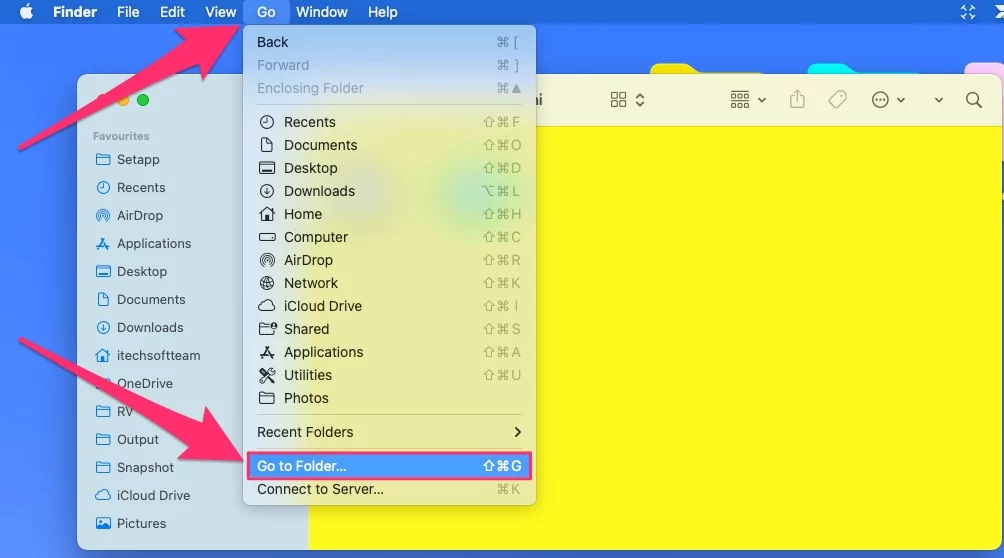


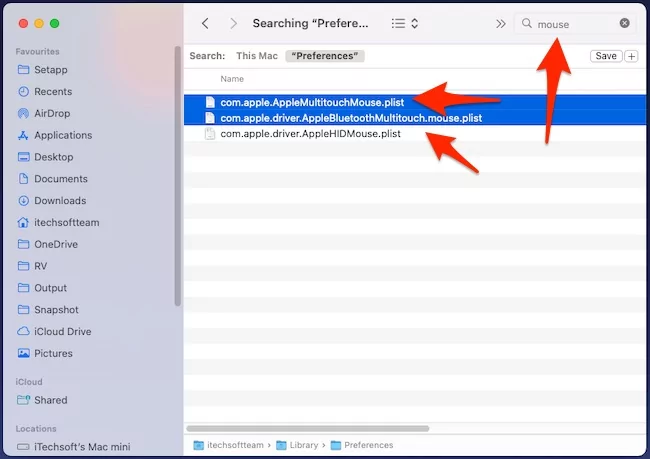
I had a problem with a Disk space while upgrading to 11 Beta. Installer alert the message about 16Gb required, I had 15Gb, upgrade package is ~3Gb.
The solution was selecting the Mojave startup disk in Settings. Upgraded successfully.
iMac, 32gb Memory, 2tb Fusion Drive, six external drives – Thanks for these tips. Clearing the cache is a good idea, regardless of the situation and will be doing that. My experience was not warm and fuzzy. The update had already downloaded automatically for me, and then I got a flag asking me to install. I had shut everything down (VM’s, apps, etc.) and proceeded to do the update. Once the status bar was up, there was an indication that it would take 17 minutes. I usually stay and watch, but this time, decided to get up and get something from the kitchen. When I returned what I felt was only ten minutes, the screen was completely black, but it was backlighted so I knew the system was still on but I didn’t know what was happening. I hit the keyboard to try to unlock the screen in case that was what happened, but nothing. Five minutes later it was still stuck like that. I wanted to turn the unit off and back on, but waited patiently and finally, it did the reboot and when it came back up, it indicated that it would take 58 minutes. I got up and left and returned couple hours later and logged in. That’s when I got the notice that my Paragon NTFS trial had expired, but opening my Windows 10 VM and Mint VM was horribly slow. I also kept hearing the hard drive pounding away and making noises I hadn’t heard it make before… like it was “scraping the platter”. Finally, everything calmed down. I shut down my VM’s (they were so slow) and clicked on the Paragon flag to buy the license and after putting in the license code, rebooted and when it came back, two drives that were NTFS were mounted so I can read/write to them easily. My apps were beginning to work faster but there is still some lag. It’s as though the Mac is reorganizing files in the background for the time being. I plugged in my GoPro and was unable to have anything from the mac import the files as I had been doing prior to Mojave and feel it is either Paragon NTFS conflicting or Mojave. I will dl the GoPro Quik app and see if I can transfer the videos that way. I left my Mac up and locked the screen this morning and walked away from it. I will visit with it tonight to resolve any other issues. The night mode was a bit hard on the eyes initially, but I like it. I am looking forward to the other new features. I am sure that there will be software updates and maybe one from Parallels! Again, thanks for the suggestions for fixes thus far!