Apple brings a great feature to Auto unlock your Mac running with macOS Sierra & later and WatchOS 3 & later supported Apple Watch. So from now on, when you go away from your Mac and the Mac screen goes to sleep, then you don’t need to enter a log-in passcode to unlock it, even though you use Apple Watch to make it unlock. It’s a kind of fast, secure, and time-saving trick for macOS users. But you can use this way after the setup/ Enable Auto Unlock Mac with Apple Watch.
We know how to set up the Auto Unlock feature between macOS Sierra and WatchOS 3. Inherently, macOS-compatible MacBook Pro, MacBook Air, and MacBook users are eligible to take advantage of this beautiful feature.
Before getting started follow the steps,
- You must have enabled Tow factor authentications. Keep remembering on Compatible macOS and WatchOS– it’s different than the steps Verification. To get more help turning on Tow factor authentication, Sign in with the Same iCloud Account on both the Apple Watch and Mac Enable System passcode that we use on login. Get steps here.
- Apple Watch must be on your wrist and Powered on that’s Nearby Mac. Otherwise Auto unlock Mac feature won’t work.
Instructions to Use or Enable Auto Unlock in MacOS Using Apple Watch
On MacOS Ventura & Later,
Step 1: Go to the Apple Logo from the top menu > System Settings.
Step 2: Next, Select Touch ID & Password > Enable Toggle “Apple Watch”. Use Apple Watch to unlock your applications and your Mac.

Step 3: Your Mac will ask for enter your Mac Login password or Use Touch ID to Allow and Complate the Syncing process with Apple Watch. – Ensure that your Apple Watch on your Wrist and Unlocked.
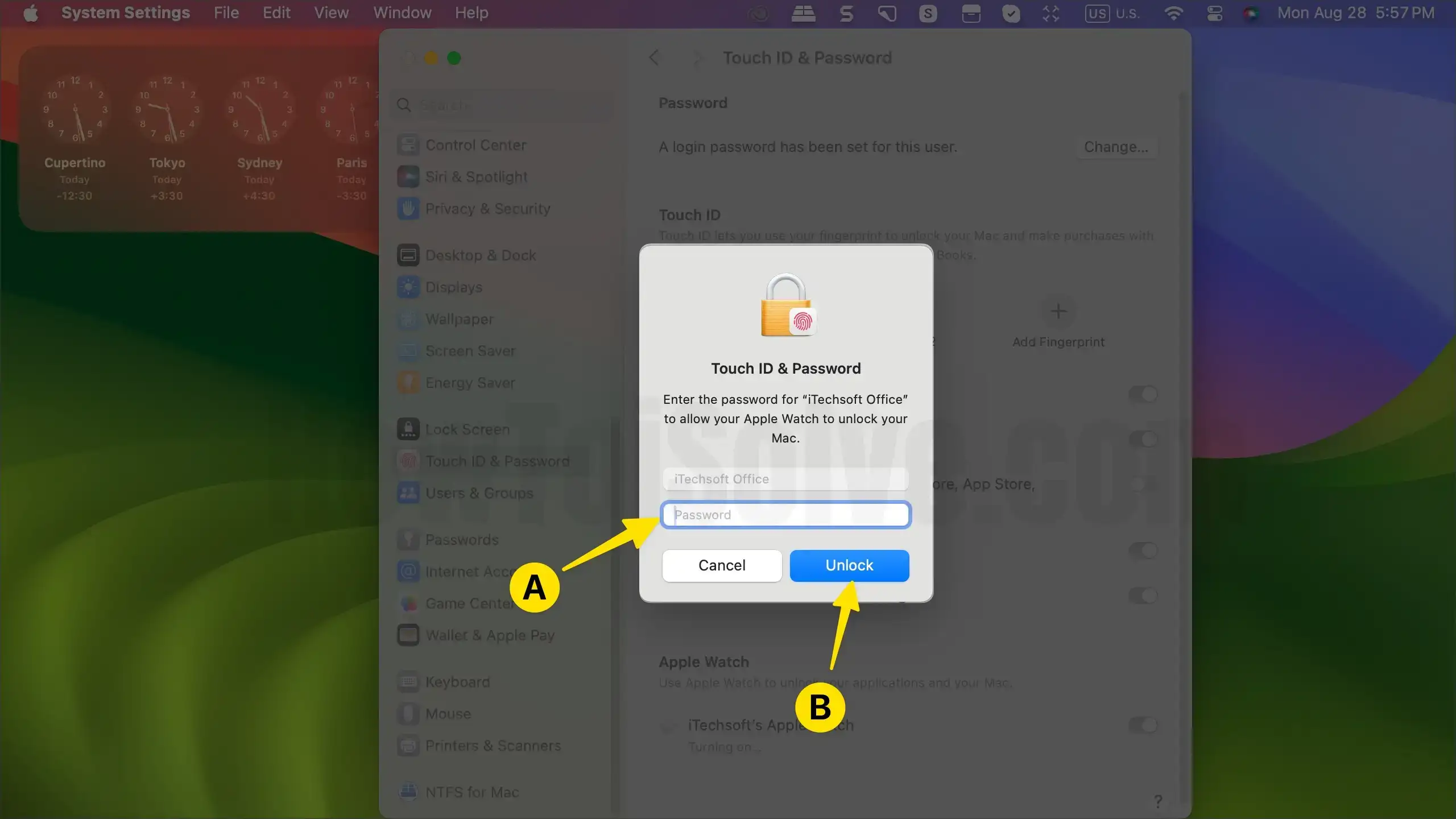
Wait for Your Mac to sync with Apple Watch, if it’s not syncing or Stuck on the spinning wheel then read the solutions for Apple Watch Not Unlocking Mac.

That’s it.

On MacOS Monterey & Earlier,
Step 1. Go to Apple logo Then Open up System Preferences.
Step 2. Click on Security & Privacy.
Step 3. Select “General” Tab > Here you have a new option like – “Allow your Apple Watch to Unlock apps and your Mac” > Enter your Mac Password.

Step 4. So now, do a checkmark in the box next to Allow your Apple Watch to Unlock you, Mac.
Step 5. You’ll be asked, Enter your Mac passcode, enter it, and then click OK.
(You will see Turning On Process).
Step 6. Now close your Mac’s lid and then open up the lid again at that time Mac screen shows unlocking Mac with Apple Watch. So take your Apple Watch wear your wrist in front of the Mac display.
After Auto uncloaked your Mac, You will get a notification on your Apple Watch that says Unlocked your Mac with this Apple Watch successfully.
You’re done.
