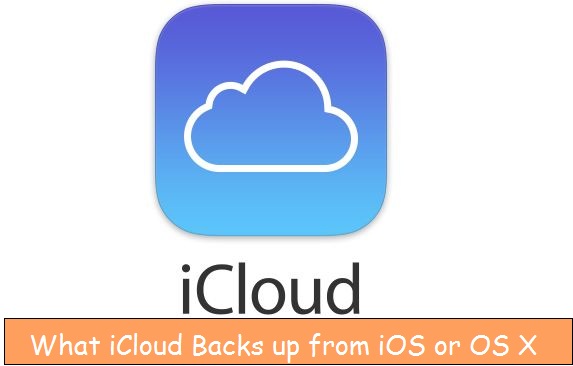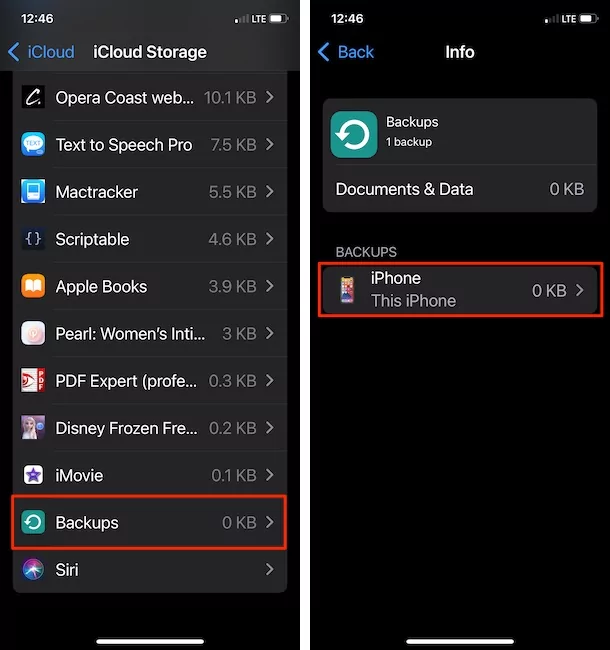Everyone knows about the power of iCloud backup and Features, Next how to use or Access it on Web or Apple Devices. But most of the people always curious about What iCloud Backs up in reality or Which types of data saved on iCloud 5GB free space on each new signup. Don’t mind that iCloud save all important data from all devices under single protection. But you have an option for which data you don’t want to save in there. That’s you can manage from your iOS settings or Mac’s system preference.
Apart from 5GB limitation, you can upgrade iCloud Storage with no limitations. On a monthly plan, you can enjoy huge online storage across multiple devices.
Explained: What Does iCloud Backup Include on iPhone, Mac?
What is iCloud Backup on MacBook, Mac, iPhone?
Backing up the MacOS and iOS is always recommended before updating the device, or periodically to make sure you won’t lose any important data accidentally. The question is, what is iCloud Backup on Mac, MacBook and what does iCloud Backup stores?
For the starters, iCloud backup contains mostly all the default Apps by Apple, here’s what does iCloud backup include,
- Homekit Settings
- App Data
- Ringtones
- Health Data
- iTunes Purchase History
- macOS’s Settings
- App organization and home screen
- Messages: iMessage, Text Messages, MMS
- Photos and Videos, only if iCloud Photo Library enabled
- Visual Voicemail Password
Why Delete iCloud Backup on Mac, MacBook, iPhone?
The obvious reason is iCloud Backup consumes some sort of your iCloud Storage and holding the old backup won’t be helpful, since we used to change settings, download new apps, and much more every day and so all these new data isn’t included in the old backup and therefore the conclusion is, you have to adjust few minutes every month and delete the old backup stored on the Mac, MacBook.
How to View & Delete iCloud Backup on Mac
After following these stepwise guide, you’ll come to know how many backups are stored on your Mac and MacBook. Besides, there is no meaning to keep old backups, they’ll just occupy the storage. So, view the backups and delete them on MacBook, Mac.
- On your Mac, MacBook, click on the Apple menu. Select System Preferences.

- On the top-right corner, click on Apple ID

- Sign in if asked.
- You’ll see iCloud > Manage, click on it.

- Move your eyes to the sidebar, there you’ll find Backups.
- All the backups will be listed on the main screen.
- Select the backup that you’d like to delete.

- Then, click on minus icon at the bottom of the screen and confirm Delete.
- Lastly, click Done.
- Likewise, you can delete the old backups and free up Mac storage.
How to Delete iCloud Backup on iPhone, iPad?
- Navigate to the Settings app on your iOS device.
- Tap on your name.
- Select iCloud.
- Tap Manage Storage.
- The first thing you’ll see is Backup in the list.
- Tap on Backup.

- Choose the Apple device, whose backup you would like to delete.
- In the end, tap on Delete Backup.
- And select Turn Off & Delete.