AirDrop is a convenient feature on Macs that allows users to wirelessly transfer files between Apple devices quickly and securely. When files are received via AirDrop on a Mac, they are typically saved in the Downloads folder, which is the default location for all incoming transfers. This includes a wide range of file types such as photos, videos, documents, and PDFs. Certain types of files, like contacts or URLs, may be directed to specific apps such as Contacts or Safari respectively.
The process is seamless and does not require any complex setup, making it incredibly easy for users to access files sent to them. Users can navigate to the Downloads folder using the Finder to locate their AirDrop files. This system ensures that files are not only transferred swiftly but are also readily accessible in a familiar location on the receiver’s Mac.
Also Read: AirDrop Not Working
When you use AirDrop on a Mac to receive files, the location where these files are saved depends on the type of file you’re receiving. Here’s a table outlining where different types of files typically go once you’ve accepted them through AirDrop:
| Type of File | Default Location |
|---|---|
| Photos | Downloads folder or Photos app |
| Videos | Downloads folder |
| Documents | Downloads folder |
| Websites | Downloads folder (as .webloc files) |
| Folders | Downloads folder |
| PDFs | Downloads folder |
| Contacts | Contacts app |
Steps to Find AirDrop Files on a Mac
- Open Finder: Click on the Finder icon in your dock to open a new Finder window.

- Go to Downloads Folder: In the Finder sidebar, click on “Downloads”. This is the default location where received files are typically saved unless specified otherwise.
- Search for Recent Files: You can sort the files by date modified to find the most recently added files, which would include your AirDrop files.
Files that automatically open in specific apps (like Photos or Contacts) will be saved within those applications. For instance, photos may go directly into the Photos app, and you would need to open the Photos app to find them.
Where can I Find the AirDrop Files on the MacBook?
Using the AirDrop application to transfer files between two Macs or an iPhone or iPad to a MacBook is extremely fast and convenient. With AirDrop, you can easily share files to your desired MacBook without connecting any external devices like a pen drive, hard disk, or other storage devices.
Hence, let us address the question of where you can find the AirDrop files on a MacBook now. Mac users can access the AirDrop files by going to the “Downloads” folder in the finder app. By default, all the files and data shared via AirDrop are stored in the Downloads folder. However, there are quite a few ways to jump into the Documents folder, and the quickest one among them is to use the finder app or the dock.
Another simple way to access the Downloads folder is by launching the finder app or Go to Mac Desktop and then pressing the Options + Command + L keys simultaneously on the keyboard. This method is the keyboard shortcut for opening the downloads folder.
Now, Find recently Added Files and Folders, Right-click in the Download folder > Select Use Groups, and Select Group By > Date Added Option. Recently Added Documents [PDF, Doc, Photos, Videos are ordered in Sequence]
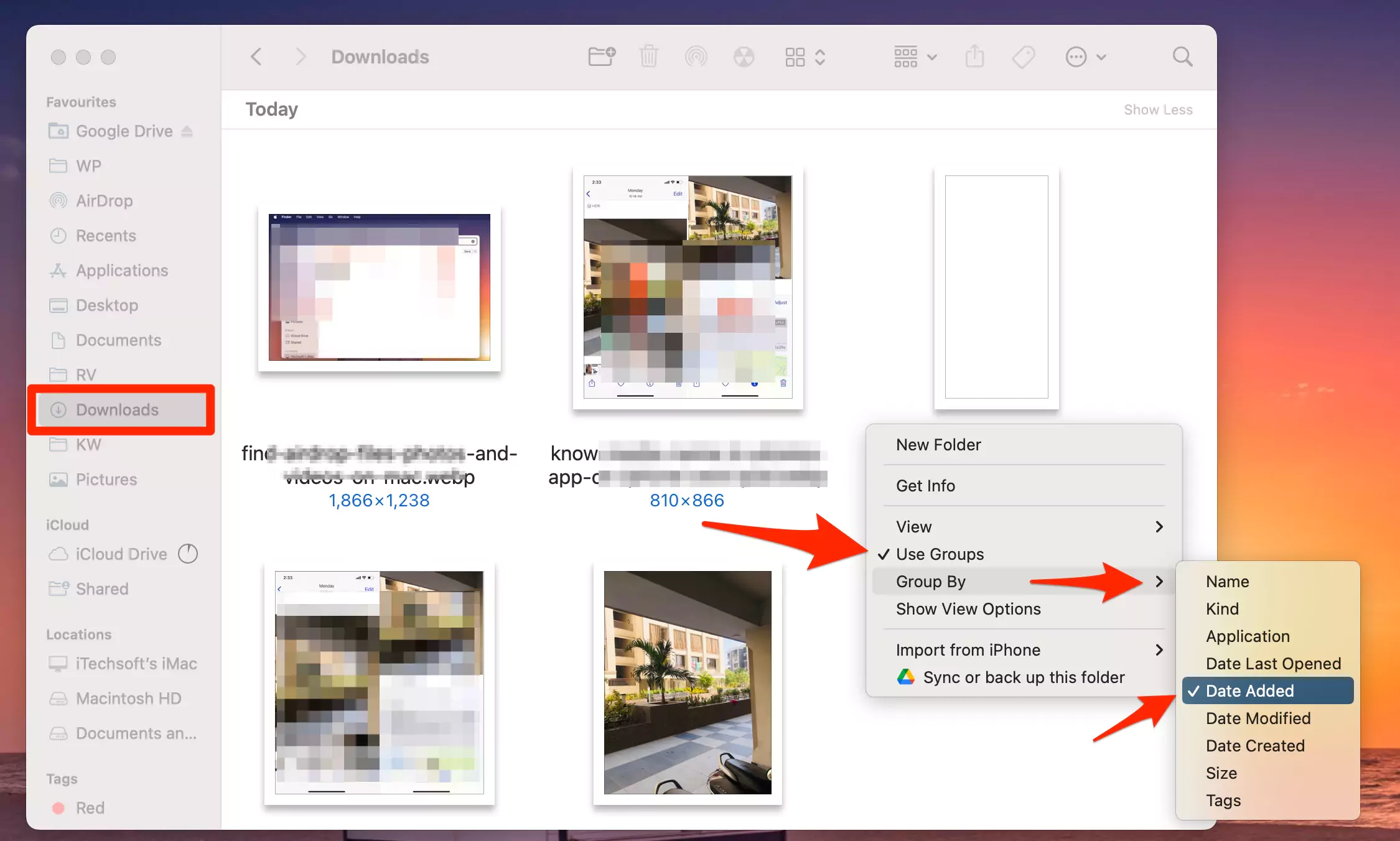
Or Use the Below Techniques, Know the File name, and Search in Download Folder
AirDrop files are not in downloads, or you can’t find airdrop files on the Mac
→ If you cannot find the files shared by the AirDrop app in the download folder, then type in the file name in the finder search tool to access the file.
How to Know File Name on iPhone/iPad Photos & Videos Name? Open the Photos app on iPhone/iPad > Go to Photo or Video to know the name > Swipe Up the Photo/Video > See the File name with Unique number.
and Use This file name to find using search in Finder on Mac.
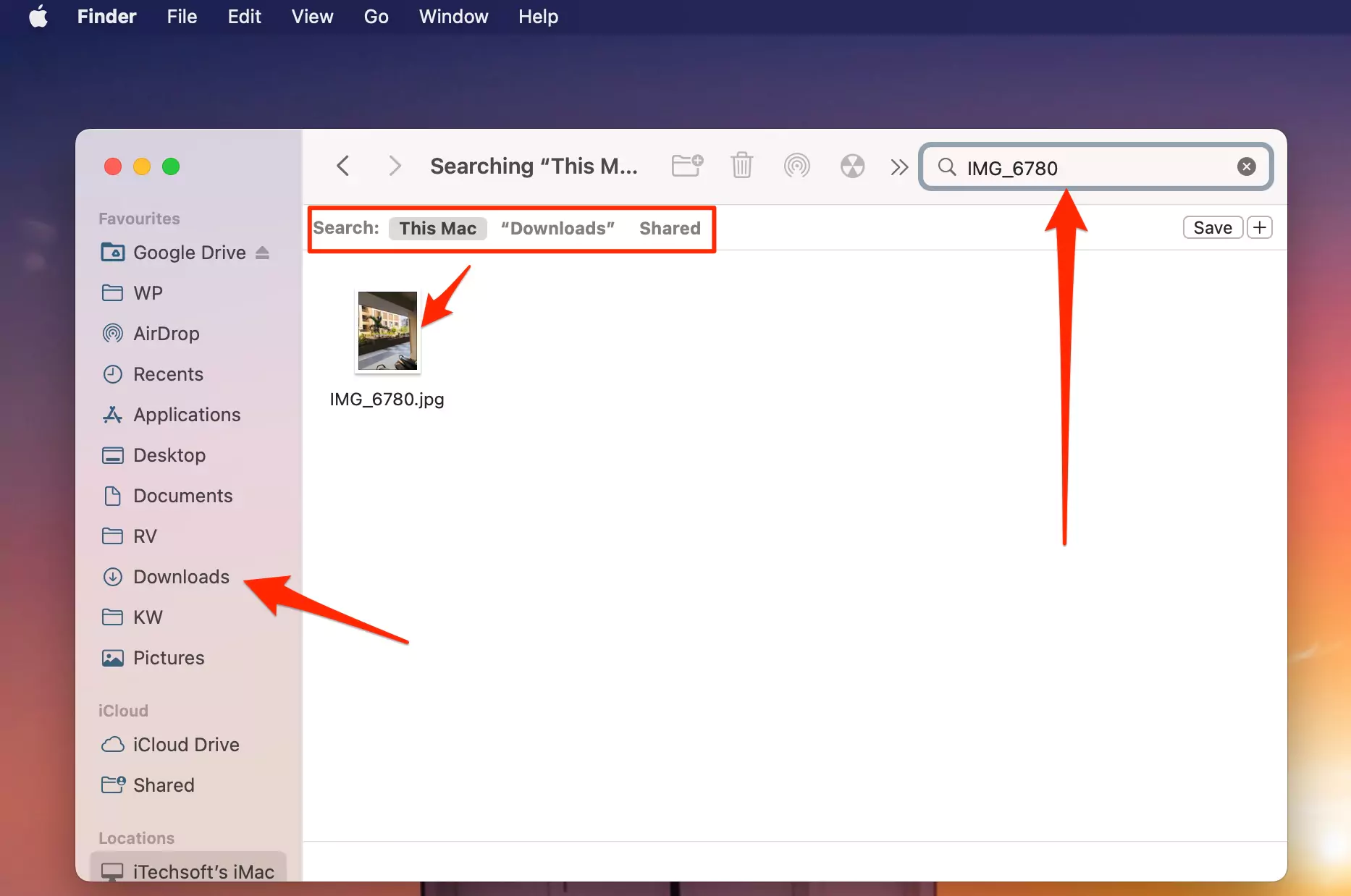
If it’s Still Not Showing on your Apple Mac, Then Make sure the AirDrop File was successfully transferred, and Check after Restart your Mac
Turn off the VPN or Quit the VPN. Sometimes, VPN Applications create a problem and stop AirDrop [adguard VPN is Creating an issue like this].
Report your Problem in the Apple Feedback app.
Where can I find the AirDrop Files on an iPhone or iPad?
Almost all the iPad, iPhone, and iPod touch users must have used AirDrop sometime or the other to share PDFs, videos, music, etc. The iPhone and iPad customers can transfer files by accessing the AirDrop app from the control center, photos app, and file-sharing option. But looking for these files after receiving them via AirDrop can be difficult if you are using the application for the first time as different file types are saved in various locations on the device.
Hence, pay close attention to this section of the article to clarify the confusion related to the location of files transferred via AirDrop on iPad or iPhone.
Where are the AirDrop photos, movies, and videos stored in iOS
All the multimedia files like movies, photos, and videos are saved in the camera roll or the Photos app of your iPad, iPhone or iPod. You can easily access these files by launching the photos app and refreshing the feed.
Where are other AirDrop File Types stored in iOS?
When you transfer files like documents, PDFs, text files, etc., on an iOS device, you will see a pop-up asking you the application you want to open these files. After sharing the file to your iPhone or iPad, select the application you want to open that particular file type. The app will automatically copy and save that file to that application’s directory.
Suppose the file type of the document you shared was PDF format, then using the iBooks app to save and open the PDF is probably the best idea. Similarly, other file types can be opened and stored in other applications like DropBox, MEGA, Google Drive, etc., with comparable file system access. However, talks are going around about AirDrop having access to save and open files on iCloud shortly.
Finally, considering all things, there’s no denying that Airdrop’s innovation is very impressive and extraordinary, and it’s most certainly worth using for transferring tons of data between two Apple devices in a short period of time. At the beginning of this article, we explained one small reason why people may prefer Apple products over Android or Windows devices. The AirDrop is the best answer for sharing files between your MacBook, iPhone, iPad, and iPod Touch, irrespective of the file size.
Frequently Asked Question
Transfer photos from iPhone/iPad to Mac goes into the Download folder on your Mac computer.
But to transfer photos from Mac to iPhone/iPad, go into the Photos app on iPhone.
Also, That’s what we can not change.
→ No, you can not change the default AirDrop file location on the Macbook.

