In Short
- With ease, you can identify and view emails with attachments by checking the distinct attachment column (marked with a pin icon) adjacent to each email.
- Additionally, a useful strategy is to change the attachment preview into an icon, whether you are drafting new emails by hand or setting it to occur automatically on a regular basis.
Here’s the tutorial on a fix or Get Mail attachment Show in email with a paper clip icon in your Mail inbox on your Mail Mac app. Filter email with Attachments easily with No attachment mail to quickly find the document. Use it for filtering or re-order email in a mailbox with Attachment.
The customization top mail app toolbar is no longer available with the attachment icon, in the macOS Monterey update. So you have to add it to Inbox as a collum.
Steps for How to show an attachment icon in Apple Mail on Mac
Step 1: Open the Mail app on Mac. First, Convert your Mail column layout, Go to View > Use Column Layout.

Step 2: Right-click (Control + Click) on the mail Column.
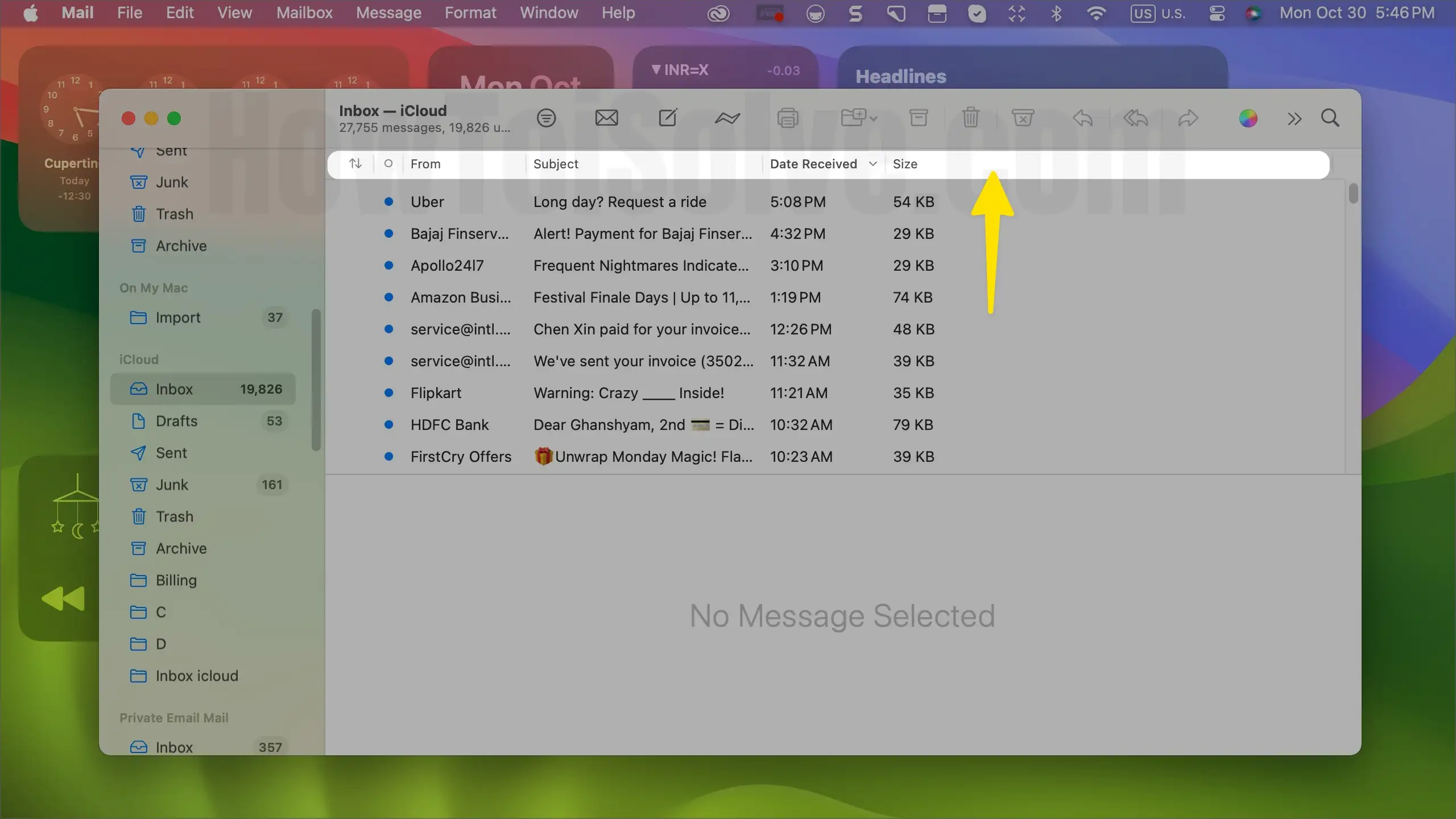
Step 3: Select Attachment. to Add New Attachments column in the apple mail app.
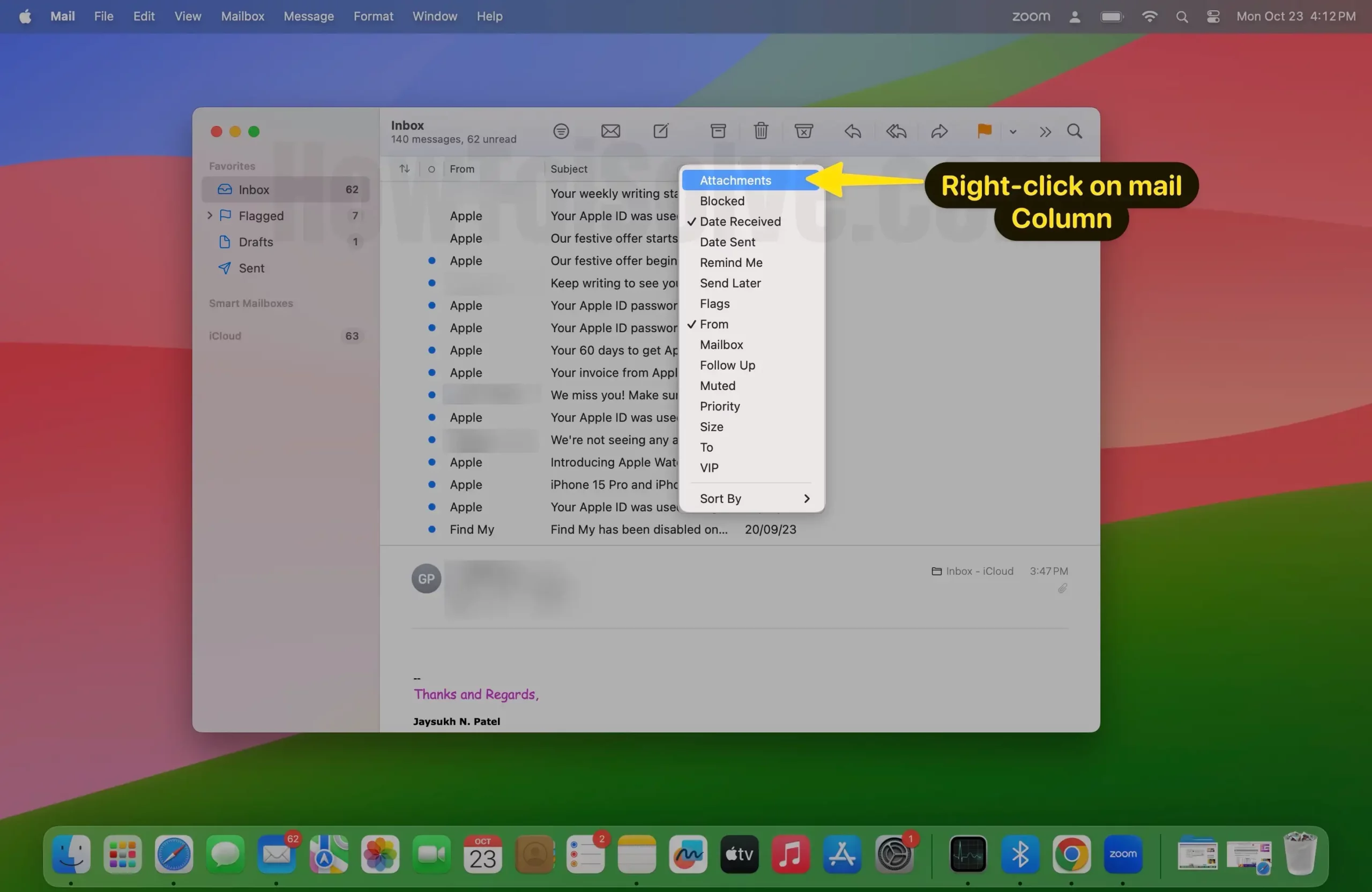
Step 4: The extra column for Attachment will be added to the list of columns. And Click on it to quickly filter mail with attachments.
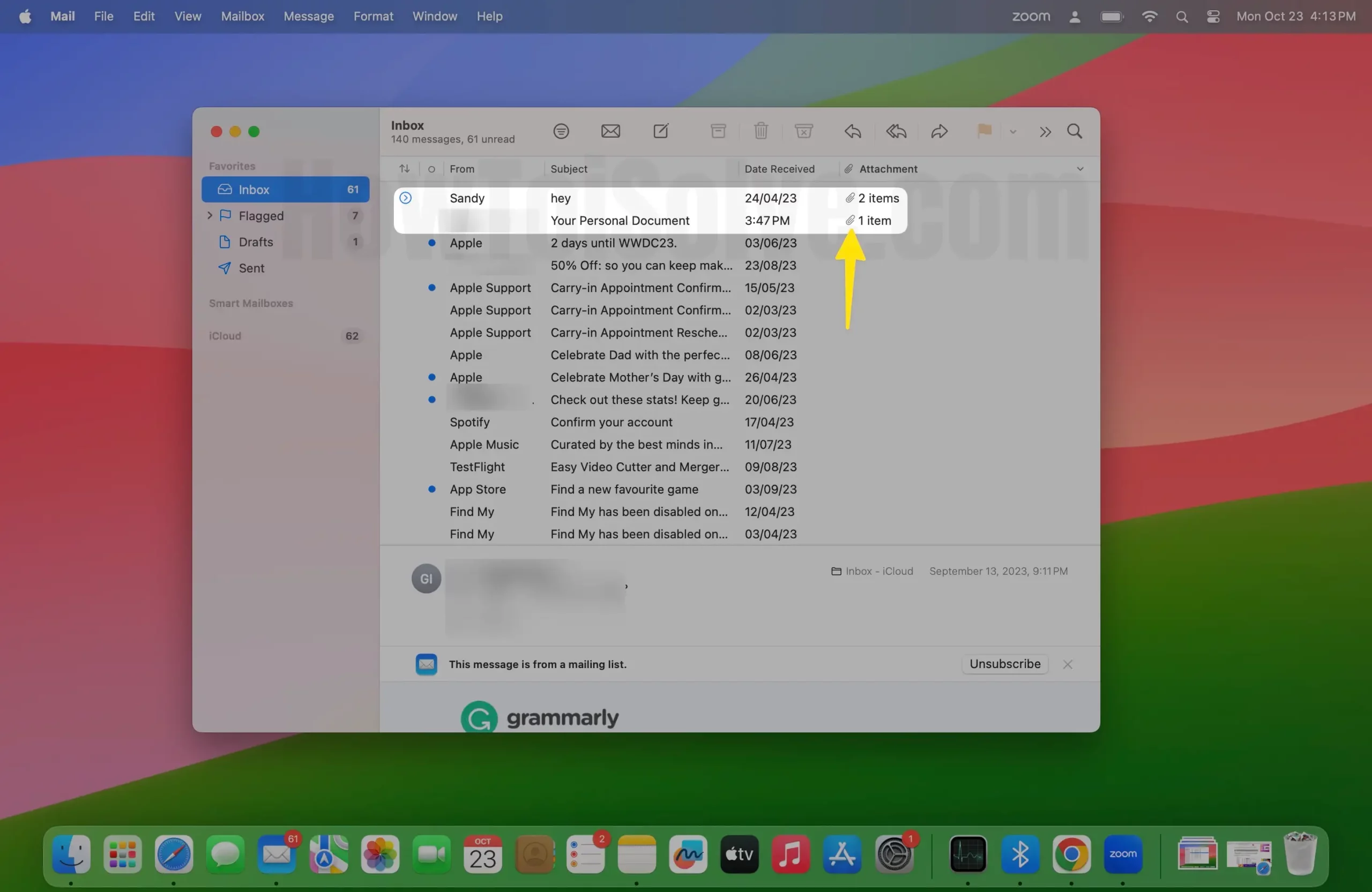
Step 5: That’s it. Move or Change Attachment volume by selecting and dragging in your order where you keep.

That’s an easy way to add, Use, and filter for attachment.
How do I add attachments to the mail app?
Adding an attachment to your iPhone/iPad mail app is quite tricky, here’s an article to send attachments from the iPhone mail app, if you are looking for a way to send an attachment on the Mac mail app then follow the below easy steps.
Step 1: Open the mail app on Mac. Compose new mail or Reply to existing mail. Before sending mail, Attach documents or files to mail using the Attachment pin shown on the Top mail toolbar.
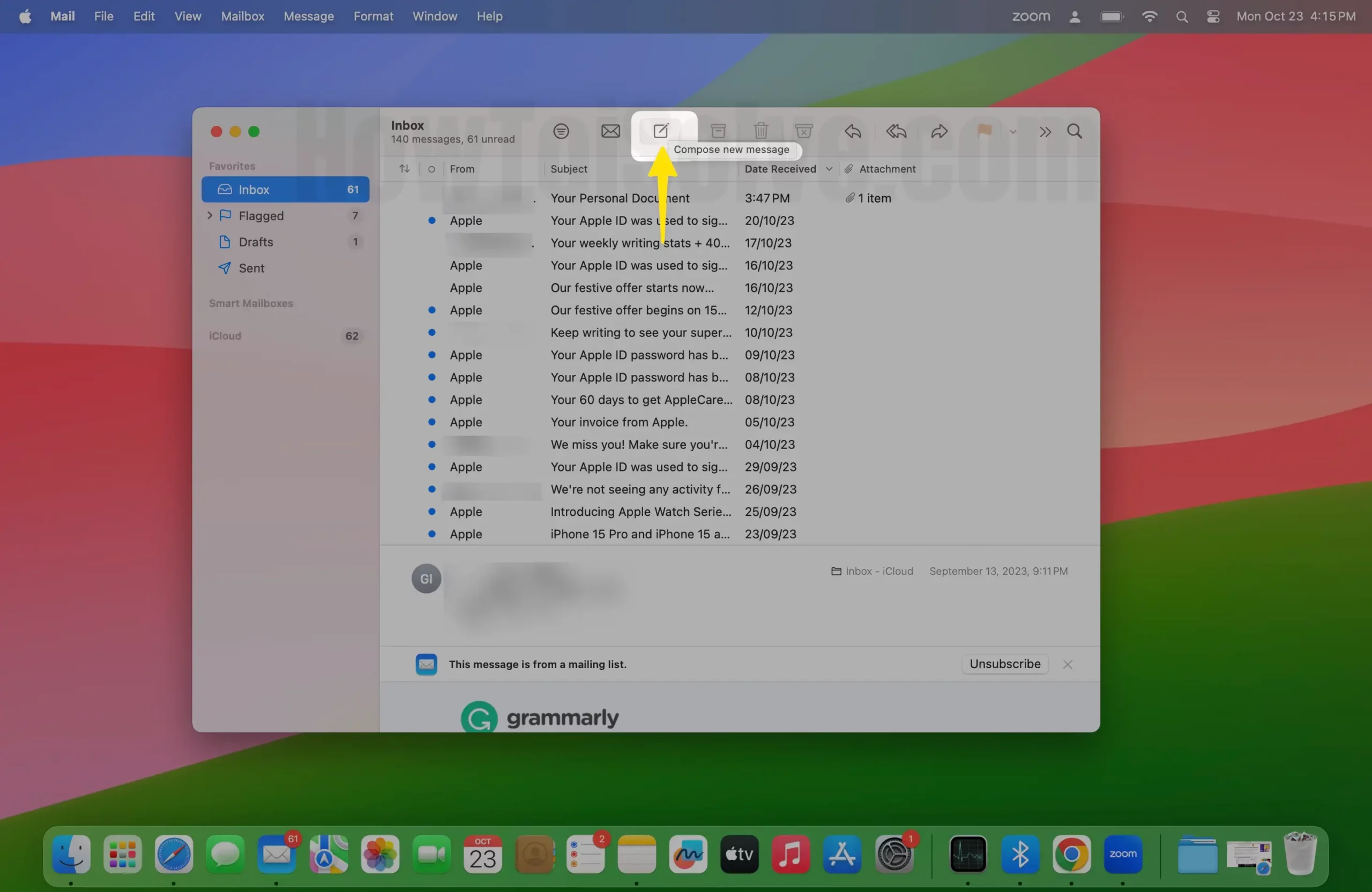
Step 2: Find and upload to the Apple server and send your mail.

That’s it.
Show email attachments as icons in the Mail app on Mac
If you’re a frequent user of Apple Mail on your Mac, then it’s fair to say that you might run into the attachments frequently. For a small-size file, your Mac computer highlights the attachments inline along with the text, but in case of attachments with higher resolutions, you might find it difficult to read. So, if you are looking for a way to show email attachments with an icon in the Mail app on Mac running the latest macOS, then this guide is for you.
To do so, there are two different ways: one on an email-to-email basis, so only the email you’re currently viewing will highlight attachments as icons, and the second way is permanently attaching in the mail app. Fuss not; we have mentioned both of them below.
Temporary way
1. Press Command + Space to open the spotlight search.
2. Enter the Mail App and click on it to open.

3. After this, open an email with an attachment in it.
4. Next, right-click on the attachment and select View As Icon.

5. The inline attachment will get instantly converted into an icon.

That’s it; you only need to display an attachment as an icon for a particular email.
From now on, you can handily convert it back to the inline attachment, will continue to highlight it inline, and all you have to do is repeat steps 1-3 every time you access mail. But in case you’re searching for a more effective solution, then continue reading an article.
The permanent way
1. Press Command + Space to open spotlight search.
2. Enter the Terminal app and click on it to open.

3. Jot down the command: defaults write com. apple.mail DisableInlineAttachmentViewing –bool yes

After the command is placed in Terminal, the Mail app on your Mac computer will start highlighting instead of inline attachments. However, if you have planned to undo this command, you’ll need to enter exactly the same command mentioned above in the Terminal, except you replace Yes instead of No to make the statement wrong instead of right.
Final Thought!
Now that you are familiar with both permanent and temporary feature attachments in your Mac Mail Icon, that’s how you can improve the readability of email text when someone shares an image that would usually go through a mile.