Updating the Mac computer to the latest macOS is also handy and straightforward. However, you may sometimes run into a Mac update issue. And that’s where many users receive an error message: “An error occurred while preparing the installation. Try running this application again.” This error message keeps appearing when you want to install and reinstall an upgrade or update macOS. This troubleshooting guide will help you to fix it.
An error that occurred while preparing the installation
Here are nine ways to fix an error that occurred while preparing the installation. However, don’t forget to miss out on any of them and go with the flow.
Solution #1. Restart your Mac computer
Restarting your Mac is one of the simplest ways to fix the “An error occurred while preparing the installation” error. For that, go to the Apple Menu > Restart… > Restart. Once the restart procedure is finished, check whether the error gets fixed. If not, move forward to the next solution.
Solution #2. Remain connected to the Internet
As we all know, the installer needs a stable internet connection to complete the procedure. With the net, you receive firmware information that is particular to your system, and that’s the reason why you need to have a stable internet connection.
Solution #3. Cross-check the Date and time on your Mac
The rightly configured date and time are vital for an installer trying to create a connection with the Apple Server. So, if the date and time are not correctly configured on your Mac, you may receive an error while preparing the installation. So, check if the date and time are correctly configured on your device by following the steps below.
- Go to the Apple Menu from the top left corner. Select System Settings…
- Click General from the left pane.
- Choose Date & Time from the right side.
- Click on the toggle next to the Set Date And Time Automatically.
Solution #4. Try to Install macOS in Safe Mode
Safe mode on your Mac computer allows essential components to eliminate any third-party causes behind the Mac and errors that occurred while preparing for installation. To enter the Safe Mode, follow the steps below.
Start up your Mac with Apple Silicon in Safe Mode
- On your Mac computer, select Apple Menu from the left top corner of the screen.
- Click on Shut Down. Wait for your Mac computer to shut down completely when the screen gets black
- After this, press the Power Button until your Mac screen shows “Loading Startup Option” appears.
- Choose Volume.
- Press the Shift Button, then click Continue in the Safe Mode.
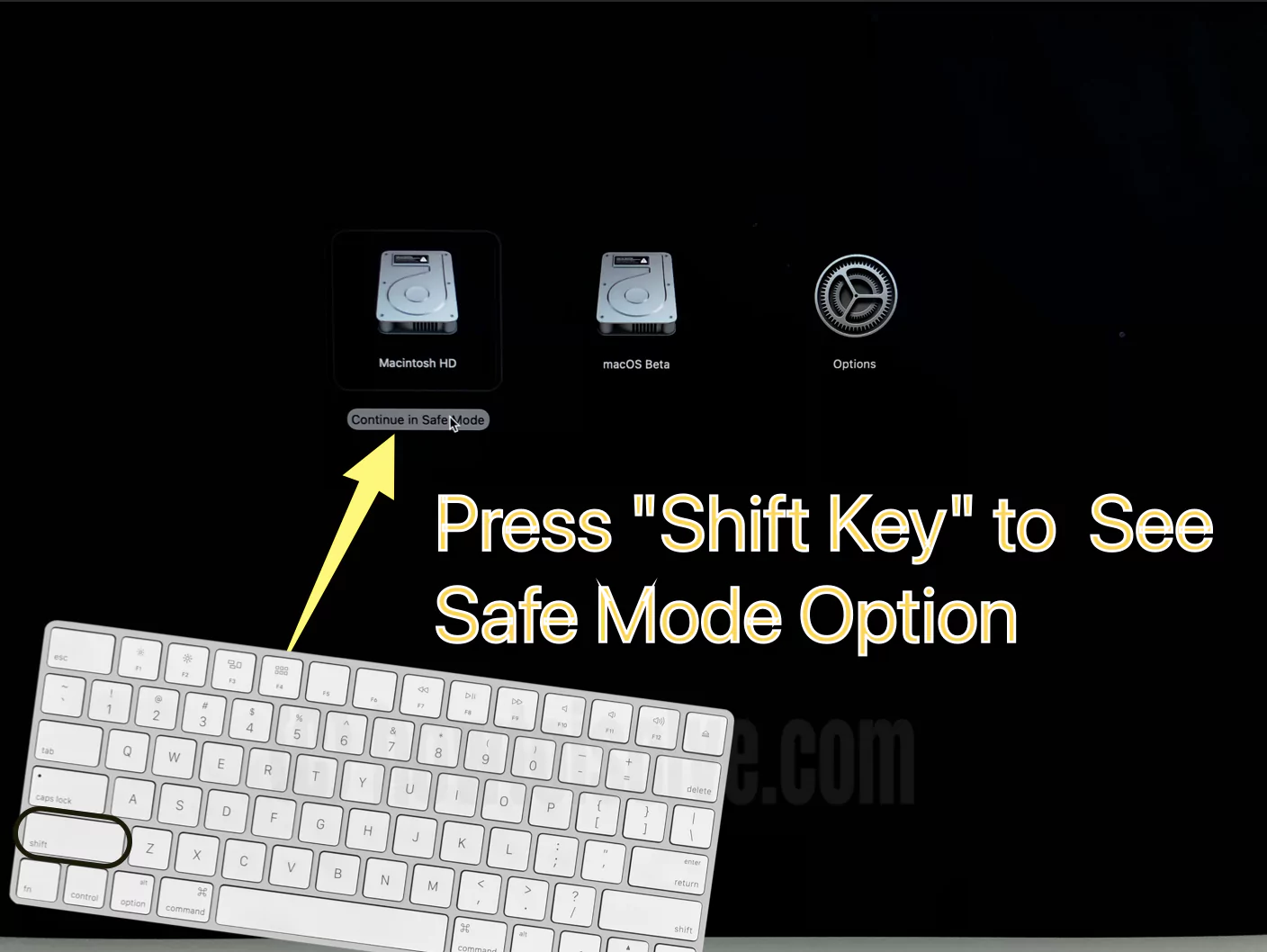
Now let your Mac computer restart automatically. When the login appears, you’ll see Safe Mode in the Mac menu bar.
Start up your Intel-based Mac in safe mode
- Shut down your Mac and turn it back on.
- Instantly press and hold the “Shift Button” and keep holding until you see the Apple Logo. It will prompt you to log in now. Enter your login credentials; remember, you must log in multiple times.
- After that, your Mac computer will enter “Safe mode.” Try installation now.
Solution #5. Reinstall OS
If the error occurred while preparing the installation of the latest macOS and you don’t know what to do now, fuss not because it’s handy to resolve. All you need to do is begin the installation procedure again. Hopefully, reinstallation will fix the issue on your device.
Reinstall OS on Mac with Apple Silicon
- Click on the Apple Logo Menu on the left top corner of the Mac screen.
- Select Shut Down and hold until your Mac turns off.
- After this, press and hold the Power Key on your Mac computer.
- Your Mac will load the Startup Options as you continue pressing the Power Button. When you those options, let out all keys.
- Select Options, then choose Continue until it appears.
- When the screen prompts, enter the password and select user.
- Choose Next and enter your administrator password.
- Click on Reinstall macOS > Continue. Follow the on-screen instructions to install the latest macOS without data loss.
Reinstall OS on Mac with Intel-based Mac
- If you are using an Apple Mac with an Intel-based chip, you can press the Power Button on your Mac, instantly let out the power key, and immediately press the Command Key and R until the Apple Logo appears.
- If the screen prompts to select the user you know the password for, choose the user, select Next, and jot down the administrator password.
Solution #6. Erase the Drive Before Reinstalling the OS
Installation problems may be due to data problems. In this scenario, erasing and reinstalling the OS is a great option.
However, there are chances of data loss, so make sure you’ve created a backup of your data. If you aren’t familiar with the procedure to create a backup, read our article on how to create a backup of data on your Mac. Once you’ve created the backup, follow the steps below.
On Mac with Apple Silicon
- Erase your Mac computer via Erase Assistant.
- Restart your Mac.
- Select Apple Menu > Shut Down from the prompted menu.
- Then hold the Power Key until “Loading Startup Options” appears.
- Click Options > Continue, then follow on-screen instructions.
- Right in the Recovery App window, select Reinstall for your macOS.
- Click Continue, then go through on-screen instructions.
On an Intel-based Mac with the Apple T2 security chip
Your Mac computer must be connected to the internet. And in case you’re re-installing on a Mac laptop, connect it to the power plug.
- Erase your Mac using Erase Assistant.
- Restart your Mac.
- Click on Apple Menu > Restart, then instantly press and hold one of those combinations of keys.
- Install latest version of macOS compatible with your Mac: Option + Command + R.
- Reinstall your latest macOS version of macOS: press Option + Shift + Command + R.
- To reinstall the current macOS version of macOS: Command + R.
- Right in the recovery app window, choose Reinstall for your macOS release.
- Select Continue.
- After this, follow the on-screen instructions.
On an Intel-based Mac without the Apple T2 Security Chip
Make sure your Mac computer is connected to the internet. In case reinstall on a Mac and plug in the power adapter.
- Click on the Apple Menu > Restart after this, immediately press the Command + R.
- In the recovery app window, select Disk Utility > Continue.
- Within the Disk Utility, choose the Volume you want to erase from the sidebar, then select Erase in the toolbar.
- Enter the name for the volume within the name field, click the Format drop-down menu, and choose APFS. Next, click Erase Volume Group.
- Once the process is finished, click Done > Disk Utility > Quit Disk Utility.
- From the recovery app window, choose Reinstall for macOS release, select Continue, and follow on-screen instructions.
That’s It!
Solution #7. Create Your Fusion Drive and Add a New Volume on It
If your Mac device is equipped with Fusion Drive, you must try this solution. As the name suggests, that fusion drive has two different drives fused together. This is a combination of an SSD and a Serial ATA drive. Here’s how.
If using macOS Mojave or later
- Enable your Mac, then instantly press the Command + R to startup your macOS. Let out all buttons when the Apple Logo appears.
- When you see the macOS Utilities windows, select Utilities > Terminal from the Mac menu bar.
- Jot down diskutil resetFusion right in the Terminal Window, then press the Return Button.
- Write Yes when prompted, and then press Return.
- When the Terminal shows that the operation was successful, exit to return to macOS Utilities windows.
- Select Reinstall macOS, then follow on-screen instructions to re-install the Mac operating system. Your Mac will restart from your Fusion Drive when completed.
If you have older macOS versions, read the article on how to recreate your Fusion Drive and add a new volume.
Solution #8. Use macOS Recovery
- Switch off your Mac and, turn it back on, and then immediately press the following keys.
For M1, M2 Mac,
- Press and Hold the Power Button until the Startup volumes and options appear on the screen. Click on Options.
For Intel Mac,
- Command + R: Pressing this combination of keys will re-install the macOS version that was installed on your Mac.
- Option + Command + R: This combination will update your Mac to the latest macOS version.
- Shift + Option + R: Pressing these keys will install the macOS version you came with.
Select “Reinstall macOSOS” on the next screen and then press “Continue.”
Solution #9. Contact Apple Support
Solving problems on your Mac computer requires lots of skills. Currently, the best solution is to contact the Apple Support Team. That’s because they are a dedicated team of experts, so kindly raise your issue, and accordingly, they will offer you a solution.
Final Thought!
I hope this troubleshooting guide helped you eliminate an error that occurred while preparing the installation. However, if you’ve any relatable queries, please drop them in the comment box below.
