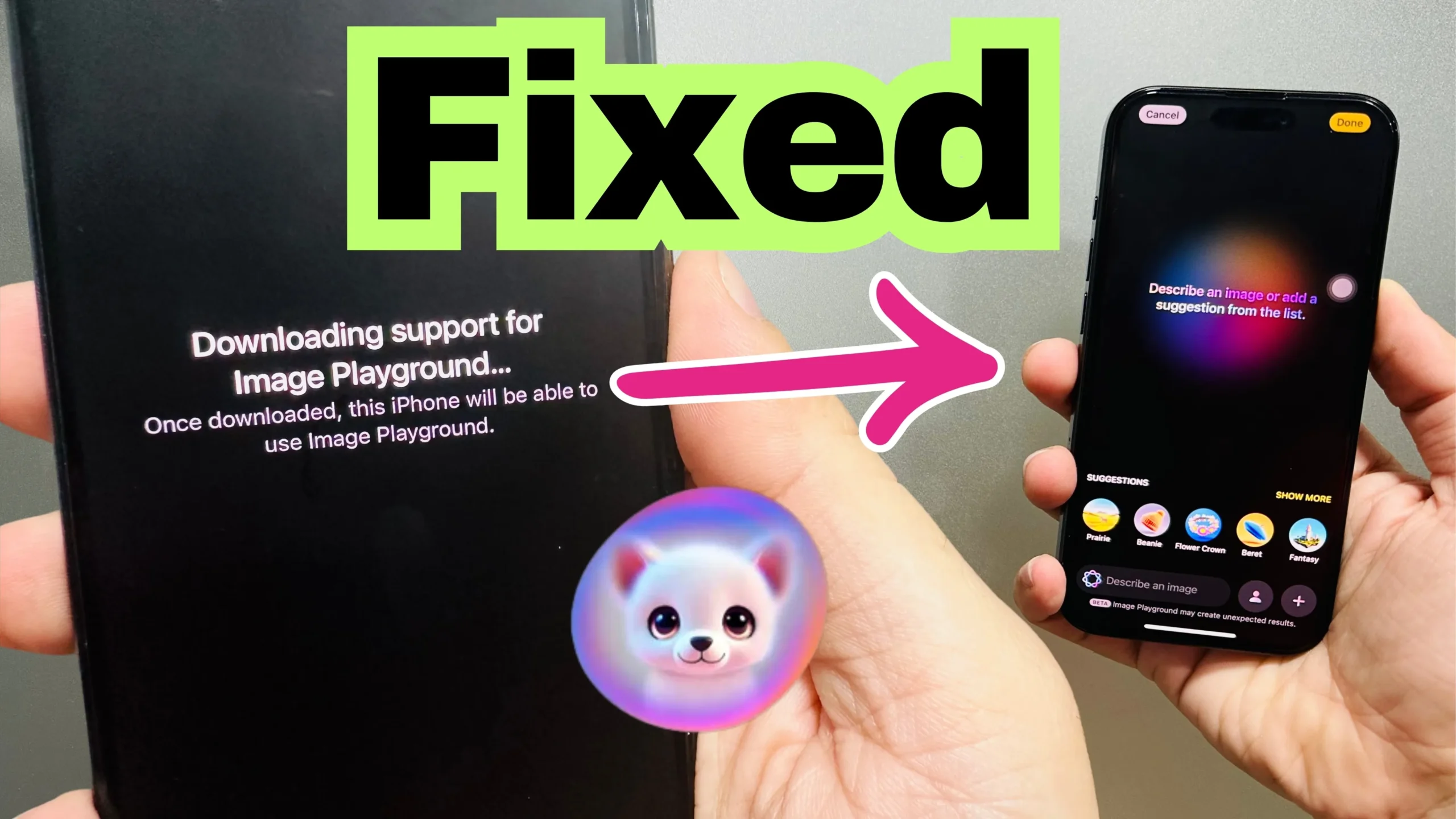Mac computer includes a user-friendly interface, so you don’t need more time to excel your way through it. Unlike other devices, Mac computer has a command line prompt line interface called Terminal application. It is handy as it lets you quickly go inside macOS settings. Besides this, there are other reasons as well. In addition, you can use Terminal app for searching and managing files, folders, and more. Altogether, it offers more power and control to your Mac.
There are multiple commands that help get commands to your Mac, however, remembering all of them is an arduous task. Therefore, In this article, we covered all the essential Mac terminal commands to help you enhance your productivity.
A Guide to Use Terminal Commands on Mac
Before proceeding ahead, first learn how to access the terminal on your Mac computer.
Steps to open Terminal on your Mac
Follow the steps to Open Terminal on Mac in Easy ways.
- Open Spotlight search (Command + Space) on your Mac > Type Terminal and Open Other use an alternate way to open the terminal on Mac.
- On your Mac computer, head to the Finder.
- Select Go from the Finder menu bar.
- Click on the Go To Folder…
- Search for Utilities and click on it to open.
- Next, select Terminal from there.
- That’s it.
- Open Spotlight search (Command + Space) on your Mac > Type Terminal and Open Other use an alternate way to open the terminal on Mac.
| Shortcut | |
| Tab | Auto-complete folders and files |
| Ctrl + A | Move to the beginning of the line you’re currently typing |
| Ctrl + E | Navigate to the end of the line you’re currently typing. |
| Ctrl + U | Vanish the line before the cursor |
| Ctrl + K | Vanish the line after the cursor |
| Ctrl + W | Clear the word before the cursor |
| Ctrl + T | Switch the last two characters the cursor |
| Esc + T | Switch the last two words before the cursor |
| Ctrl + L | Clear the screen |
| Ctrl + C | Exit whatever you’re using |
| Ctrl + D | Kill the current shell |
| Option + → | Move the cursor one word forward |
| Option + ← | Move the cursor one word backward |
| Ctrl + F | Move cursor one character forward |
| Ctrl + B | Move cursor one character backward |
| Ctrl + Y | Paste whatever you cut from the previous command |
| Ctrl + Z | Place whatever you’re running into a dangling background procedure |
| Ctrl + _ | Undo the previous command |
| Option + Shift + Cmd + C | Copy plain text |
| Shift + Cmd + V | Paste Selection |
| Exit | Exit a shell session |
| Basic | |
| / (forward shell) | Top-level directory |
| . (Single Period) | Current directory |
| .. (Double Period) | Parent directory |
| ~ (Tide) | Home directory |
| Sudo [command] | Execute command along with security privileges of the superuser |
| Nano [file] | Access the Terminal editor |
| Open [file] | Access the files |
| [Command] – h | Receive help about a command |
| man [command] | Show the help manual of the command |
| Change directory | |
| cd | Home directory |
| Cd [folder] | Change directory |
| cd~ | Home directory |
| cd/ | Room of the drive |
| cd- | Previous directory or folder you last browsed |
| pwd | Show your working directory |
| cd.. | Head up to the parent directory |
| cd../.. | Navigate up two levels |
| List directory contents | |
| Is | Highlight the name of the sub-directories in the directory |
| Is -C | Force multi-column output of the listing |
| Is -a | Will show list of all entries including those with .(perid) and ..(double period) |
| Is -1 | Results the list of files in one entry per line format |
| Is -F | Highlights a / immediately after each path that is directory, * right after executable scripts or program, and @ next to the symbolic link |
| Is -S | Sort entries & files by size |
| Is -l | List of long format |
| Is -l / | List of file system from root with symbolic link |
| Is -It | List of files sorted by time modified |
| Is -lh | Long listing with human redeable files size in KB, MB, or GB |
| Is -lo | List the file names with owner, size and flags |
| Is -la | List detailed directory contents, including hidden files |
| File Size and Disk Space | |
| du | List usage for all directories and it’s content |
| du -sh[folder] | Human redeable output of all files in directory |
| du -s | Hightlight entry of all specified file |
| du -sk* | sort -nr | Shows the list of folders and files, totaling the size including the subfolder |
| df -h | Calculate total free disk space |
| df -H | Easily calculate free disk space in powers of 1000 |
| Files and Directory Management | |
| mkdir <dir> | Create a new folder tagged as <dir> |
| mkdir -p <dir>/<dir> | Allows to create nested folders |
| mkdir <dir1> <dir2> <dir3> | Create multiple folders at once |
| mkdir “<dir>” | Create a folder with a space right in the filename |
| rmdir <dir> | Clear the folder |
| rm -R <dir> | Clear the folder and it’s content |
| touch <file> | Create a fresh file without any extension |
| cp <file><dir> | Copy file to a folder |
| cp <file><newfile> | Copy the file to a current folder |
| cp <file>~/<dir>/<newfile> | Copy a file to a folder and rename the copied file |
| cp -R<dir><”new dir”> | Copy a folder to a fresh folder with spaces in the filename |
| cp -i <file><dir> | Prompts you before copying a file with spaces in the filename |
| cp <file1><file2><file3>/User/<dir> | Copying several files to a folder at once |
| ditto -V[folder path][new folder] | Copy-pasting the contents of a folder to new folder. |
| rm <file> | Delete a file |
| rm -i<file> | Clear out the file only when giving confirmation |
| rm -f<file> | Remove the file without confirmation |
| rm<file1><file2><file3> | Vanish out multiple files at once |
| mv <file><newfilename> | Rename/move |
| mv <file><dir> | Let you move a file to folder |
| mv -i <file><dir> | Optional -i flag to warm you before overwriting the file |
| mv *.png ~/<dir> | Move all PNG file from present folder to a different folder |
| Command History | |
| Ctrl + R | Go through previously used command |
| history n | To see previously typed command |
| i[value] | executes lastly run command typed that begin with a value |
| !! | Runs last command typed |
| Permissions | |
| Is -ld | Shows the default permission for a home directory |
| Is -ld/<dir> | Shows the read, write, and access permission for a particular folder |
| chmod 755<file> | Modify the permission of a file to 755 |
| chmod -R 600 <dir> | Modify the permission of a folder to 600 |
| chown <user>:<group><file> | Modify the ownership of a file to a users group. Add -R to include folders content |
| Processes | |
| ps -ax | Output currently running processes |
| ps -aux | Highlight all processes with %cpu, %mem, page in, PID, and command |
| top | Highlights live information about currently running processes |
| top -ocpu -s 5 | Shows processes sorted by updating every 5 seconds, CPU usage |
| top -o rsize | Sort by memory usage |
| kill PID | Exit processes with ID<PID> |
| ps -ax | grep <appname> | Find processes by PID and name |
| Network | |
| Ping <host> | Ping host and display status |
| whois <domain> | Output whois info for a domain |
| curl -O <url/to/file> | Download file using http, https, or ftp |
| ssh <username>@<host> | Create SSH connection to <host> with a <username> |
| scp <file><user>@<host>:/remote?path | Copy <file> to remote <host> |
| arp -a | Shows the list of devices on your local network. |
| iConfig en0 | Shows your device IP and Mac addresses |
| traceroute [hostname] | Analyze the path along with hops traversed by the packets from your device to a destination address |
| Homebrew | |
| brew doctor | Verify brew for potential errors |
| brew help | List of useful homebrew cask and formula commands |
| brew install <formula>|cask> | Install a cask or formula |
| brew uninstall <formula>|cask> | Uninstall a formula or cask |
| brew list –cask | Show only installed cask |
| brew list –formula | Shows only installed formula |
| brew deps <formula>|<cask> | Shows all dependencies of a formula or cask |
| brew search text|/regex/ | Search cask or formula via regex |
| brew upgrade <formula>|<cask> | Upgrade cask or formula |
| brew outdated <formula>|<cask> | Search for outdated cask or formula |
| brew outdated –cask | Search for outdated cask |
| insbrew pin [installed _formula] | Pin a formula from getting upgraded |
| brew unpin [installed_formula] | Unpin to upgrade a package |
| brew cleanup | Clear stale lock file and outdated packages for all formula and casks |
| Environment Variable or Path | |
| printenv | Highlights a list of currently set environment variables. Also shows which shells you are using. |
| $echo | Commands Terminal to print something and shows it to you |
| echo $Path | Verify the value of the Path Variable which stores a list of directories along with executable files |
| echo $Path >path.txt | Export the path directory to a text files |
| export PATH=$PATH:absolute/path to/program/ | Runs the program via terminal only in present session. If you use a program frequently, add the path to shell configuration file. |
| Search | |
| find <dir> -name <”file”> | Search for all files named <file> inside <dir>. Use a wildcard (*) to inspect for parts of filenames. |
| grep “<text>” <file> | Output all occurrences of <text> inside <file> |
| grep -rl “<text>” <dir> | Look for files containing <text> inside <dir> |
| Output | |
| cat <file> | Output the content of <file> |
| less <file> | Output the content of <file> using the less command that supports pagination and more |
| head <file> | Output the first 10 lines of <file> |
| <cmd>><file> | Appends the output of <cmd> to <file> |
| <cmd>><file> | Direct the output of <cmd> into <file> |
| <cmd1> | <cmd2> | Direct output of <cmd1> to <cmd2> |
| Chaining Commands | |
| [command-a]; [command-b] | Run command A then B, regardless of success of A |
| [command-a] && [command-b] | Run command B if A is succeeded |
| [command-a] || [command-b] | Run command B if A is failed |
| [command-a] & | Run command A in background |
| PIPING Commands | |
| [command-a] | [command-b] | Run command A and pass command to B |
| File Management | |
| touch [file] | Create a new file |
| pwd | Full path to working directory |
| pbpaste > [file] | Paste clipboard content into file, pbpaste > paste-test.txt |
| pbpast | Paste clipboard contents |
| pbcopy < [file] | Copies file content to clipboards |
| mv [file] [new filename] | Move/Rename |
| cp [file] [dir] | Copy file to directory |
| cp [file] [newfile] | Copy file to file |
Final Thought!
So, this is the Mac terminal cheat sheet, which contains some of the most useful commands on your Mac Terminal. There is a massive number of Terminal commands, which is tough to remember—but fear not; you need to remember some of them per your preferences.