I attempted to sign out of my Apple ID on my Mac, but the sign-out button on the Apple ID window was greyed out, preventing me from logging out. Luckily, I have implemented specific steps to address this issue.
In this article, I will explain what to do if the Apple ID sign-out option is greyed out on any MacOS computer. Follow these simple troubleshooting steps, and don’t worry—you don’t need any advanced technical knowledge.
Note: macOS Sequoia verified solutions.
Don’t miss: What Happens When You Sign Out Apple ID on Mac
First Check This Solution:-
1. Keep Screen Time Restrictions Off
The Screen Time feature on Mac imposes restrictions on users, encompassing app installation, deletion, website access, and Apple ID account privileges.
On macOS Ventura, Sign-out Grayed Out on Mac
1→ Navigate to the Apple logo located in the top menu > System Settings.

2→ Choose “Screen Time” from the options > Turn off Toggle for “Lock Screen Time settings“.

3→ Enter your Mac computer Screen Time Passcode (If you don’t remember, Forgot screen Time passcode) and choose Turn off option.
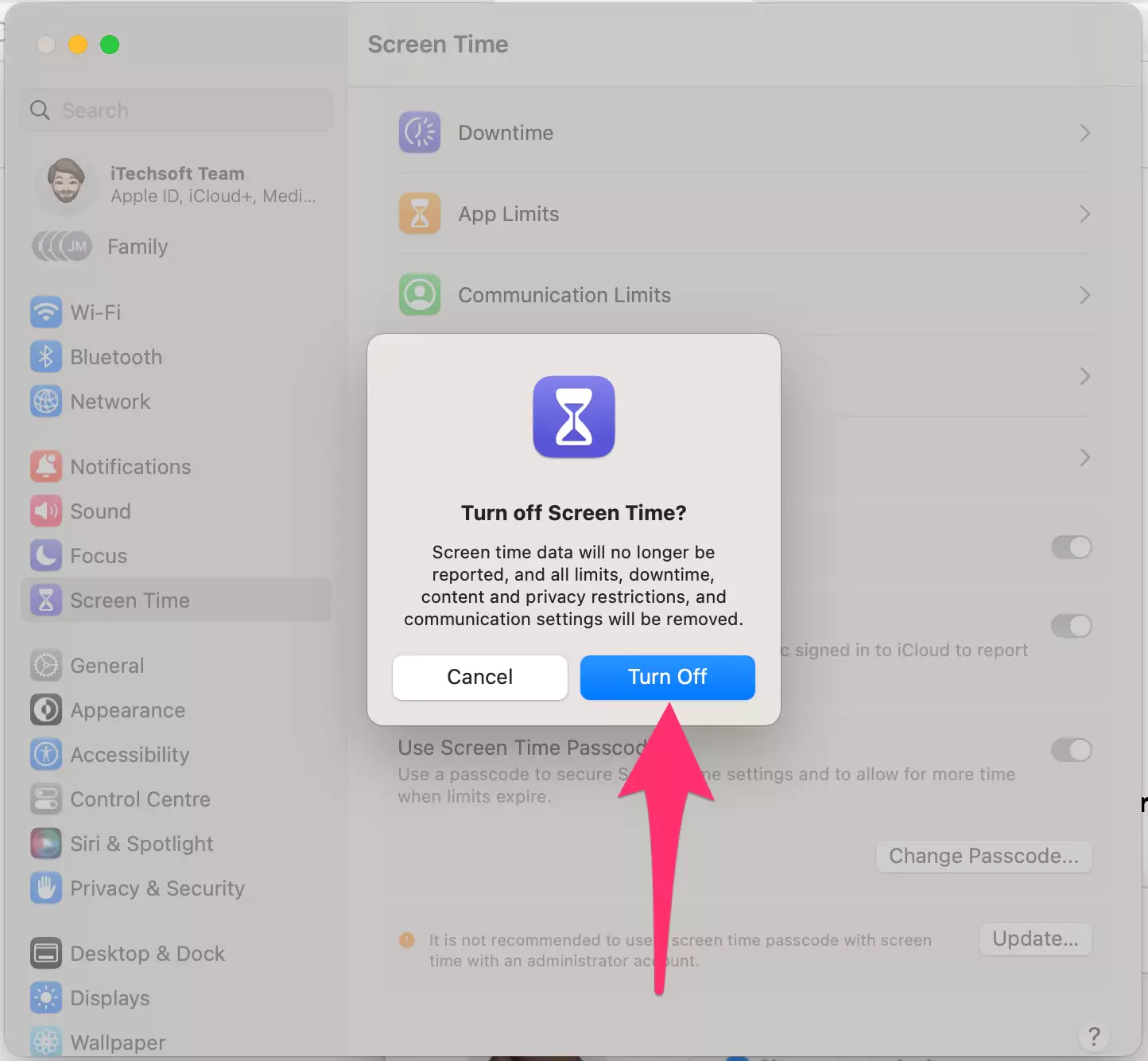
4→ That’s it. Now Force Quit the System Settings. From the top menu, click System Settings > Quit System Settings. Now, re-open the system settings and see that the sign-out option is working under your profile name.
Still, the effect is not showing. I suggest restarting your Mac and checking again.
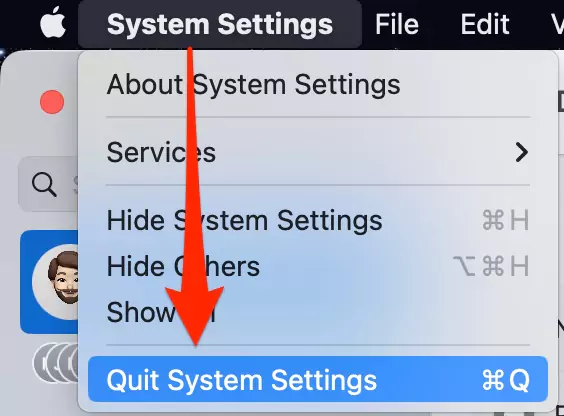
On macOS Monterey,
Follow the below steps,
1→ Click on the Apple Logo from the Top Mac menu > System Preferences.
2→ Click on Screen Time.
3→ Select the Options from the left side of the window. and click on Turn off.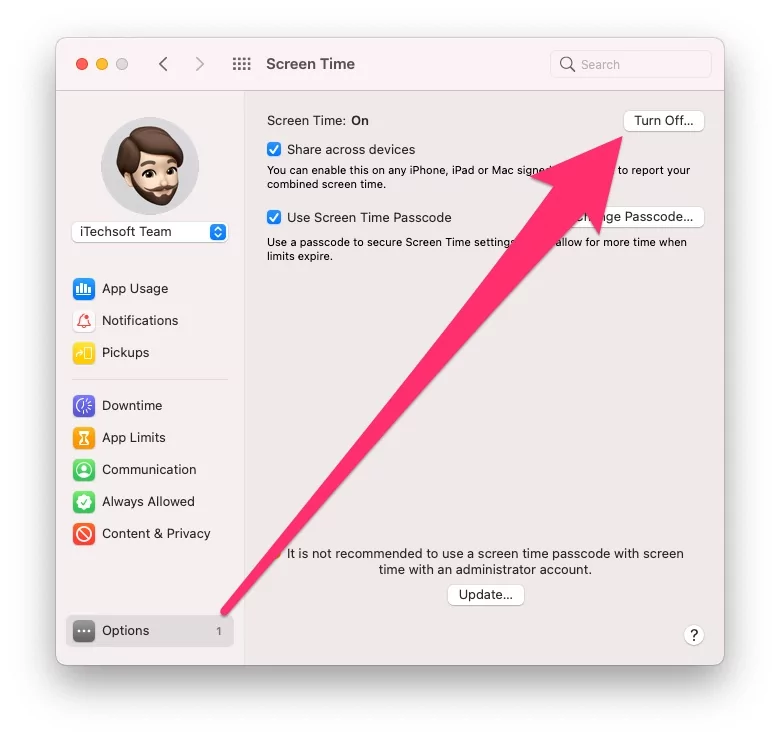
4→ Enter Screen Time passcode and Turn it off. If you Forgot the Screen Time Passcode on your Mac, Reset using this way [Video Tutorial].
Now, Go back to System Preferences > Apple ID > Under the Overview section > See Sign out option Re-Enabled to Logout your iCloud account from Mac.
macOS Ventura,
1→ Go to the Apple Logo from the top menu > System Settings.
2→ Next, Click on Profile name > Scroll to Sign Out and That’s it.
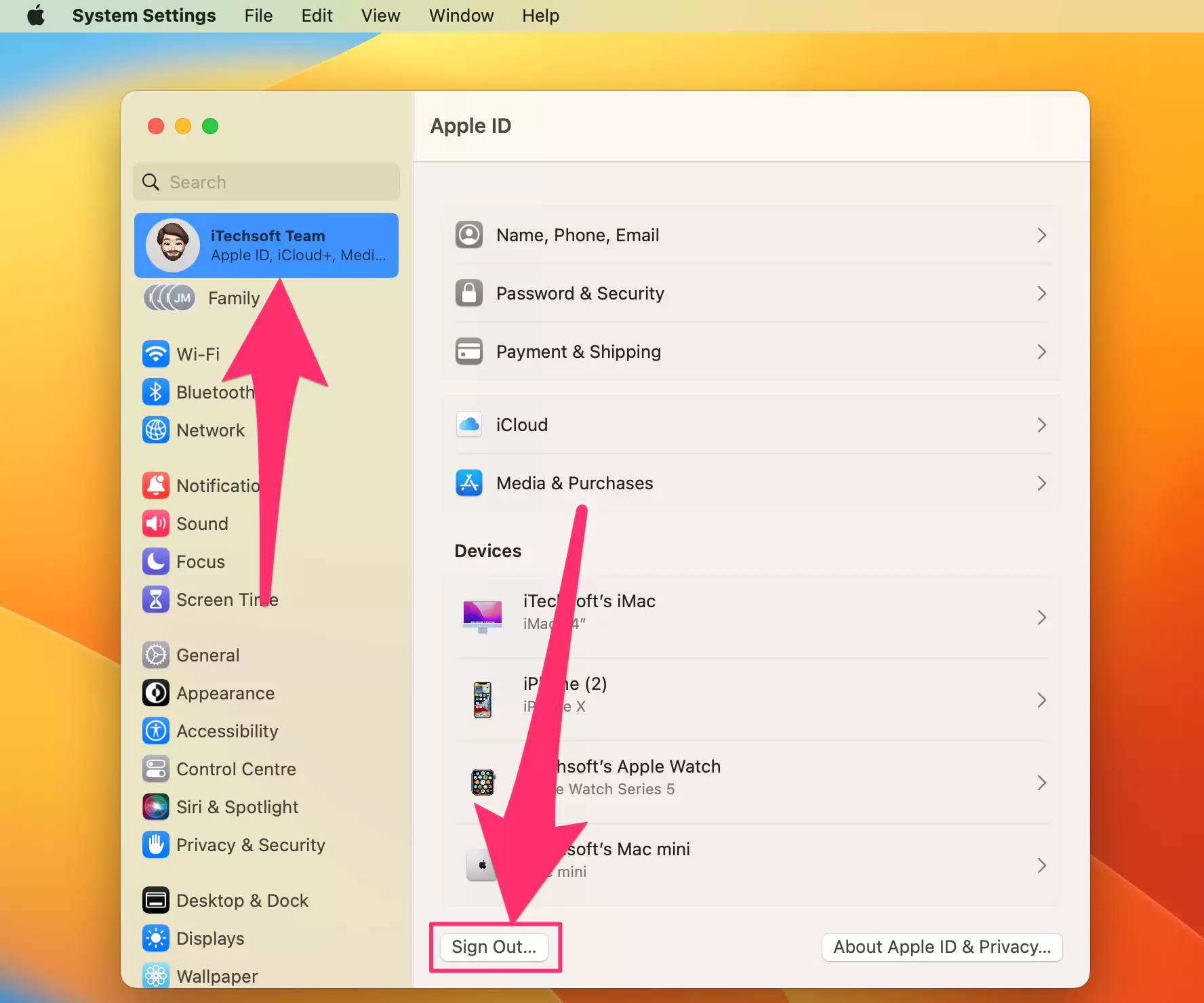
MacOS Monterey:-
1→ Depending on the side of synced iCloud Data on mac, Signing out of iCloud on Mac takes a long time.
2→ Still, the Apple ID sign-out option is Disabled or Read-only then Restart your Mac with Turn off screen Time restrictions [Explained Earlier] and Check again.
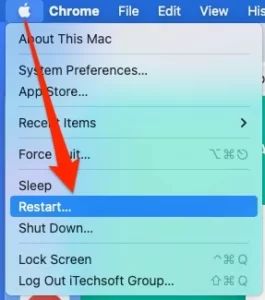
3→ Go back to the Apple Logo > System Preferences > Apple ID > Overview > sign-out option is available for now.

Try Another Fixes:-
2. Sign Out is not available due to Restrictions
Mac users can Apple Restriction by Creating a New Guest Account on Mac or Enable Restriction through Apple ID under Family sharing.
Suppose you are signed in with a Guest account, then you have to Request your Administrator of Mac or Switch your User account to admin.
Also, check that your Apple ID is under parental control. The family-shared iCloud Account user doesn’t have permission to sign out and change Apple ID on a Mac device.
In this case contact your Parental account and Get help from Him/Her.
3. Check Apple System Status
The sign-out process is taking too much time, and I am stuck verifying errors. Then you must also check your Internet connection and Apple Server status page.
For Network issues: Switch to Another network or Use your Phone’s Personal Hotspot.
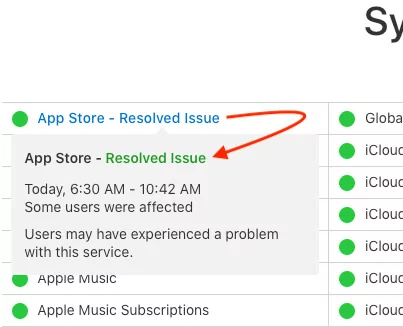
Apple updates all the maintenance and technical issues status on its official status page. Open the links below to See Apple’s Server issue based on your Geolocation.
4. Check-in Safe Mode
Safe mode on Mac, Identify the software issue on Mac when starting your Mac and load the Software that’s creating the internal issues.
Identify, is my Mac M1 or Intel? Then, follow the below steps to put your Mac in Safe mode [For M1 Mac and Intel Mac]
For M1 Mac:
1→ Shut Down your Mac and Turn it on After 20 seconds.
2→ Now, Press and Hold the power key until you see the Start Disk screen with the Settings option on a black screen.
3→ Select the Start-Up Disk.

4→ Press and Hold the Shift key from the Keyboard, and click on the Continue in Safe Mode option. And Release the Shift key.
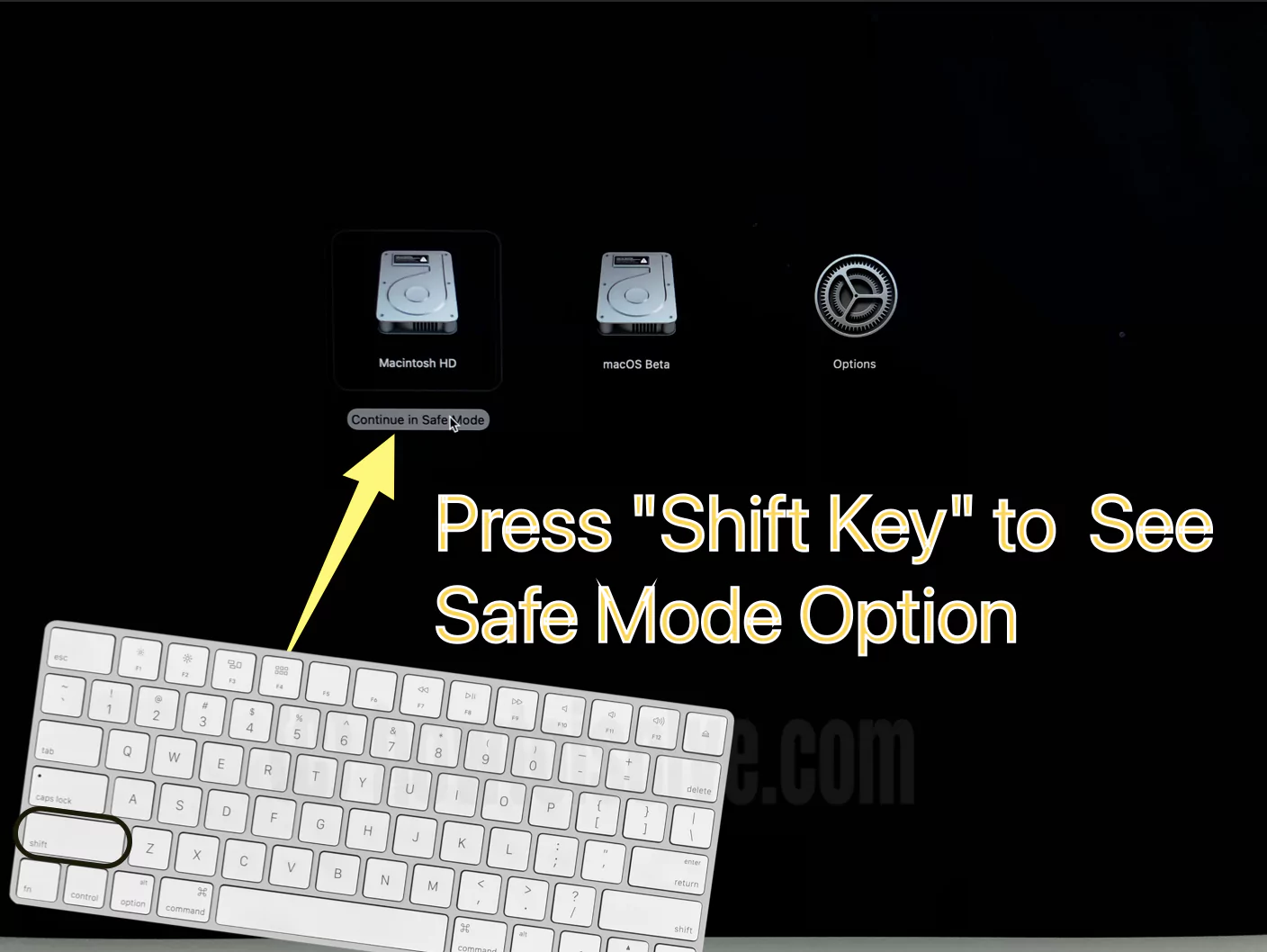
Wait for a few seconds or a minute until you see your Mac login screen. Check whether the issue is fixed or not.
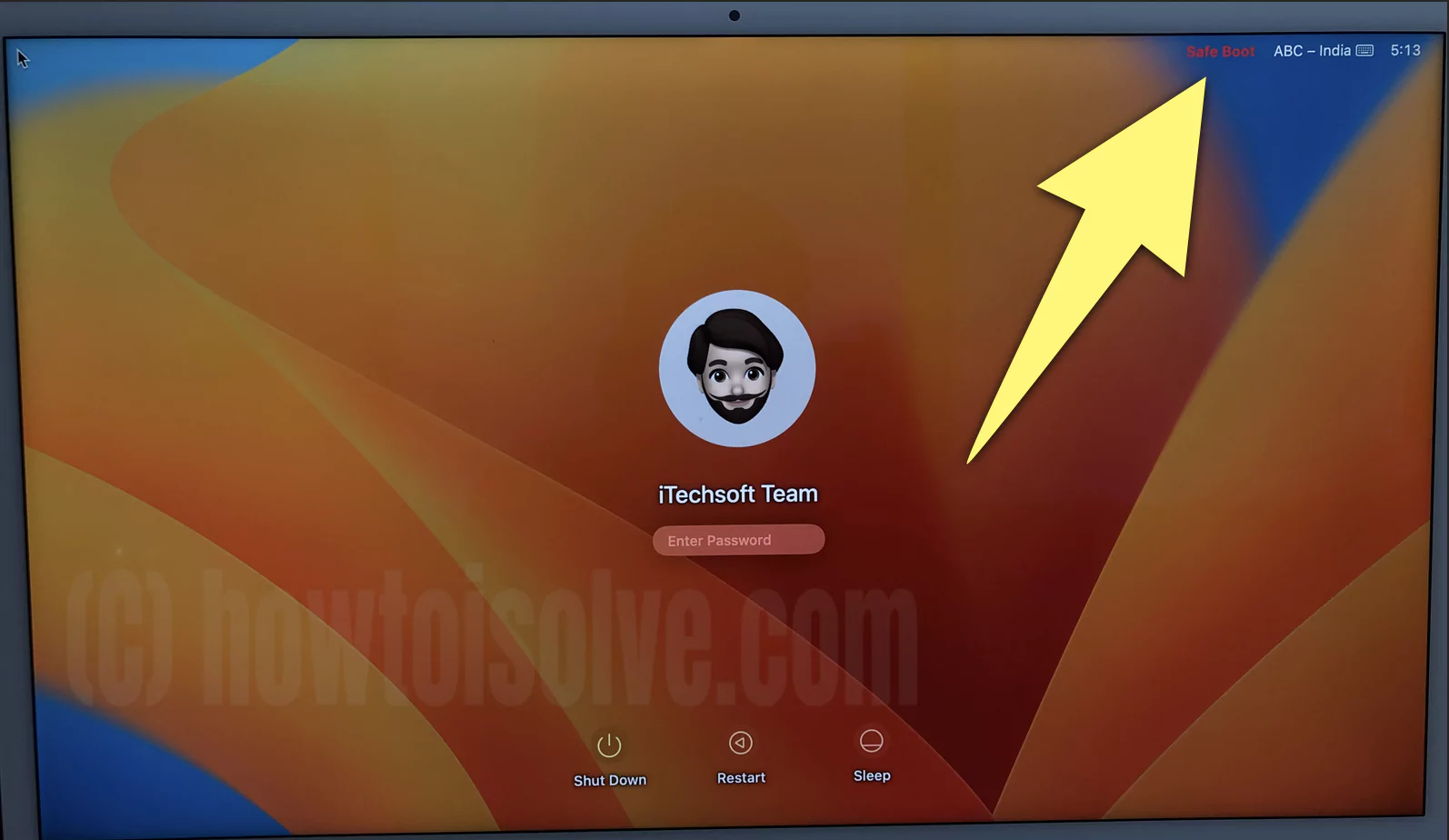
For Intel Mac:
- Shut Down your Mac and Turn it on After 20 seconds.
- Quickly Press and Hold the shift key until your mac sees the Login screen on Mac.
To Exit Safe Mode: Restart your Mac.
5. Software Update
Software updates automatically fix internal software bugs and issues. Sometimes, The third-party apps aren’t compatible with the Old version of MacOS.
Go to the Apple logo from the top Mac menu > System Settings > Software update.
That’s it.
Still, this is an issue with your iCloud account, no one can crack and diagnose your issue without apple support. You can contact Apple support online or offline. Book Appointment for Apple Genius bar reservation.





