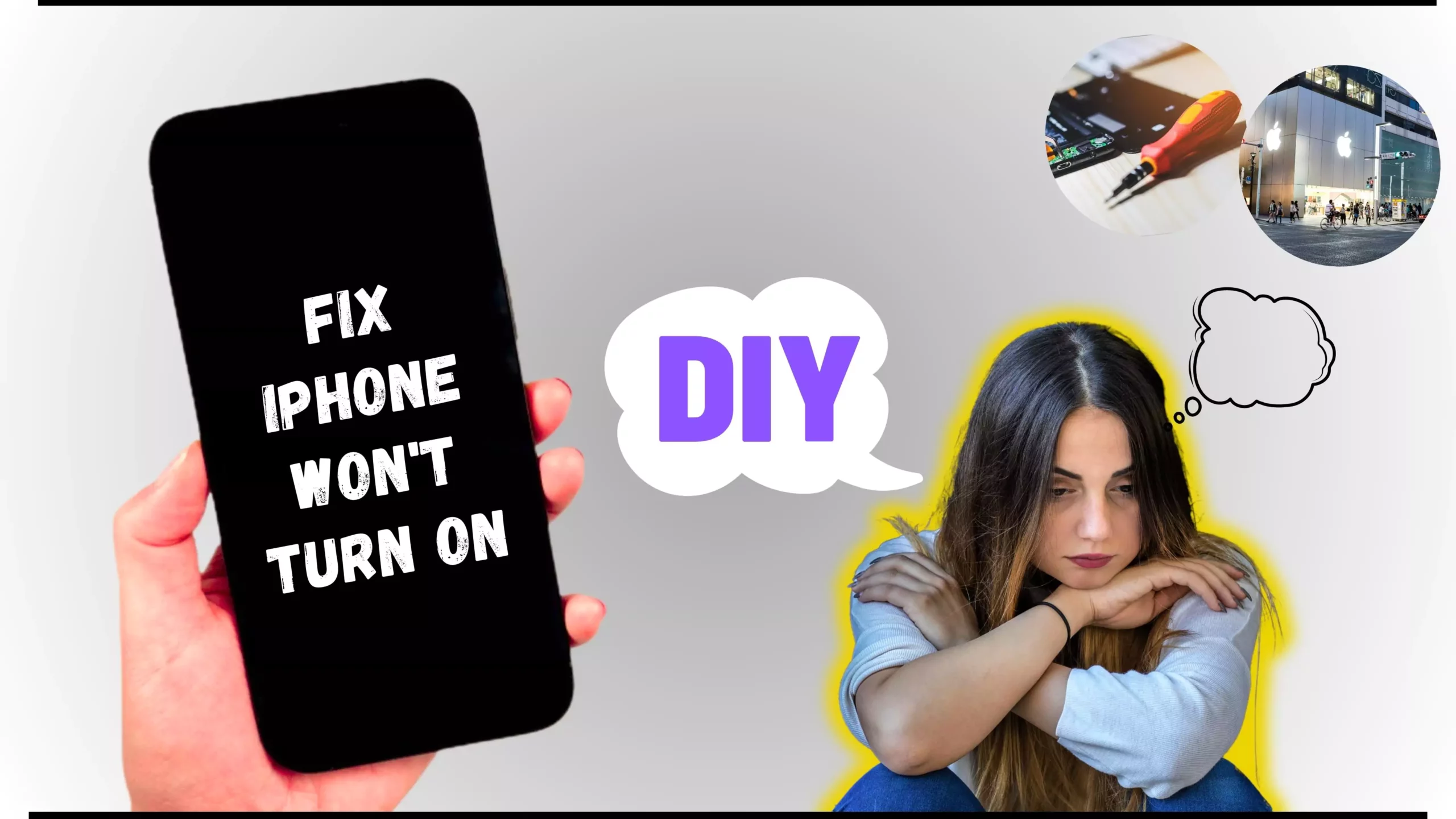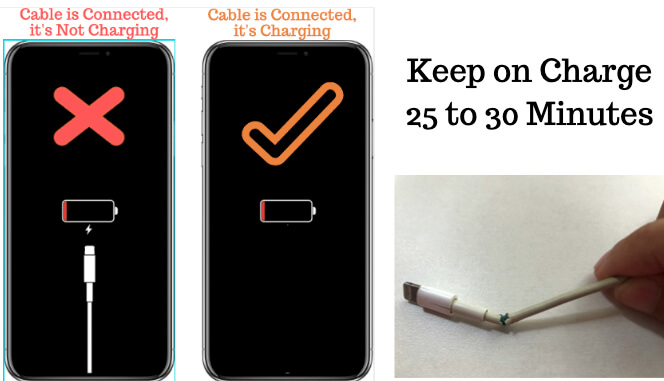While the iOS 18 update is designed to enhance your iPhone’s performance and user experience, it can sometimes lead to issues like your iPhone 11 not turning on. You can attempt to resolve this frustrating problem by following the troubleshooting steps below. If all else fails, Apple Support is your best resource for a solution.
Follow the trick to fix iPhone 11 Won’t Turn On or Charger
Solution 1: Power Charge your iPhone in Right Way
Your iPhone 11 does not have enough power in your iPhone battery, so it can start itself after long days of dead conditions. Now the first requirement is that supply the power to your iPhone using Apple’s original Lightning cable that fills the power in a short time [25 to 30 Minutes] after plugged into the socket, without damaging the iPhone in a short time, and your iPhone will wakeup itself. The image below shows that your iPhone is connected to power and battery charging. Sometimes, the faulty or Broken Lightning cable disconnects processes like Update, Restore, and Charging.
Then, follow the next solution. That process is called soft turn on or hard reboot.
Solution 2: Force Restart iPhone
Is your iPhone 11 line-up charge but showing a black screen? Don’t worry; We suggest force restarting iPhone 11 because it might be possible that it is stuck on the black screen; if it is the case, force rebooting the device would work and turn on the iPhone. This will close all the background services, relieving the load from the processor; hence there are good chances of fixing the problem.
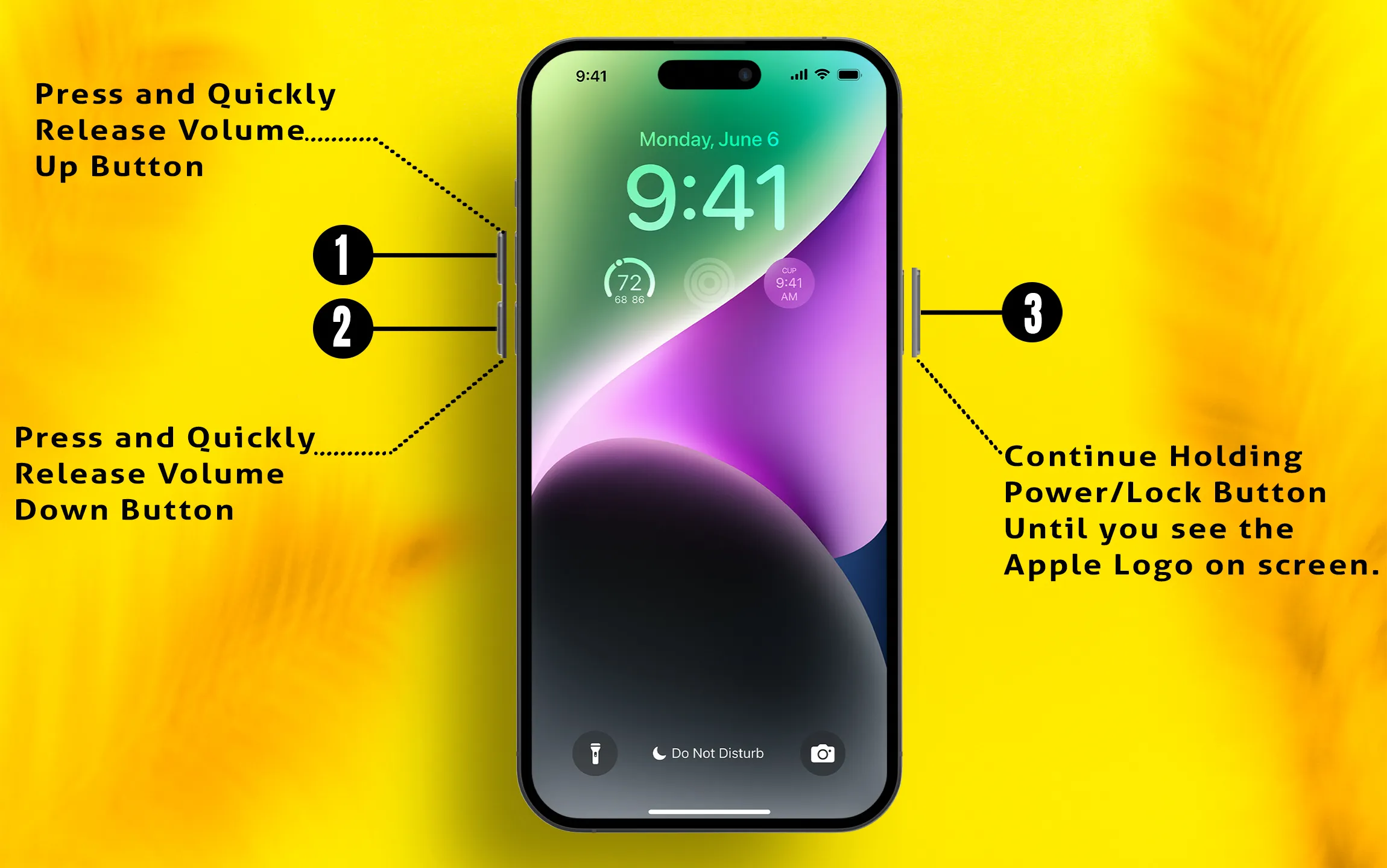
- Press and quickly release the Volume Up button.
- Press and quickly release the Volume Down button.
- Press and Hold the SIDE button until an Apple logo appears on screen and then release the Side button (it can take up to 20 seconds.
(Please DO NOT release Side Button when invited to Slide Power OFF).
Solution 3: Keep your iPhone connected with the Charging Cable and Try Hard to Reboot
If the force restart method doesn’t work to fix iPhone 11 won’t turn on, you should go with a Hard Reboot. This is a simple technique that we can try on any Smartphone. Hard Reboot fixes the software issues and cleans up all Process cache, Giving a fresh startup. After that, we can take different actions like updating the App and iOS or Restoring or deleting the app that causes the issue of the iPhone not turning on.
To Hard Reboot your iPhone, use Three Keys combinations, the Volume Up button, the Volume Down button, and the Side/Power Button.
- First Quickly Press and Release the Volume Up button.
- After that, Quickly Press and Release the volume down button.
- Finally, press and Hold on Side/Power button only until your iPhone show the startup apple logo on the iPhone 11 screen.
After reboot, Unlock the screen using a passcode to authorize access [Face ID or Touch ID will not work after your iPhone restart or Reboot]
Solution 4: Try Alternate Charging Method
The iPhone 11 also supports a wireless charger; if you own a wireless charger, try charging the device on the wireless charger. Doing this will clear confusion either the charging port or lightning cable is damaged.
If you don’t have a wireless charger, it’s better to borrow one from a neighbor or friend just for checking purposes.
Solution 5: Restore iPhone in Recovery mode
Install iOS in Recovery mode will erase the device install a new iOS setup file that’s bug-free and repair the existing folder system that disturbs the file system affected with the Third-Party apps. So you are facing the issues like Battery Drain too fast, Crashing App, and your iPhone Rebooting itself. After a few days, this process internally damages your device as well.
For the Developer and public beta iOS users, Apple is not recommending installing the Public or Developer iOS version on your primary device because you might have lost the device after internal hardware damage is a few days.
Here’s the process to install iOS 18 in Recovery mode
The restoring process is different for different MacOS versions and PC right now. Because Apple Remove iTunes support on macOS Catalina or later macOS. Earlier macOS and Windows PC users can use iTunes to Restore iPhone/iPad.
- Use Finder or iTunes depending on your OS and System.
- >Open Finder on macOS Catalina or Later MacOS On Mac
>Open the Latest Version of iTunes on Mac or Windows. - Connect your iPhone 11 to Mac or PC using Original Apple Lightning cable.
- After that Unlock your iPhone to Show iPhone on Finder Sidebar or iTunes.
- Click on Device that showing in Finder Sidebar or iTunes device.
- Now on Device Summary page, Options and Design are the same for Finder or iTunes users.
Put iPhone 11 in recovery mode to restore; use iPhone’s side buttons combinations, Use Volume Up, Volume Down button, and side button.
- First Quickly Press and Release Volume Up Button.
- Then, Quickly press and Release Volume down button.
- After that Only Press and hold Side/Power button until iPhone show the Apple Lightning cable with Desktop/iTunes logo on the screen. At the same time, your Mac Finder/iTunes says in a popup that your iPhone is in recovery mode.
Popup has two options first is an update and the second is restore. The second Restore button erases the device [You will lose all data and Restore Backup after using Backup if you have taken it earlier]. So go with the next Restore type; if your iPhone won’t detect on iTunes/Finder from the Recovery mode, then DFU Restore iPhone.
The update option in recovery mode updates the iOS device only; it will not erase the data. Use this option if you know that your iPhone 11 is affected by an Outdated iOS version and Apple has Released a new update for a bug fix, but your iPhone can’t install it.
Backup and Restore iPhone Using Finder/ Follow the same for iTunes [Reinstall iOS]
Solution 6: How Apple Can Help! & We Are After iPhone 11 Won’t turn on
Apple Says customer satisfaction is incredible because Apple Gives free replacement and repair service at the Apple store. Before that, you can also ask for an online Chat or mail.
A free Phone call at the service center is also phenomenal. To raise your ticket online, an Apple Customer agent will ask for your device’s Serial number, the Current OS Version, and the Total Duration that affected the problem. Along with the Apple help, you can also submit the concern with us here; fill out the few details about your device and your location that we analyze from our end. We will be back soon with proper suggestions and solutions.