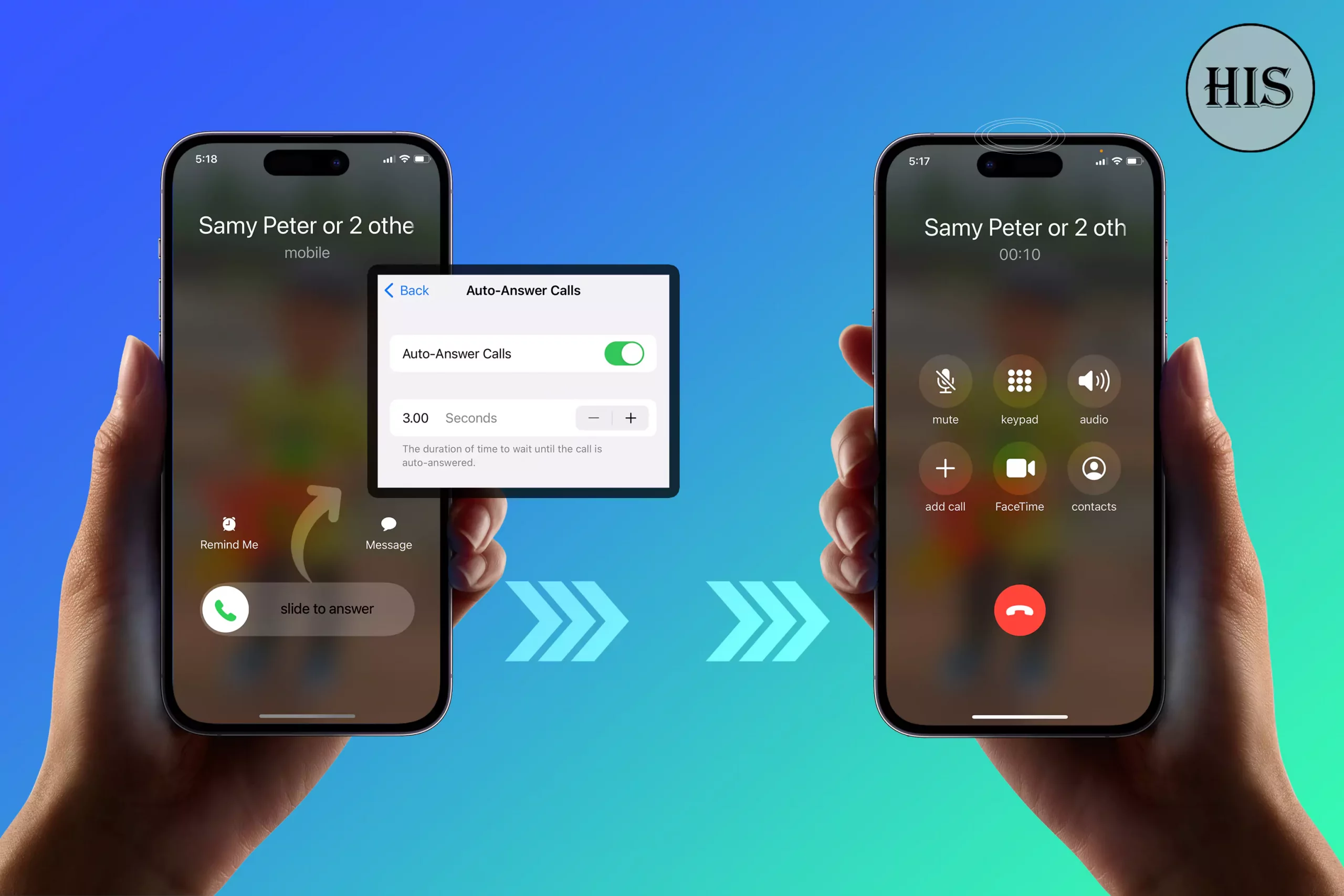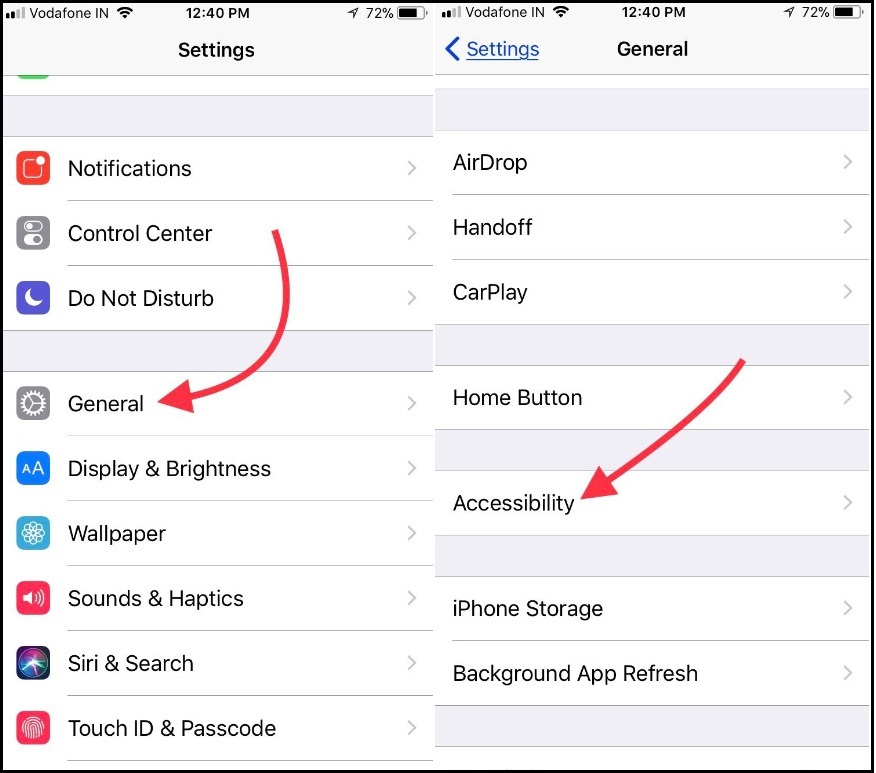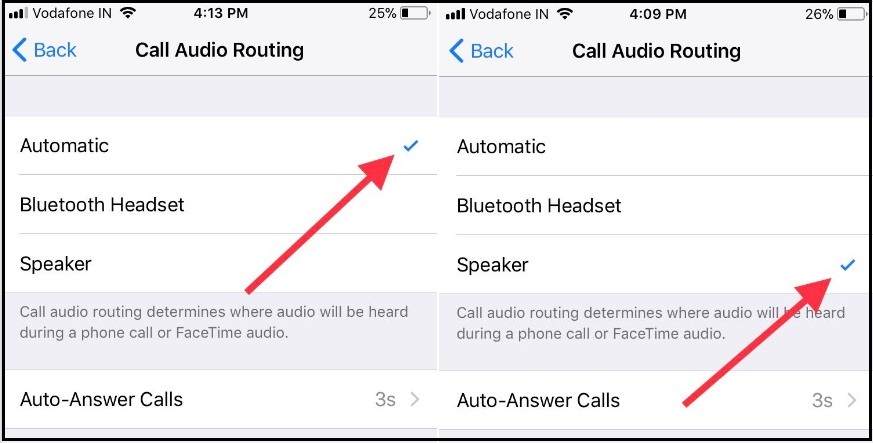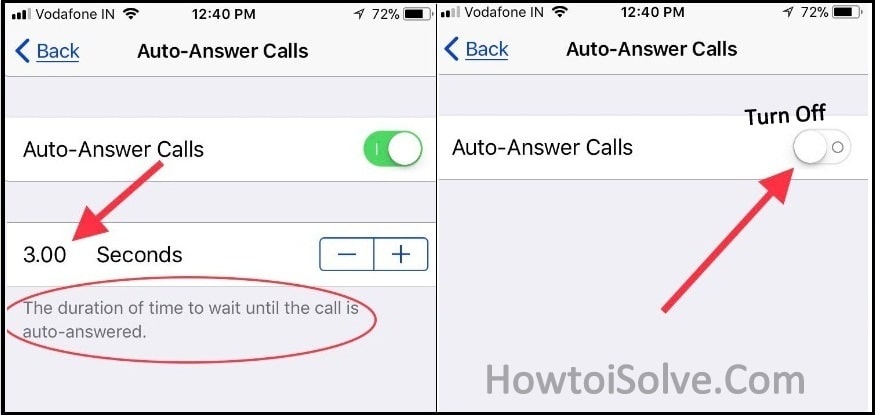In iOS, Apple added a secret Accessibility feature to greet an incoming call automatically called Auto-Answer Calls. With this latest feature, iPhone users can activate auto-receive an incoming call without tapping the on-call Accept green button or on the lock screen without dragging the Slide to Answer to the right. So it’s remarkable since the features of iOS. By default, it comes disabled, so if you want to use Auto-Answer Calls, you will have to enable it as described below.
The flagship thing is that this new function still works with a Bluetooth headset, Apple headphones, and might speakerphones too. So hey guys, head over to my following guide to set up Auto answering calls on iPhone without the third-party app.
Turn on Auto-Answer Calls on iPhone to Automatically Answer Phone calls
Auto Answer Call Settings on iPhone
1→ Go to the Settings app on the iPhone.
2→ Next, Scroll to the Accessibility option.
3→ Now, Scroll to Touch option. and Find the Call Audio Routing option at last.
4→ Next, Select your preferred Calling route, Default is Automatic. Now Tap on Auto-Answer Calls.
5→ Select it and Enable toggle.
Next, you will see the timer for that without touching the phone talk automatically after the seconds you set it here.
Auto Answer Call Settings in iOS 12/iOS 11 for iPhone/iPad
- Step #1. Launch the Settings App from your iPhone Home screen.
- Step #2. Find General.
- Step #3. Tap Accessibility.
- Step #4. Next Up, scroll down the screen to tap Call Audio Routing.
- Step #5. Now tap on Auto-Answer calls.
- Step #6. Turn toggle On/Green next to the Auto-Answer Calls.
That’s it! Enjoy the auto-call answer without having to touch the phone and headset.
By default, the company gives 3 seconds to auto-receiving call. So your phone receives an incoming call after 2 or 3 rings.
But it is to be customized thus if you want to decrease (up to 0 seconds) or increase seconds up to 60 seconds (1 minute) using beside given (-) and (+) switch. From now, your iPhone will auto receive the next incoming call.
For you quickly understand here, I set up 5 seconds to open.
Now your iPhone will work with regular settings; I mean, without a slide to answer you can’t be able to receive the call from the caller. You will have to swipe to the right on the slider to answer a call.
How to receive an incoming call on iPhone automatically as Speaker Phone
Suppose you are not nearby your iPhone and you want to receive a call remotely in speaker mode. Then turn on Auto-Receive calls and set Speaker instead of automatic.
Let’s see some merits and demerits of this eye-catching auto-answer call feature.
Pros of Automatic Answer iPhone incoming calls without sliding:
It provides the facility to receive iPhone cellular calls, FaceTime Audio/ Video, Whatsapp, Viber, and Facebook Messenger, and popular third-party apps support receiving calls automatically interface. Also, Skype audio and video can be received on the iPhone lock screen and standby mode.
One of the excellent iOS feature is helpful when riding your motorcycle or driving a vehicle like a car, truck, etc.
Cons of Auto-calls Answer:
Limited for some Video call apps we tested, and as a result, I won’t receive Whatsapp Video automatically, as well same Unable to Auto receive video chatting from Messenger. Additionally, there is no ability to auto-answer incoming Skype video calls on the iPhone lock screen.
A significant disadvantage of this feature is that whenever users set 0 seconds, that time caller can’t get time to hear call ringing, pushing Missed call function out of the pipeline.
I hope Apple will expand the Auto receive calls feature only for favorite callers and enrolled contacts. Still, I can’t see this type of tidbit.
Close/ Disable Auto-Answer Calls in iOS 11/ iOS 12 on iPhone
- Step #1. Head over the Settings App from your iPhone Home screen.
- Step #2. Navigate the General tab.
- Step #3. Hit Accessibility.
- Step #4. Now scroll the screen to tap Call Audio Routing.
- Step #5. Tap on Auto-Answer calls to do turn Off Auto-Answer Calls.
You’re done!