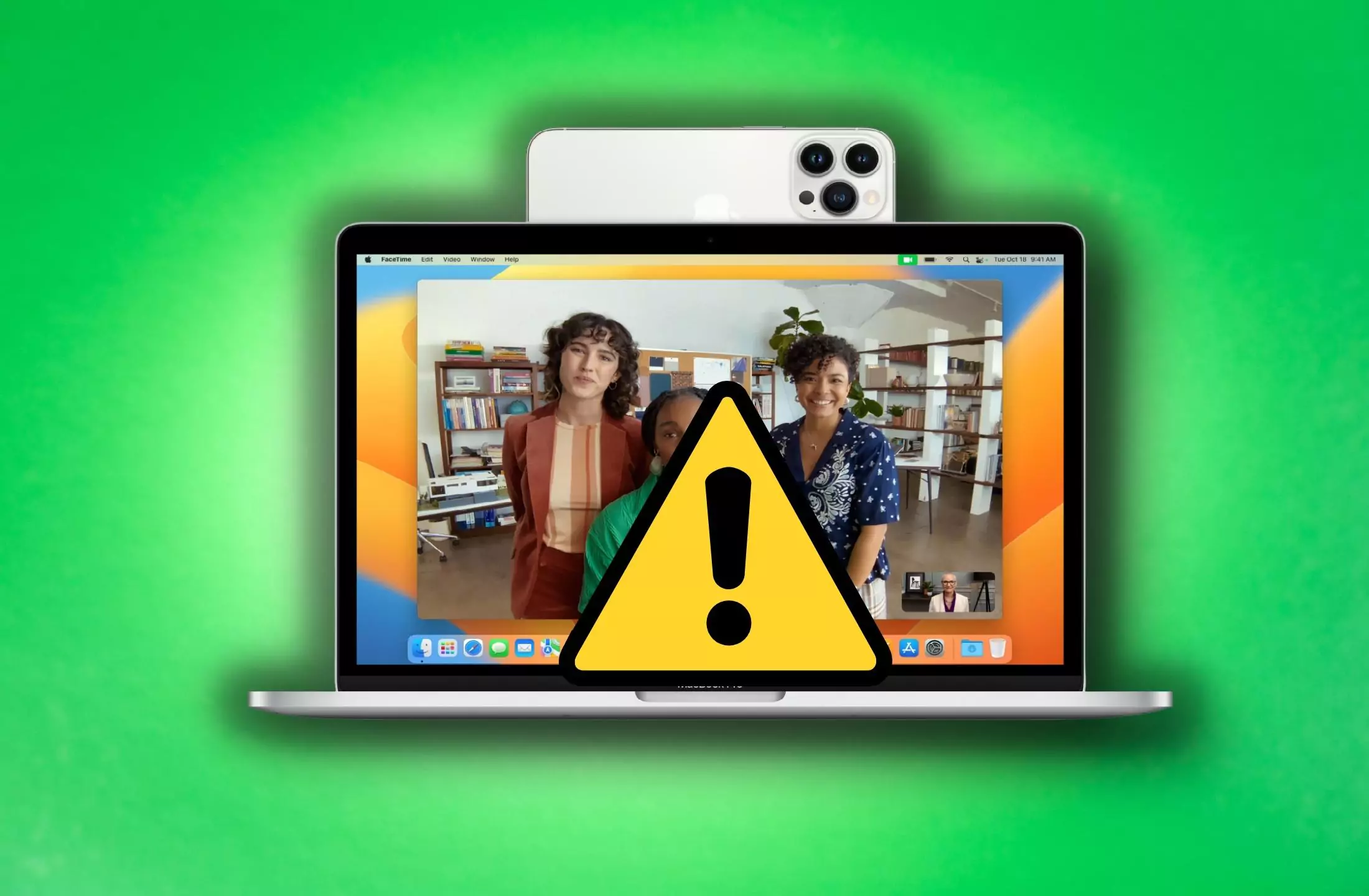Many of you must be wondering what the center stage feature is. Well, the Center stage uses machine learning technology to adjust the front-facing Ultra-Wide camera while using Video supported apps like face time on a compatible device. Additionally, while using video apps, “Center stage” always keeps you and anyone with you in the center frame even though you all are moving around.
However, initially, the Center Stage feature was for iPad and iPhone users, but now you can use it with compatible macs. Of course, you must need a continuity camera-supported iPhone or studio display-supported mac to use the Center stage feature. Nevertheless, you encounter an issue like the Center stage not working on Mac. Don’t worry; we have a list of quick and easy troubleshoots for you. The following fix will help you solve your issue.
FIX #1: Device Compatibility
To use center stage on Mac, you need to use iPhone as a continuity Web camera on Mac. If You can encounter the issue of the Center Stage not working on your Mac is due to device incompatibility. That means you are trying to use the Center stage on unsupported mac devices or iPhones. Therefore, you must check that you are using a compatible mac and iPhone. However, if you are unaware of a compatible mac and iPhone, don’t stress out; we have mentioned it below.
To Use Center Stage on Mac using Studio Display (Fix #10)
Compatible Mac device:
It includes all Macs that macOS Ventura & later macOS supports. Here is the list.
- iMac (2017 and later)
- MacBook Pro (2017 and later)
- MacBook Air (2018 and later)
- MacBook (2017 and later)
- Mac Pro (2019 and later)
- iMac Pro
- Mac mini (2018 and later)
Compatible iPhone:
The Center Stage feature on Mac is available with iPhone as a continuity camera. It is supported by iPhone 11 and later (Has a Wide-Angle camera).
FIX #2: Enable Continuity webcam on iPhone
To use center stage on Mac, first, you need to enable continuity webcam on your compatible iPhone.
Here are the steps to enable a continuity webcam on your iPhone.
- Open Settings App on your compatible iPhone.
- Now, tap on General.
- Tap the AirPlay & Handoff option.
- Finally, Turn on the toggle next to the Continuity Camera Webcam.
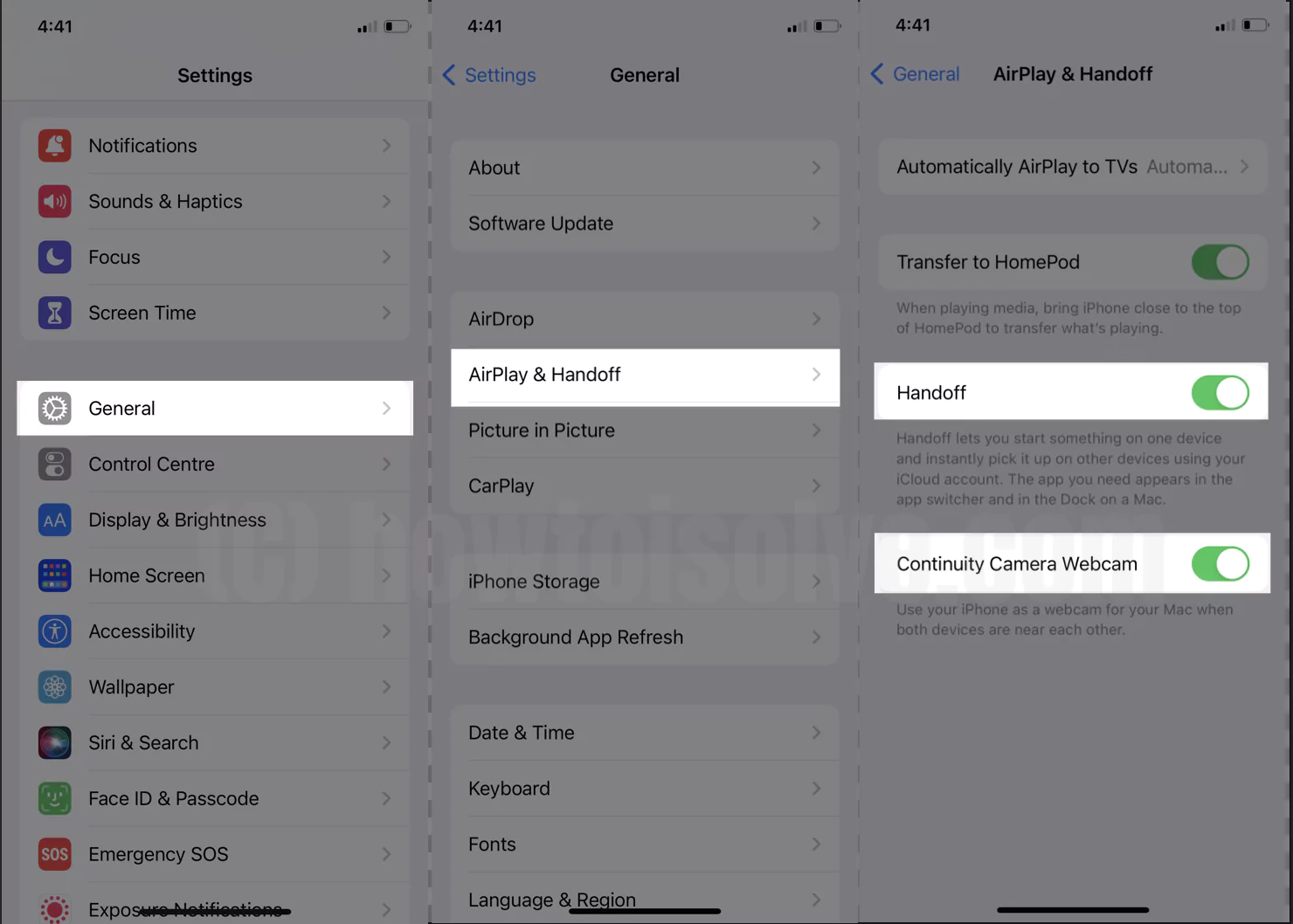
Also, try to disable and enable the “Continuity Camera Webcam” using the above steps.
FIX #3: Enable Center Stage on Mac For FaceTime
Now on your Mac, you need to enable center stage for Video calling apps like FaceTime, Zoom, Microsoft Teams, Google Meets.
1. For FaceTime, Open Facetime App on a Mac.
2. Click on Video from the facetime top menu. Select iPhone camera or iPhone name, next to FaceTime HD Camera.
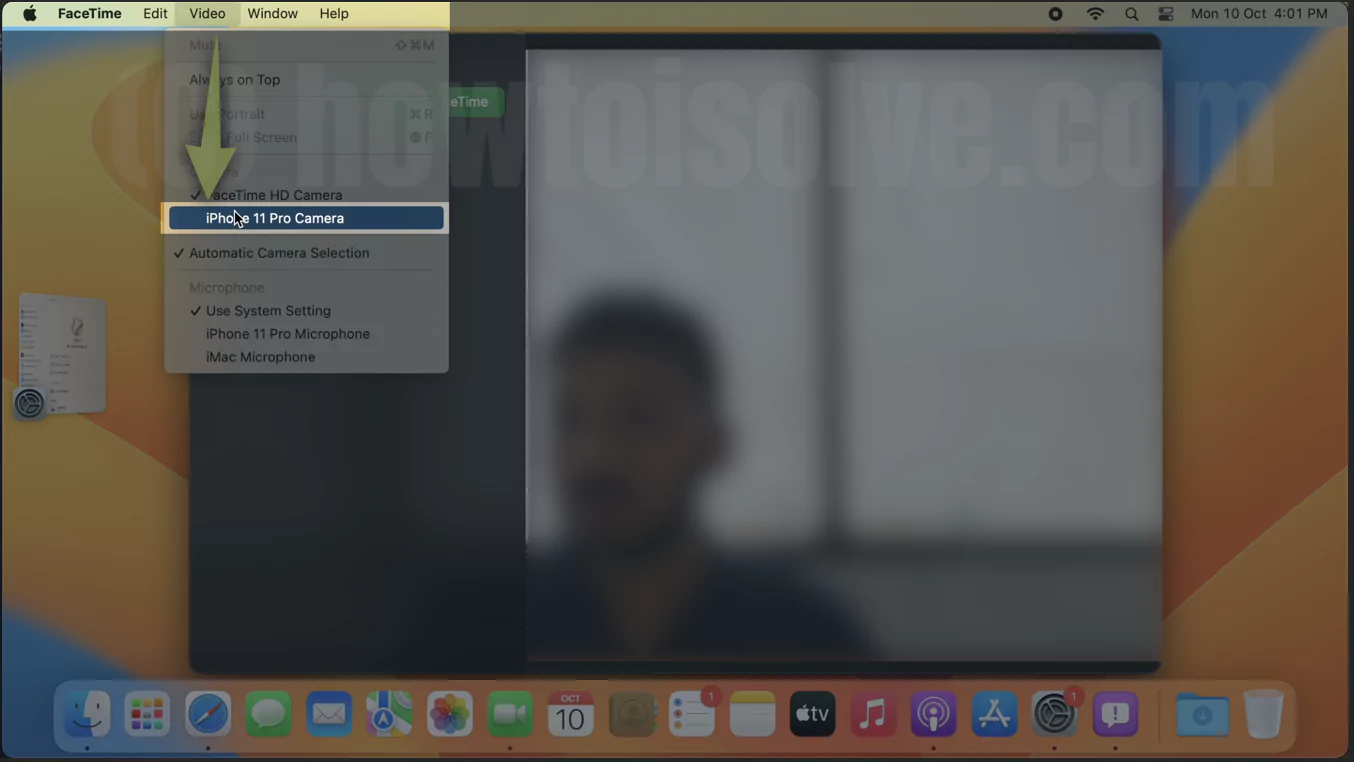
Or Connect your iPhone to your Mac using USB-C to lightning cable.
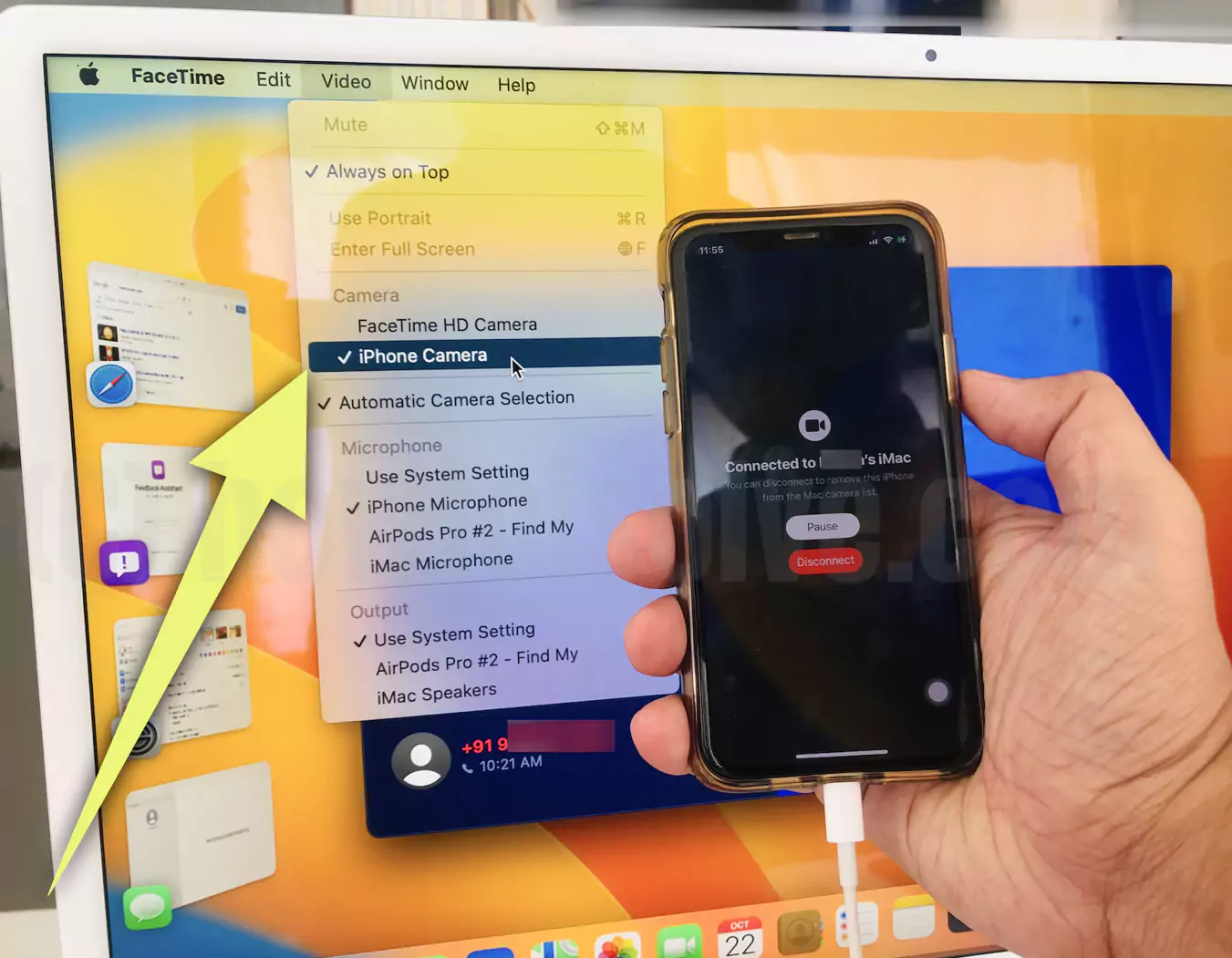
3. Next, Go to Control Center from top menu. Click on Video Effect.
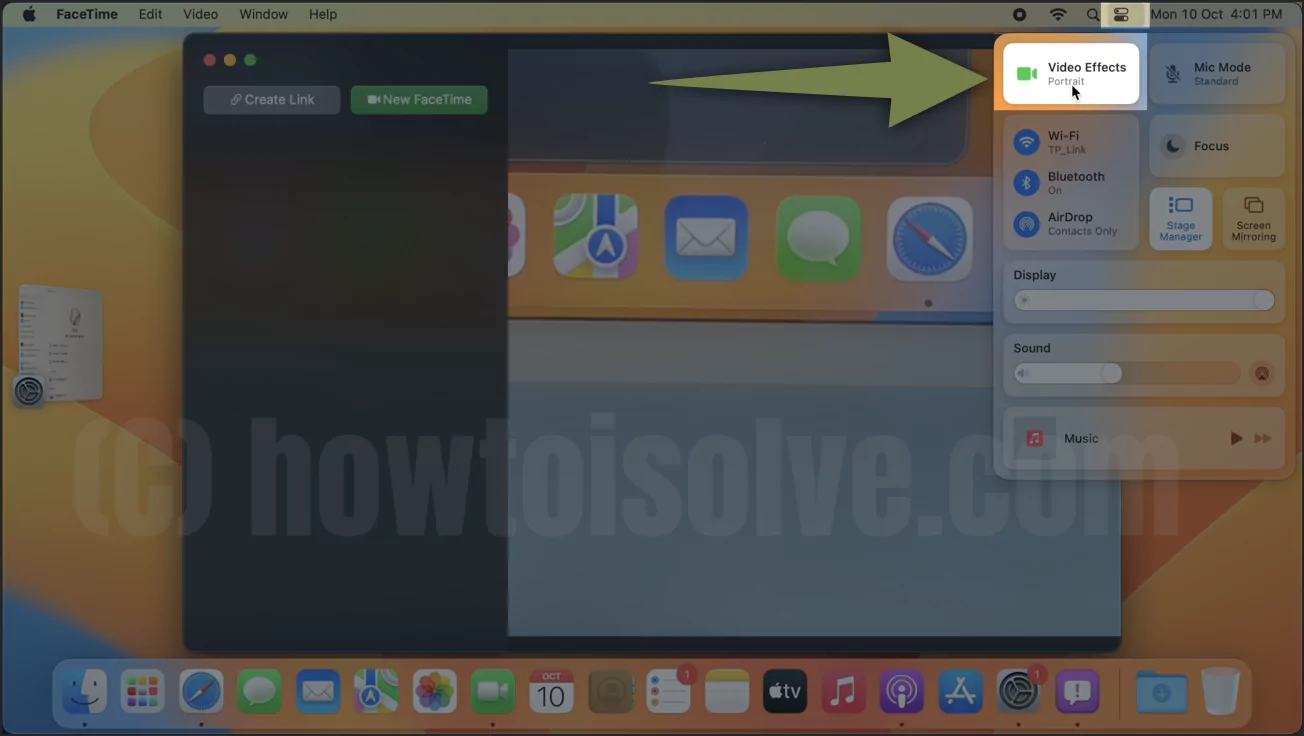
6. At last, Select the Center stage.
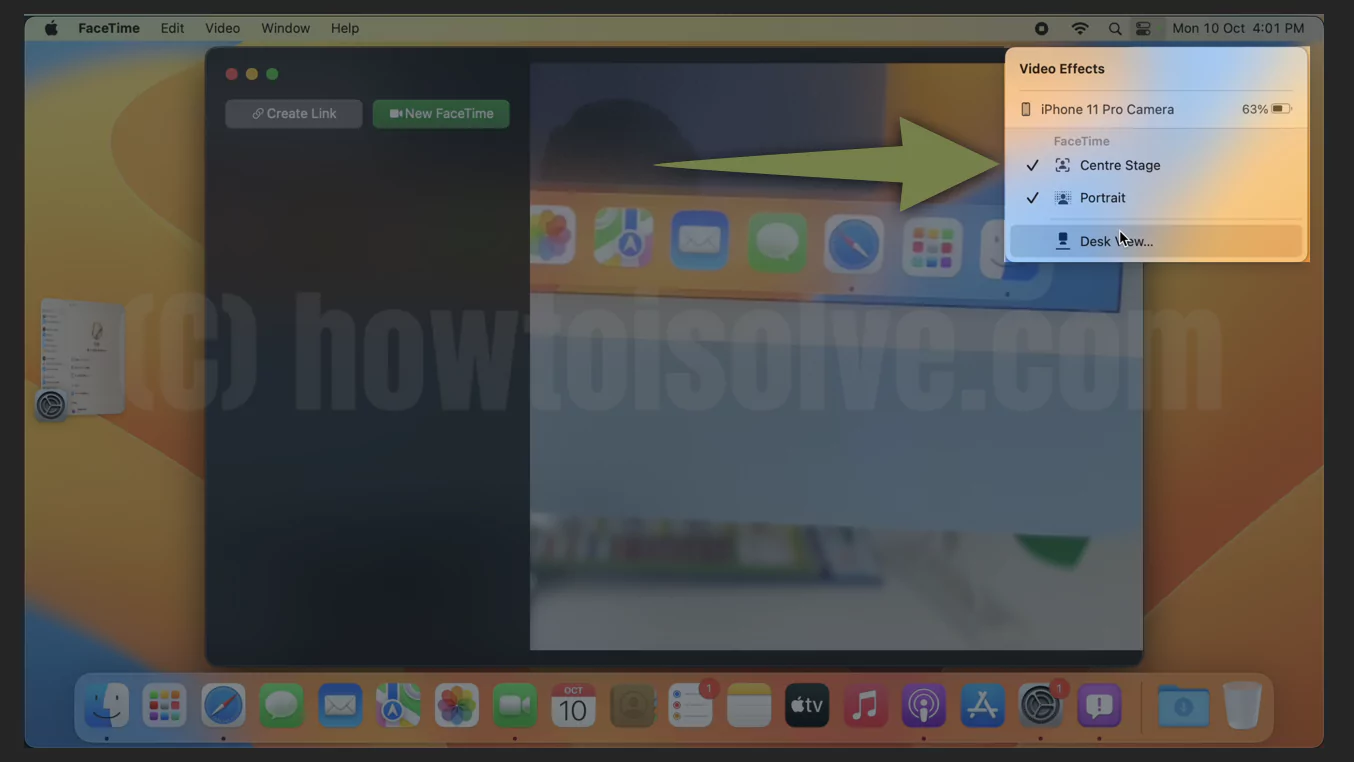
For Zoom or other apps,
- Go to and click on upper arrow icon next to Share Video option, Select your iPhone to start using iPhone as Mac Webcam for Zoom app. Once you select.
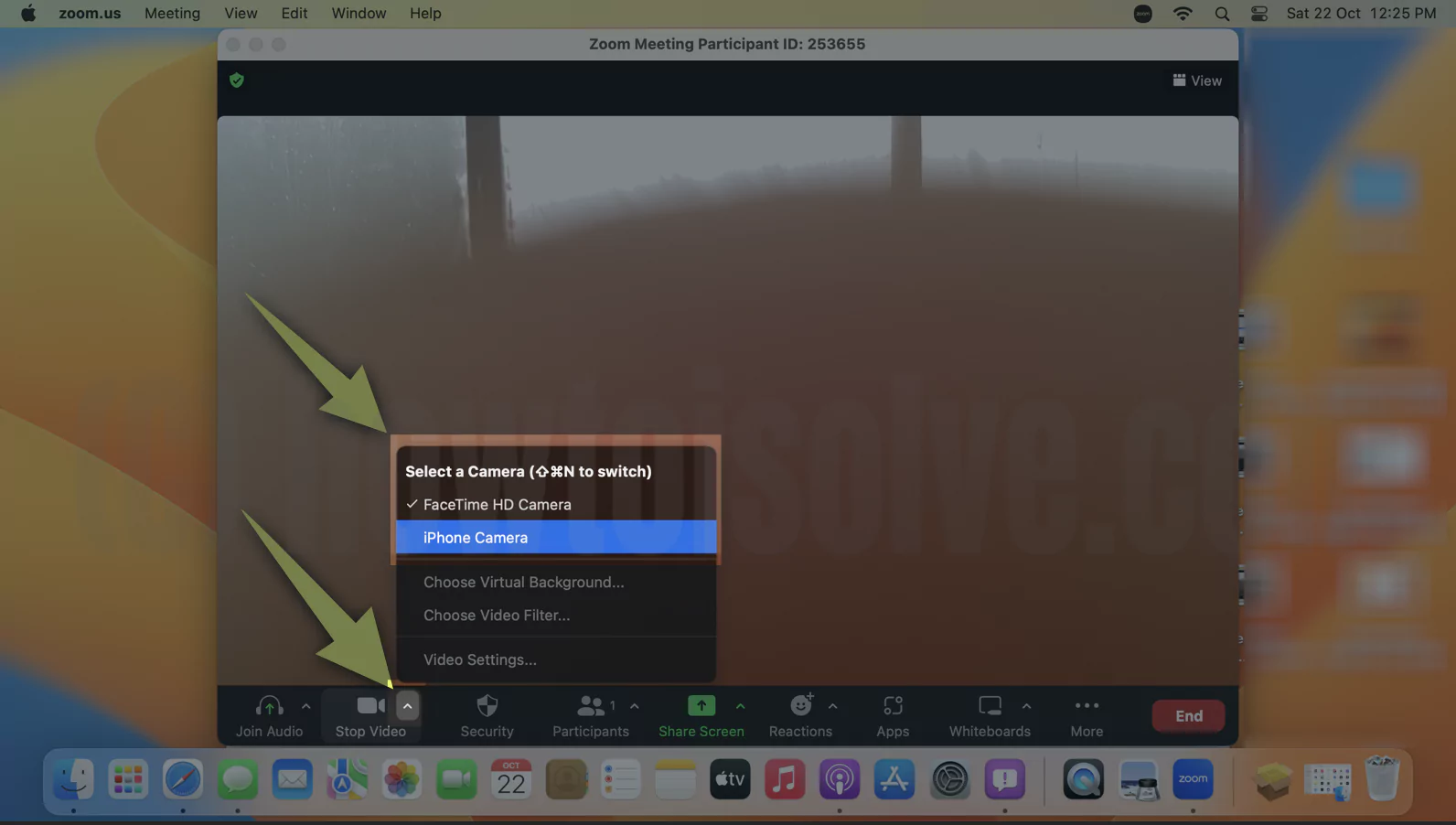
- Go to the Control Center on mac from the top menu > Video Effects > Center Stage.
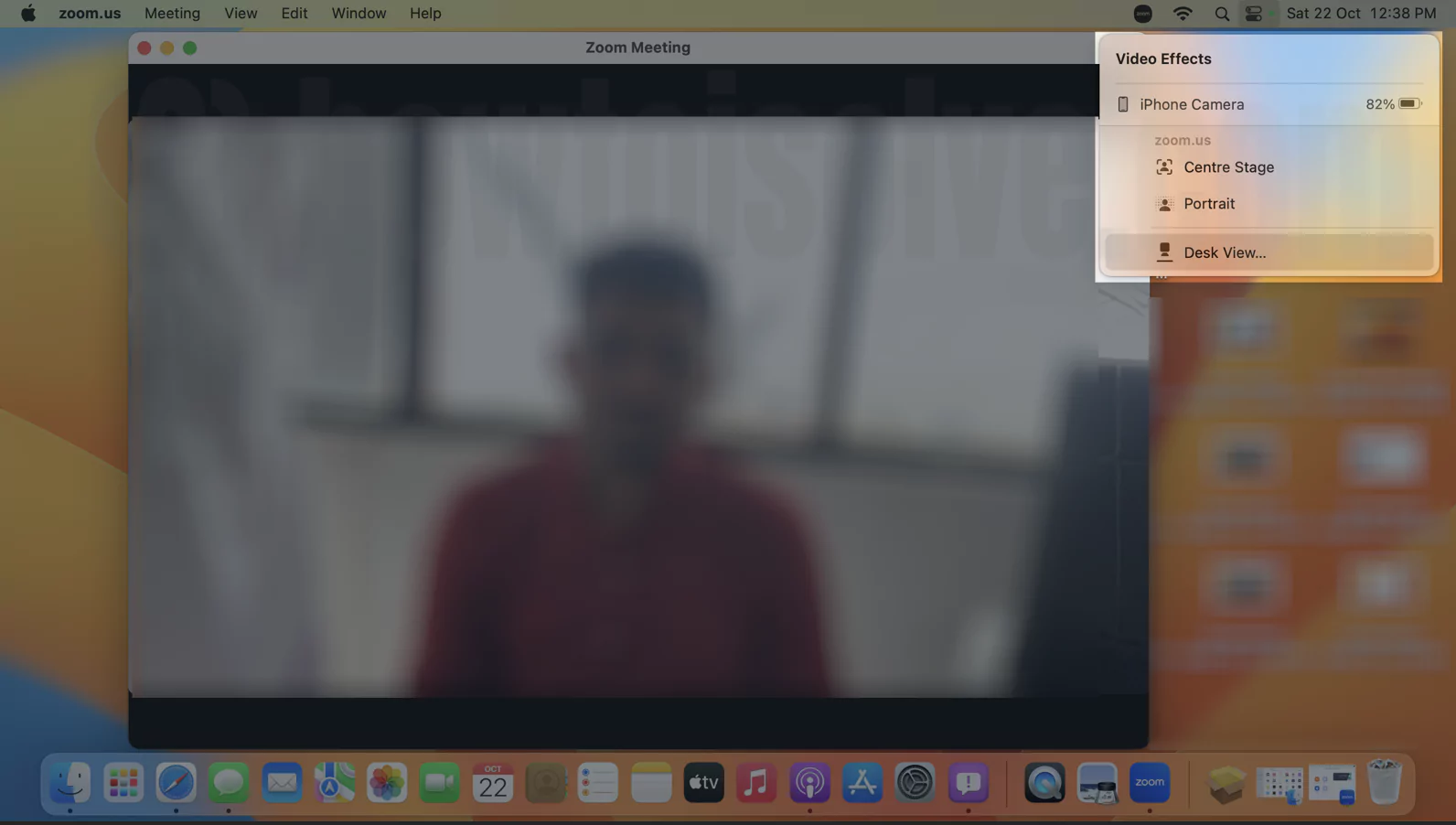
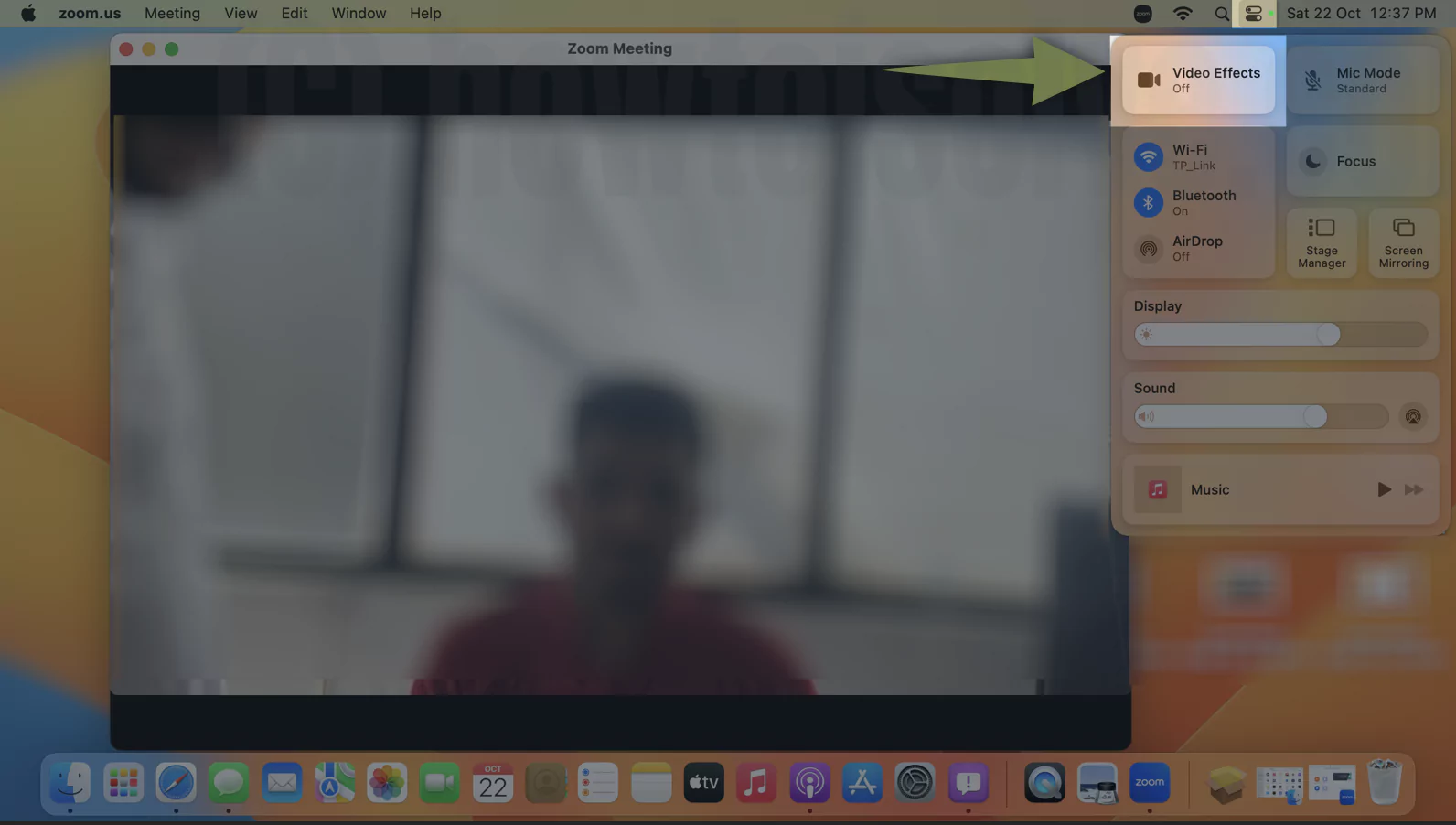
That’s it! Now your center stage is ready to work. However, if the Center stage won’t work, try disabling it and again enable it using the above steps.
FIX #4: Update macOS and iOS
Check that your macOS is updated to the latest macOS Ventura & later. In addition, iOS is updated to the latest iOS 16 & later.
FOR MAC
If you want to check which Operating system your Mac is running, kindly follow these steps.
- On your Mac, Select Apple Menu.
- Click on System Settings.
- Next, select Software Update.
- The prompt appears; now check whether your mac software version is the latest Ventura or not.
- If not, then update it to the latest version of macOS, Ventura.
FOR iPhone
Follow these steps to check what iOS your iPhone has. In addition, if it’s an older version, then update it.
- Open Settings App on your iPhone.
- Tap on General.
- Next, choose Software Update.
- Here, check Whether the iPhone is up to date or not.
- If not, update it with the latest iOS 16 versions. On your iPhone.
FIX #5: Check Apple ID For Mac and iPhone
Suppose you wish to use Center stage on Mac, then make sure that your compatible iPhone and Mac are signed in with the same Apple ID.
Here are the steps to check the apple Id For both devices respectively.
CHECK APPLE ID ON MAC:
- Select Apple Logo.
- Next, Click on System Settings.
- Now Select Apple ID Profile Name.
- Write down the Signed in “Apple ID.”
CHECK APPLE ID ON iPhone:
- Open Settings On your iPhone.
- Next, Tap on Apple ID Profile Name.
- Now match the Apple ID of the Mac you just noted with the Apple Id on the iPhone.
FIX #6: Check Wi-Fi and Bluetooth Connectivity
Ensure you turn on Wi-Fi and Bluetooth on compatible Macs and iPhones. Additionally, this is the primary and most neglected fix. We often forget to try basic troubleshooting; instead, we run behind trying others.
Follow these steps to turn on Bluetooth and Wi-Fi on both devices.
On Mac:
- Click on the Control Center icon at the top right of the mac screen.
- Now Select the Wi-Fi icon and turn on the toggle next to it.
- Next, Select Bluetooth and turn on the toggle next to it.
On iPhone:
- To open the Control center, Pull down your finger from the top right of your iPhone screen.
- Next, Please tap on the Wi-Fi Symbol to turn it on.
- Similarly, tap on Bluetooth to enable it.
After enabling Bluetooth and Wi-Fi on both devices still center stage not working. Then make sure you have an active Wi-Fi connection; otherwise, contact your Internet service provider.
FIX #7: Force quit any Conflicting app
If your Center stage is having an issue, ensure that no conflicting app runs on your Mac. However, if any Conflicting app is running on your Mac, force quit it.
1→ Go to Apple Logo > Force Quit… or Use Command-Option-Escape.
2→ Select all apps, Command + A > Force Quit.
FIX #8: Update Video supported app on your Mac (Zoom, Google meet, Microsoft Teams)
If your third-party Video supported app on Mac won’t work with Center Stage, then update your video App. Because sometimes the latest macOS won’t support outdated video apps.
However, the issue persists even after updating video Apps. So, try to uninstall the video app and reinstall it. I hope it works for you. Otherwise, try other fixes mentioned in the article.
FIX #9: Try Restart compatible Mac and iPhone
Although restarting the device takes a few seconds, sometimes it does wonders. Therefore, restarting the device having an issue is the primary troubleshooting. So, restart your compatible Mac and iPhone to fix the center stage not working on your Mac.
FIX #10: Contact Apple Support
If any inbuild Apple video apps like facetime, photobooth, etc., are not working, then contact Apple support. There are various ways to contact Apple support.
FIX #11: Contact the App developer
You can contact the App developer if any app is not working correctly.
Fix #12: Use Center Stage Using Your Studio Display. (Without iPhone)
Suppose you have a studio display, then you can use it for the Center Stage feature; hence you don’t require iPhone.
To use studio Display with Mac, you need Mac with a Thunderbolt 3 or Thunderbolt 4 port running macOS 12.3 or later.
Here is a list of Studio display compatible Mac.
- Mac Studio introduced in 2022
- 14-inch MacBook Pro introduced in 2021
- 16-inch MacBook Pro introduced in 2019 or later
- 13-inch MacBook Pro introduced in 2016 or later
- 15-inch MacBook Pro introduced in 2016 or later
- MacBook Air introduced in 2018 or later
- Mac mini, introduced in 2018 or later
- Mac Pro introduced in 2019
- iMac was introduced in 2017 or later
- iMac Pro (2017)
If you have any mac listed above and Studio display, then you can use the center stage feature.
FIX #13: Third-Party App (All iPhone)
Suppose you don’t have a Continuity camera-supported iPhone or a center stage-supported Mac. Don’t worry, though; we have a solution to your problem.
Although various third-party Webcam software is available in the market, Camo is one of the best of all. Additionally, Camo is a webcam with an Apples Center Stage feature. Furthermore, Camo forwards its Video and audio to your mac and windows pc. In addition, for a seamless camo experience, connect your computer with Wi-Fi connectivity, or the USB port choice is yours. Further, Camo supports most video recording, conferencing, and streaming apps like MS Teams, Zoom, Meet, Skype, Slack, Google Chrome, Safari, Cisco, Facetime, Webex, and many more.