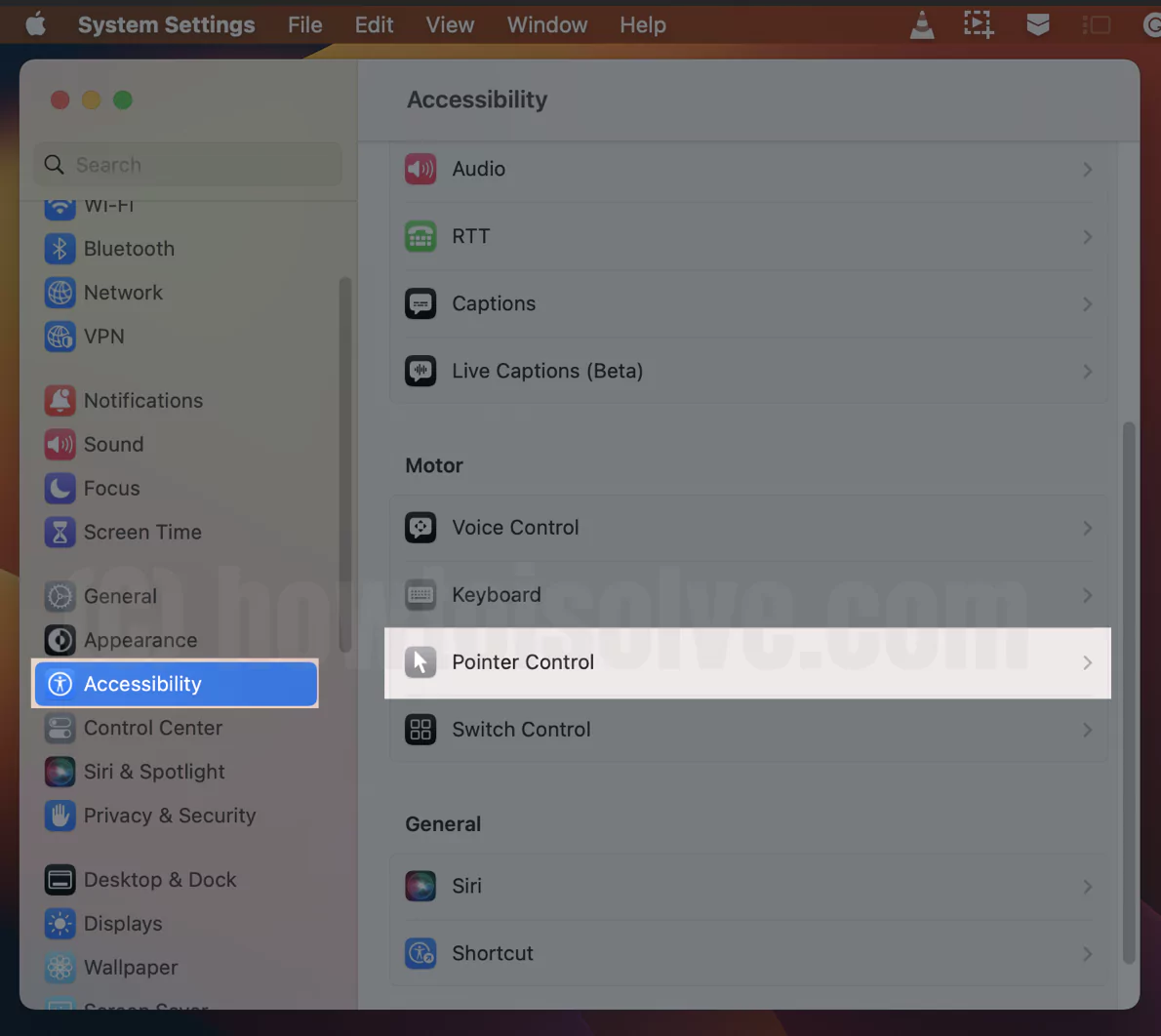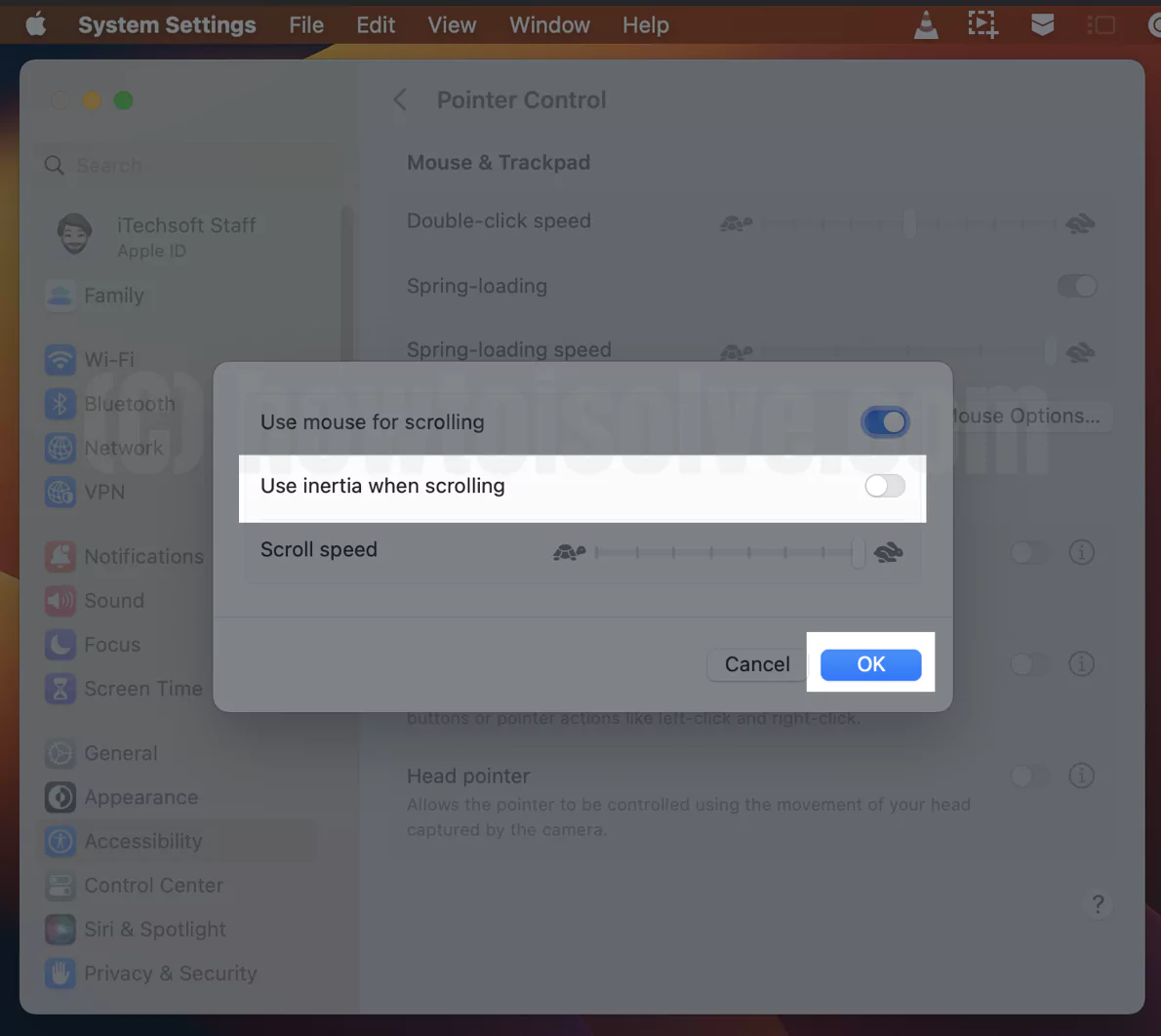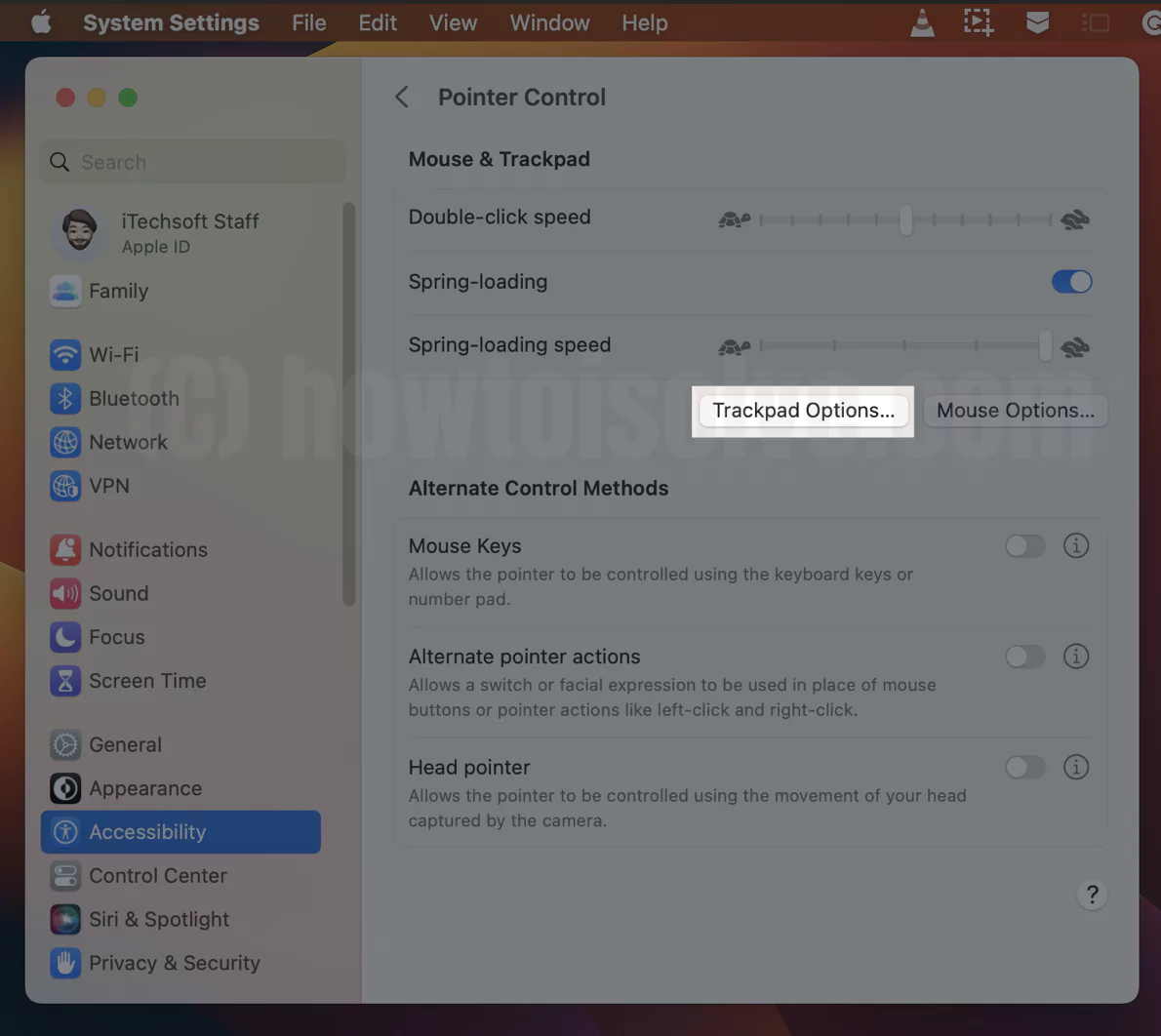Suppose you are new to mac, then you must wonder what Inertial Scrolling is on mac. With “inertial scrolling,” Scrolling will continue even after you lift a finger from the mouse/trackpad until it gradually stops. In other words, Scrolling gets some momentum after you lift a finger from the mouse or Trackpad until it slowly ends.
Although inertial Scrolling is an excellent feature on Mac, some find it frustrating to use. Therefore, they decide to disable inertial Scrolling on mac but don’t know how to do it. Are you one of them? Don’t worry. Read along to learn how to disable inertial Scrolling on macOS and its previous versions. In addition, the article covers directions on how to adjust the scrolling speed of the mouse or trackpads on mac.
How to Disable inertial Scrolling on macOS
Do you get frustrated with inertial Scrolling on macOS Ventura & later? Consequently, you want to turn off inertial Scrolling. Read along to learn how to turn off inertial Scrolling on macOS for mouse and trackpads.
For Mouse
Here are the steps to turn off inertial Scrolling for the mouse on mac.
1. Go to Apple Menu.
2. Click on System Settings.
3. Next Select Accessibility and click on Pointer Control.
4. Select Mouse Options under Mouse and Trackpad.
5. Turn off the toggle next to “Use inertia when scrolling.”
[Tip: Anytime you want inertial Scrolling, turn on the toggle next to “Use inertia when scrolling.”]
6. At last, Click OK.
Now check whether inertial Scrolling for the mouse gets disabled or not.
For Trackpads
Following are the steps to disable inertial Scrolling for trackpads on mac.
1. Go to Apple Menu.
2. Click on System Settings.
3. Next Select Accessibility and click on Pointer Control.
4. Select Trackpads Options under Mouse and Trackpad
5. Turn off the toggle next to “Use inertia when scrolling.”
[Tip: Anytime you want inertial Scrolling, turn on the toggle next to “Use inertia when scrolling.”]
6. At last, Click OK.
That’s it! Inertial Scrolling gets turnoff for the Trackpad on mac with just a few clicks.
Using the above steps, you can also disable inertial scrolling on browsers like safari on a mac. Additionally, if you are facing any other issues related to Safari, head to Fixes Safari Running Slow, Lagging and Not Loading Pages on Mac or MacBook.
How to Adjust Scrolling Speed on macOS?
Suppose, for some reason, you need to use someone else mac, or you bought a new mac, and you are not OK with the Scrolling speed then? Therefore, you want to adjust/change the scrolling speed of the mouse or Trackpad on macOS Ventura & later macOS.
Kindly check the steps mentioned here to achieve your required scrolling speed for your macOS.
Apple Logo > System Settings > Accessibility >Pointer Control >Mouse Options/Trackpad Options >Drag Slider of “Scrolling Speed” towards Tortoise to lower the scroll speed or towards Rabbit to increase scrolling speed > Click OK.

From the above steps, you need to select your device, be it Trackpad or mouse, for which you want to change the scrolling speed.
How to Disable inertial Scrolling on macOS Monterey
macOS Monterey users follow the below steps to disable inertial Scrolling for the mouse and Trackpad, respectively.
For Mouse
Here are the steps to turn off inertial Scrolling for the mouse on mac.
1. Click the Apple logo at the top menu bar.
2. Select System Preferences.
3. Now Click on Accessibility.
4. Scroll Down the left sidebar and select pointer control.
5. Select the “Mouse & trackpad” and click the Mouse Options button.
6. Now, Click the drop-down menu next to the Scrolling options and select the “Without Inertia” Option.
Without inertia – The option will disable inertial Scrolling. Hence once you lift your finger from your mouse, Scrolling stops.
[Tip: If you want inertial Scrolling, select Option “With inertia” from the drop-down of Scrolling.]
7. Finally, click OK to save the changes you recently made.
Hence your problem is resolved with the steps mentioned above.
For Trackpads
Following are the steps to disable inertial Scrolling for trackpads on mac.
1. Click the Apple logo at the top menu bar.
2. Select System Preferences.
3. Now Click on Accessibility.
4. Scroll Down the left sidebar and select pointer control.
5. Next, Select “Mouse & trackpad” and click the trackpad options button.
6. Now, Click the drop-down menu next to the Scrolling options and select the “Without Inertia” Option.
Without inertia – The option will disable inertial Scrolling. Hence once you lift your finger from your mouse, Scrolling stops.
[Tip: If you want inertial Scrolling, select Option “With inertia” from the drop-down of Scrolling.]
7. Select OK to save the changes you recently made.
Using the above steps, you can turn off inertial Scrolling for trackpads on mac.
How to Adjust Scrolling Speed on Mac
Suddenly you need to use your friend’s mac, or you got a new job, and you are not comfortable with the current scrolling speed of the mouse or Trackpad, then? Therefore, you need to change the scrolling speed on mac, but you need to know how. Don’t worry; you will do it with a few clicks.
Check these steps and follow them to adjust the scrolling speed on mac.
Apple Logo > System Preferences > Accessibility > Pointer Control >Trackpad Options/Mouse Options (Select option as per your device) > Move Slider of “Scrolling Speed” towards slow or fast according to your need.>Click OK.
Using the above steps, you can increase or decrease the scrolling speed within seconds with a few clicks.
How to disable inertial Scrolling in mac safari?
If you don’t like inertial Scrolling in mac safari, you need to change system settings.
Following are the steps to disable inertial Scrolling in mac safari.
On your mac click Apple Menu > System Settings > Accessibility > Pointer control > Select Mouse & Trackpad > Click Mouse Options or Trackpads Options >”turn off” toggle next to “Use inertia when Scrolling”> Click Ok.
That’s it! Your issue is solved. Enjoy Scrolling without inertia on mac safari.
If you are not comfortable with safari Brower here is a list of the Best Browser for Mac (Safari Alternatives).