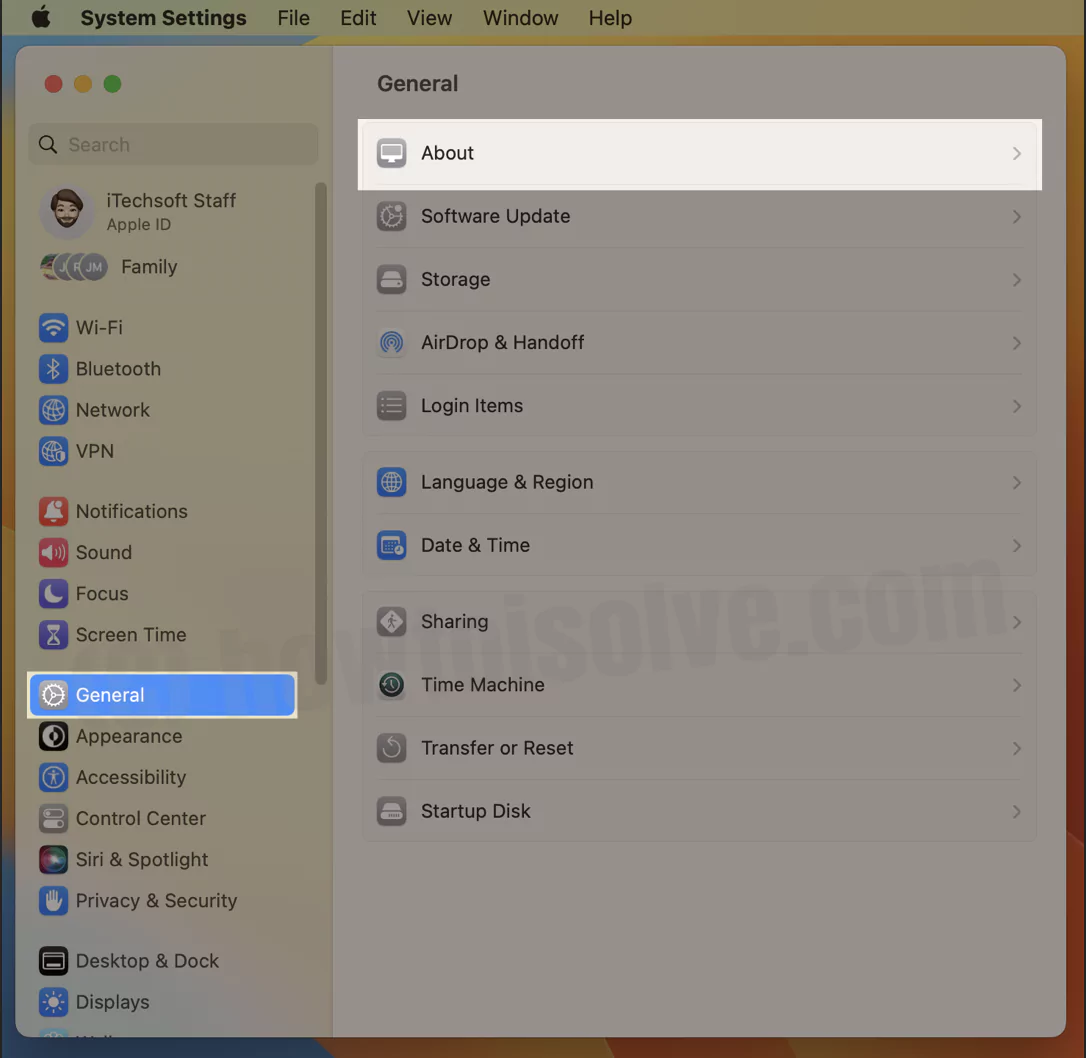Bought a new MacBook or have been using the Mac for a while but are bored of your device’s default name set by Apple? Relax as Apple offers its MacBook customers an option to change or modify their device’s name so that you can get a more personalized experience while using the Mac.
If you have an older version of Mac that runs on macOS Monterey and earlier or have upgraded to macOS Ventura, it is possible to change your Mac’s name in both operating systems.
In this post, you will find the entire process of changing your Mac’s computer name in macOS Monterrey or earlier and macOS Ventura.
There are two ideal and primary ways to change the MacBook’s name: From your Mac’s system settings and using the Terminal Command Line Like change Mac Hostname, so keep reading to learn them.
How to Change your MacBook’s Name On macOS Ventura?
If you have bought a new MacBook, your device will have macOS Ventura installed on it. Or, if you have upgraded your old Mac’s operating system to macOS Ventura, you can change your MacBook’s computer name to personalize your device and make it recognizable among other Mac devices in the surrounding area in the following way.
Step. 1→ Head over to the system settings tab from your MacBook’s dock, Apple Logo menu, or the applications folder.
Step. 2→ Following that, click on the “General” option to launch the general settings tab of your Mac > About.
Step. 3→ Then, go to the “Name” field Click on the name to start editing.
Step. 4→ Use your Mac’s touchpad or mouse to click on the “Computer Name:” field.

Step. 5→ Erase the current computer name from the field.
Step. 6→ Type in the new computer name for your Mac and press the enter key on your device’s keyboard.
By undergoing the method explained above, the name of your MacBook will be changed to whatever you enter in the “Computer Name:” field. You can make sure that the change has been applied by looking at the computer’s local network name under the Computer Name field in the sharing window.
How to Change your MacBook’s Name On MacOS Monterey & Earlier?
If you reset your MacBook’s network settings, your computer’s name will automatically be changed to “MacBook Pro” or any other default Mac name. This default computer name might make it difficult for you and other Mac customers to identify your device from the list of available Macs in your computer’s vicinity.
Or, if you have bought the Mac from someone and it still has the previous owner’s name set as the computer’s name, you might want to change the MacBook’s name. The MacBook users that have macOS Monterey or earlier versions of the operating system can use the process described in this action to change their computer’s name.
Step. 1→ Use the applications folder/Apple logo menu, or the Mac dock to go to your MacBook’s system preferences window.
Step. 2→ In the system preferences pane of your MacBook, click on the “sharing” action denoted by a folder with the symbol of a man on it.
Step. 3→ Click on the “Computer Name:” setting at the top of the sharing panel using your mouse or touchpad.
Step. 4→ Now, select the current name of your Mac and delete it.
Step. 5→ Enter a new computer name for your MacBook in this field.
Step. 6→ At last hit the enter key on your keyboard or click at any place outside the sharing settings window to save the new computer name.
This process will help you change your Mac’s computer name on macOS Monterey and earlier operating system versions. To verify that your MacBook’s computer is changed or updated, see the computer’s local network name under the Computer Name field in the sharing panel.
How To Change Your Mac’s Computer Name with Terminal Command Line?
The Terminal Command Line app is Apple’s very own command prompt tab that enables the users to change specific settings and functions of the MacBook that are primarily difficult to change from the device’s settings panel.
You can also use the Terminal Command Line app to change your Mac’s computer name by going through the method described in this section.
Step. 1→ Use the spotlight search to launch your MacBook’s Terminal Command Line application.
Step. 2→ Now type or enter the command below in the Terminal Command Line app.
To Know your Mac Computer name using the Terminal command, Type the below command and Hit the Return (Type your Mac Login password (Invisible) – Hit the Return Key)
sudo scutil --set ComputerName
Copy and Use the Below command to Apply a new Name to your Mac computer,
sudo scutil --set ComputerName <new computer name>
Suppose you want to change your Mac’s computer name to iMacoffice; then, you will have to type the command –
sudo scutil --set ComputerName iMacofficeStep. 3→ Enter your Mac’s login ID password when asked to verify that you want to change Mac’s computer name.
The process explained above will change your MacBook’s computer name to whatever input you feed after the “ComputerName” text in the command. You can verify that the computer name has been changed by going to the sharing pane of your MacBook.
Changing your MacBook’s computer name is one of the best and easiest ways of personalizing your device. You can set anything as your Mac’s computer and make it recognizable from the list of available MacBooks in the surrounding area while sharing between the devices. But also ensure that you don’t keep anything personal as your MacBook’s computer name to safeguard your privacy and personal identity.