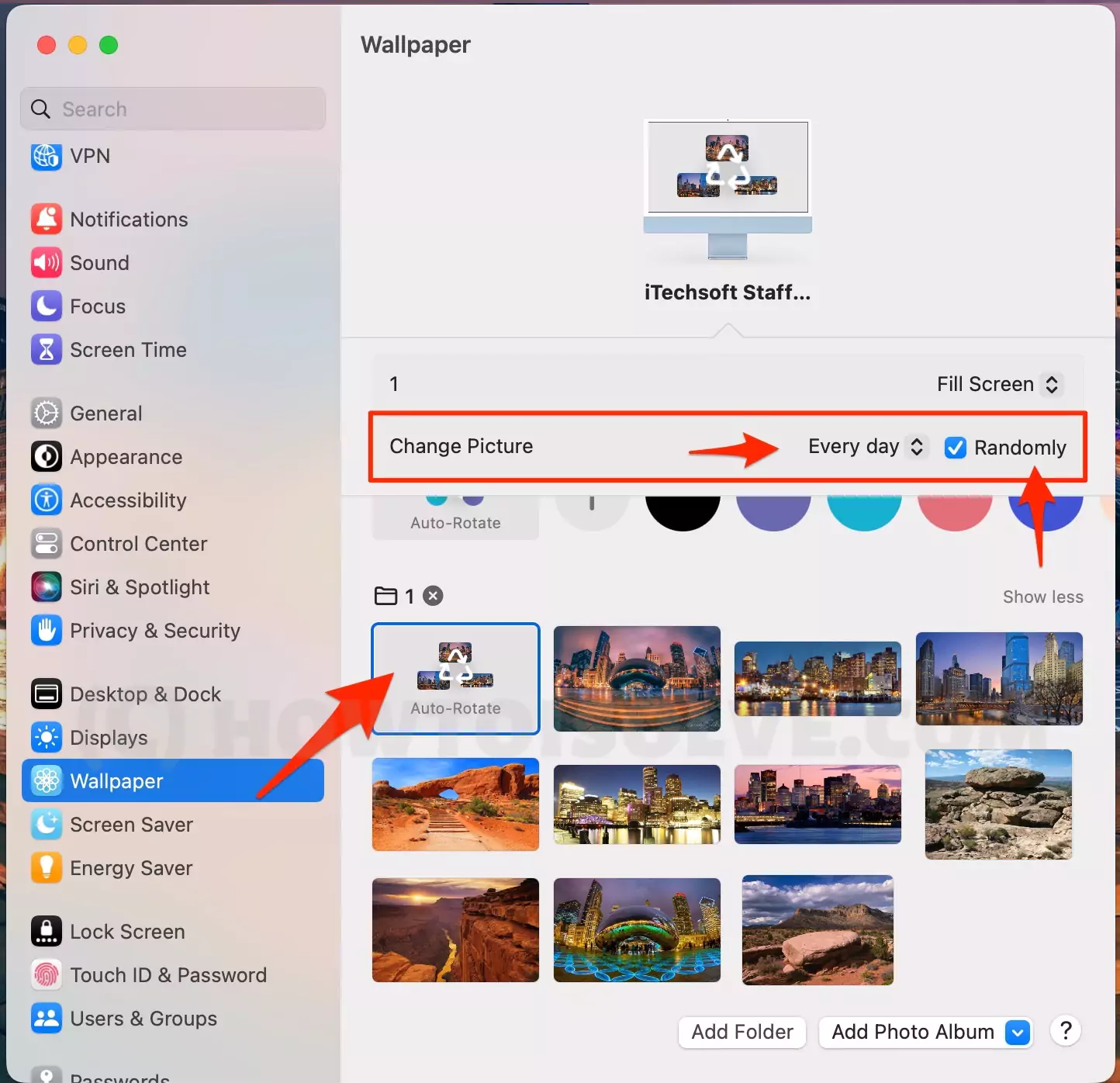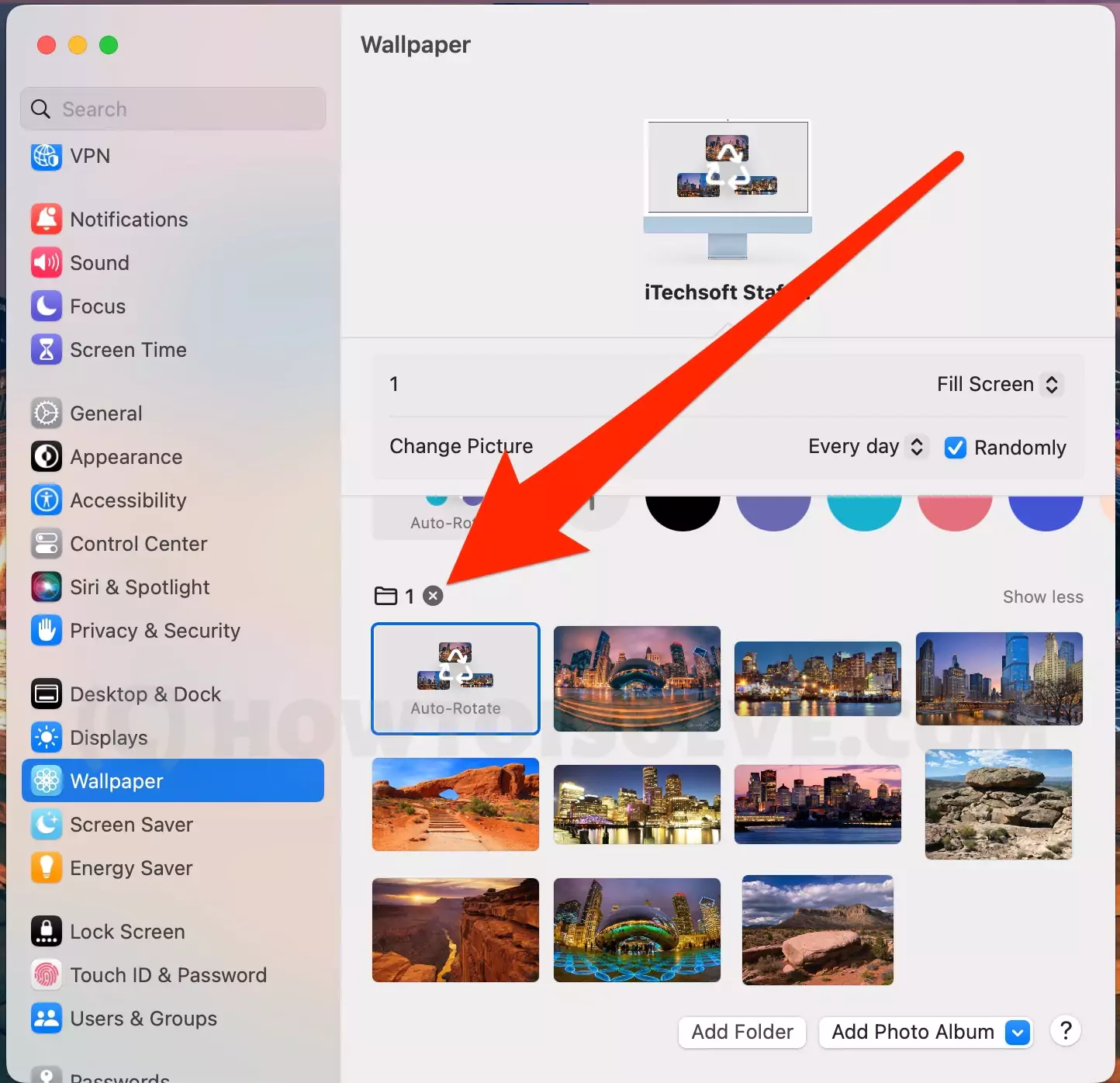The best thing that one can personalize on any device or gadget that they have is the wallpaper. The wallpaper gives the device a unique and distinctive identity, thus making it stand out from all the other similar devices and gadgets. The MacBook also allows users to change the wallpapers according to their wishes as a part of its personalization feature. Besides enabling the customers to set the wallpapers manually, Mac embodies a unique specification where the customers can select the desktop wallpaper to change on its own automatically.
This is an extraordinary feature and comes in handy for people who like to keep multiple wallpapers or a slideshow of wallpapers on their desktop but don’t want to change it every time manually. This post will help all those looking for simple and effective ways to switch the desktop wallpaper on their MacBooks automatically.
4 Ways to Change Desktop Wallpaper on Mac
Auto Rotate Wallpaper On Mac Customization Steps
Wallpaper on Mac desktop comes with a handy option to change it automatically daily or specific time interval [In minutes, Sedons], or Also Available best automatic wallpaper changers for Mac – for an aerial view of your Location.
Automatically Change Wallpaper On macOS Ventura
Now that Apple has released the macOS Ventura update for the MacBooks, customers are in awe of the fantastic features and specifications of the new operating system. With tons of customizable options to choose from, the ability to personalize the home screen of the computer still remains one of the best features. Here are the steps one should follow for automatically changing the wallpaper on their Macs with macOS Ventura.
On macOS Sonoma,
Step 1: Go to your Desktop screen, right-click (Option + Click) on Desktop > Change Wallpaper.

Step 2: Select Add Folder or Album > Choose Folder…
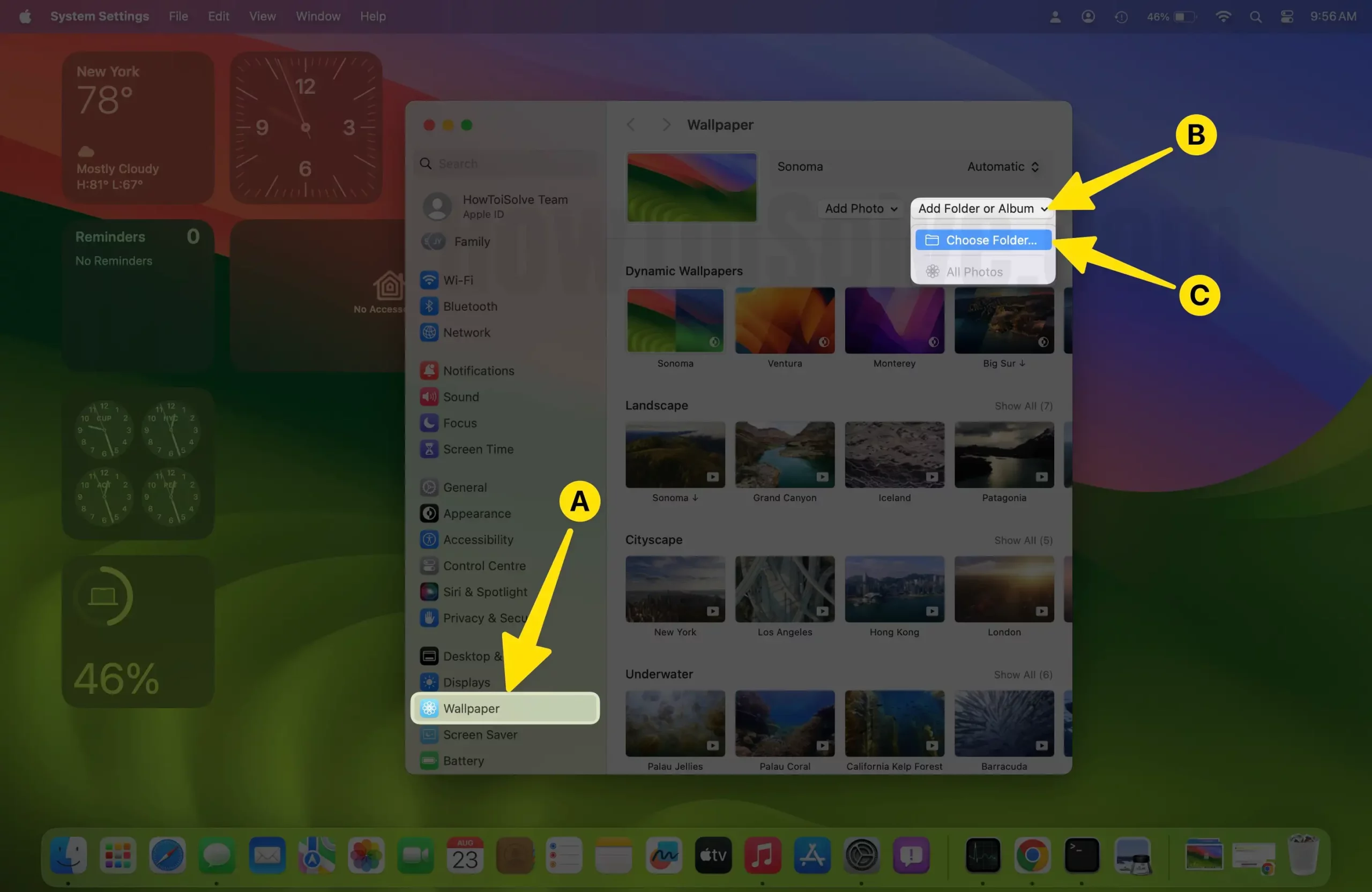
Step 3: Browse the Downloaded or Saved Wallpapers folder from your Mac. and Choose.

Step 4: Select the Wallpaper section and Click Auto Change > Set Duration for and Randomly option.

Step 5: Select Interval to Change Wallpaper automatically on Mac.

On macOS Ventura,
Step. 1→ Initially, head to the system settings window from the spotlight search or the Apple Logo menu.
Step. 2→ In the left tab of the system settings window, scroll down and click on the “Wallpaper” header.
Step. 3→ Now, at the bottom of the Wallpaper pane, click on the “Add Folder” button.
Step. 4→ A new window will pop up. Select the folder which has the images you want to set as the wallpaper.
Step. 5→ Click on the “choose” button.
Step. 6→ The folder containing the photos will then appear at the bottom of the wallpaper pane. Click on the “Show All” button next to these photos to view all the pictures.
Step. 7→ Following that, tap on the “Auto Rotate” option next to the photos.
Step. 8→ Under your Mac’s name, you will find the timer next to the “Change Picture” option.
Step. 9→ Select the time interval you want between the current and the next wallpaper.
Step. 10→ At last, check the box next to the “Randomly” option and choose how you want the wallpaper to fit on your Mac’s screen.
Step. 11→ To Remove the Folder album from Wallpaper, Move to the settings and Click on the (X) button while you hover the cursor next to the folder name.
By following the process described above, you can set any picture as your Mac’s wallpaper and set it to change automatically in the desired interval of time. Selecting the “randomly” option lets the Mac choose which picture to set as the wallpaper.
Automatically Change Wallpaper On macOS Monterey→
Since macOS Monterey is considered one of the best-operating systems developed by Apple with a simple and intuitive user interface, many Mac users might still be using it instead of upgrading to macOS Ventura. Hence, discussing ways of automatically changing the wallpaper on macOS Monterey is crucial. Please find this section’s quick and easy steps for automatically changing the wallpaper on macOS Monterey.
Step. 1→ Click on the Apple menu or the spotlight search to open the system preferences tab.
Step. 2→ Look for the “Desktop & Screen Saver” option and click on it.
Step. 3→ Now, select “Desktop” in the Desktop & Screen Saver window.
Step. 4→ After that, tick the checkbox in front of the “Change Picture” option.
Step. 5→ Set the time interval for the wallpaper to change automatically. (By default, the system sets the interval for switching to a new wallpaper at a 30-minute interval.)
Step. 6→ Finally, choose the “Random order” option by ticking the box.
Once you have selected these settings, the wallpaper of your Mac will automatically change in the time interval specified by you. The random order selection is best as it changes the wallpaper to any random picture from the list of images selected by you, thus adding an element of surprise and fun.
How to Change Desktop Backgroud Color Wallpaper on Mac
There is an Option for color wallpaper for your Mac desktop Backgroud. let’s see How to choose it and set it for Auto-Rotate Colors on Mac.
Step 1→ Go to the Apple Logo from the Mac top menu > System Settings.
Step 2→ Next, Click on Wallpaper > and Choose Auto-Rotate Option to Select Any color randomly.
Step 3→ Also we have an option to Choose any of 19 Different colors. and Change it on a Specific Time interval. From the Option “Change Picture“.
- Every 5 seconds
- Every minute
- Every 5 minutes
- Every 15 minutes
- Every 30 minutes
- Every hour
- Every day
With the Randomly option.
Owning a Mac and not customizing it according to your needs is illogical. We all want our devices to look familiar and different from others, and what’s a better way to do so besides automatically setting or changing Mac’s wallpaper. Keeping multiple images as the wallpaper also keeps the theme of your home screen exciting and fun as one does not get bored by looking at the same wallpaper every day. Hence, we suggest you entirely use this striking MacBook feature to add more value to your working experience.
FAQs→
How to change the wallpaper on Mac to your picture?
→ You can set any picture as your Mac’s wallpaper by clicking on the Apple menu > system preferences (macOS Monterey) or system settings (macOS Ventura). Then select Desktop & Screen saver > Desktop > Select the folder containing the image > choose the image you want to set as the wallpaper.
How to put multiple pictures on the desktop background, Mac?
→ To set or put multiple pictures on your MacBook’s desktop background, please refer to the methods explained in this post. This post features how to set various images as wallpaper on macOS Monterey and macOS Ventura.
Can’t change the desktop background, Mac?
→ If you cannot change the desktop background of your Mac, go through the methods described in this article and make sure you have followed the process correctly. This problem often arises if the wrong settings have been selected, so ensure that you have applied the correct settings.
How to change the MacBook wallpaper lock screen?
→ To change the lock screen wallpaper of your Mac, go to Apple logo > system preferences > Users & Groups > hover the mouse over the current lock screen picture and click edit > Choose a new image > click on save.
How do I make my wallpaper on a Mac?
→ To make your picture your MacBook’s wallpaper, follow the instructions in the first FAQ.
How do you make a GIF of your wallpaper on a Mac?
→ The Mac customers can also use a GIF as their wallpaper. This process can be carried out by downloading the GIF from the internet > extracting the downloaded files > going to system preferences > Desktop & Screen saver > select AnimatedGIF Screensaver option > Screensaver options > Choose the GIF you want to set as wallpaper.