In Short
- Resolve Contacts app issues on Mac with nine effective solutions, including server status checks, Re-Enable iCloud contacts, force quitting the app, memory management, account re-authentication, system updates, and more. (iPhone Contacts Missing)
Contacts are the most sensitive and useful data apart from iMessage, Mail, and Notes. So Apple always cares about your contacts under top security for no loss in any case, and it will. In case due to some wrong configuration and past data history in the contact app, you might see unexpected behaviors on the Contacts app on Mac, especially after upgrading your Current OS. Right now, many users have a problem with upgrading to MacOS. LEST noted about contact app’s wrong behavior or Contact App not working on Mac.
Note: Keep a backup of all contacts by Exporting contacts from iCloud before you proceed, and for future times restore it again or for privacy.
Steps for Repair or Reset Contact App on Mac
Solution #1: Re-generate AddressBook folder
To prevent contact loss in your Mac’s Contacts app, especially for cloud-synced contacts, we recommend exporting your contacts from your Mac. This ensures a secure backup of your valuable contact information.
Step 1: Go to the Finder, click on Go Next, Go To Folder… on Mac.

Step 2: ~/Library/Application Support/AddressBook Go to the Command like on your system, System path for folder location. Copy the command on finder.

Step 3: Click on the AddressBook folder. You will see the three files below.
AddressBook-v22.abcddb
AddressBook-v22.abcddb-shm
AddressBook-v22.abcddb-wal
Step 4: Select all three carefully and Move to Trash (By right click on it and Choosing to Move to Trash)
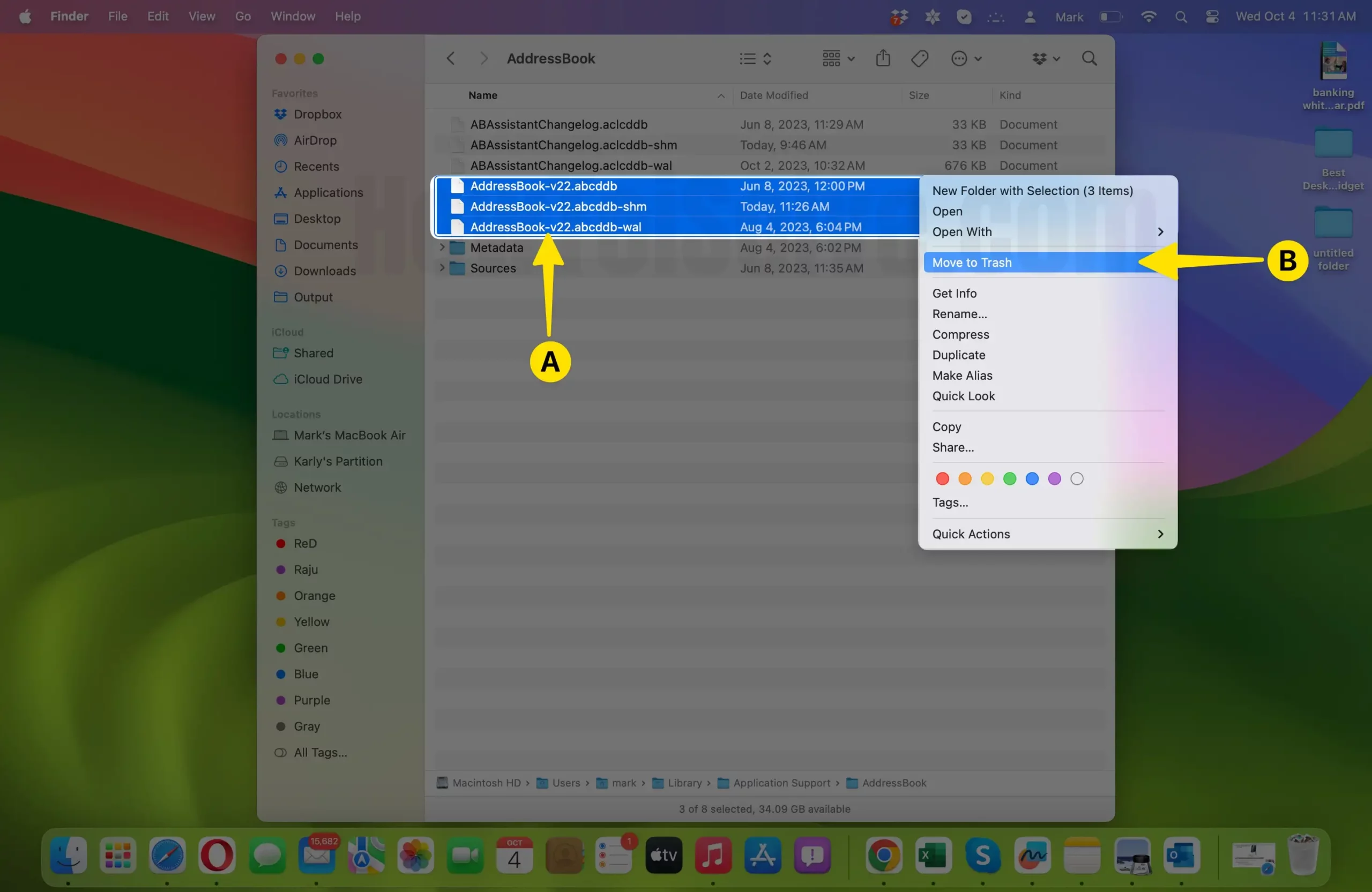
Start the contact app; it will automatically re-index all the contacts after syncing successfully. Now you experience a properly configured contact app on your Mac system.
If you did backup your Mac on Time Machine, try restoring it from Time Machine. Many recovery tools also help to fix this issue (Buy unexpected delete operation for your contacts).
Note: Same for iOS devices. You might lose or hide all contacts app in the contact iOS app by changing the group. Here’s the fix on Unhide or find saved contacts in the Contact iPhone app.
Solution #2. Disable & Enable iCloud Contacts
Another handy & reliable solution that you must try to recover mission contacts on your Mac is to disable & enable iCloud contacts. As this solution has been found effective on many occasions, I can recommend you perform it on your device. To do so, follow the steps below.
Step 1: Go to the Apple Menu located at the top left corner. Select System Settings… from the menu.

Step 2: Click on your Apple ID[Your Name] from the top. Navigate to the iCloud.
Step 3: On the next screen, click on Show More Apps… in the Apps Using iCloud menu.
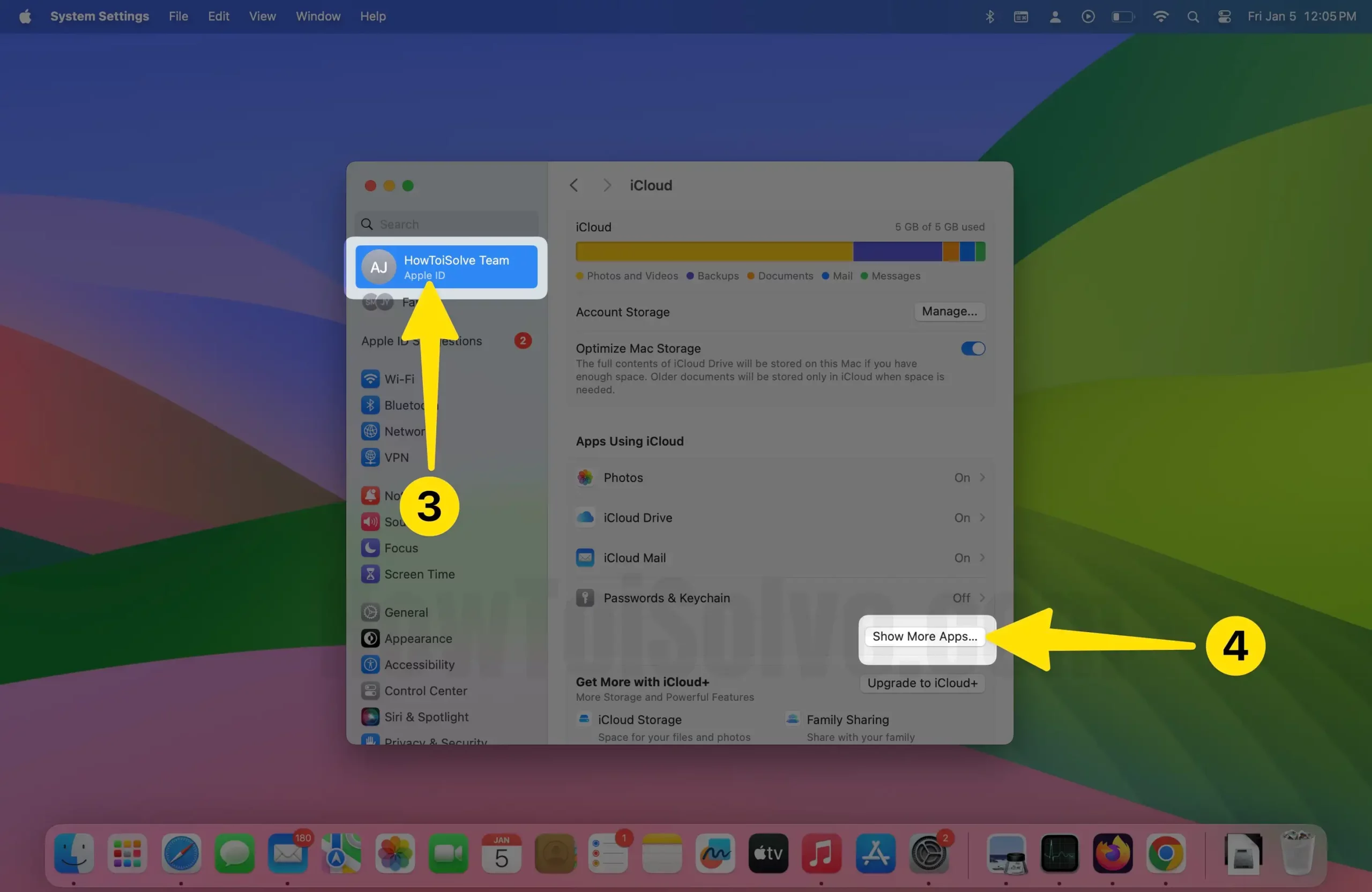
Step 4: Then click on the toggle next to the Contacts App to disable.

Step 5: Restart your Mac, and re-enable it on the Contacts App.

Solution #3. Check Apple Server Status
The first and foremost solution for this is to check whether iCloud Contacts isn’t facing a server outrage. If that is so, then your Contacts will not appear on your Mac. The only solution for this is to wait until the issue gets resolved on its own. To check, go to the Apple Server Status Page.
Solution #4. Force Quit Contact App
Usually, the Contact App, where all your contacts are saved, might face issues due to the temporary bug preventing names from showing up in the phonebook, iMessage, or other apps. To resolve the problem, all you need to do is force quit the contact app by following the steps below.
Step 1: Go to the Apple Menu located at the top left corner of the Mac screen. Select Force Quit… from the menu.
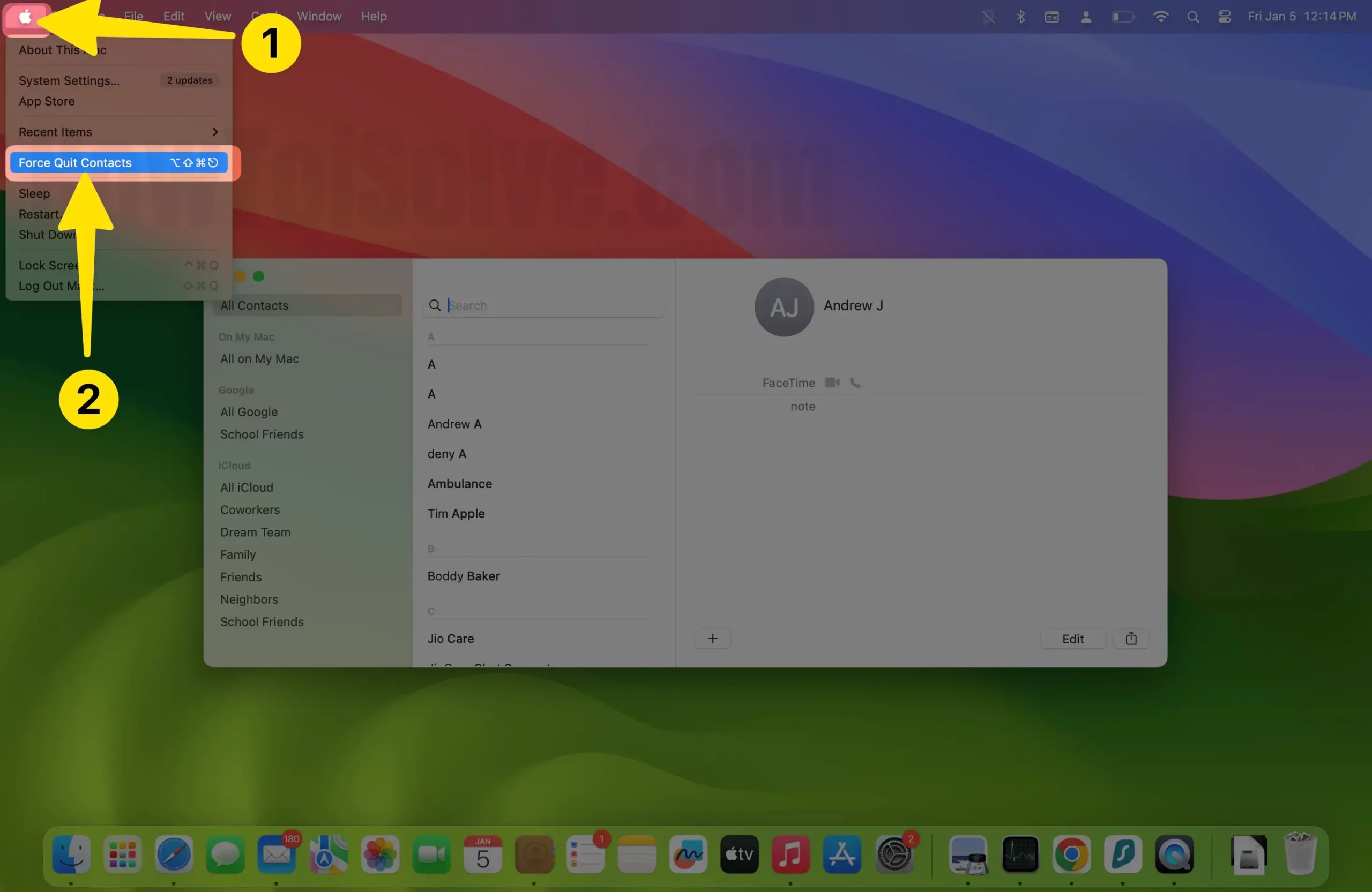
Step 2: Click on Contact App to select it.
Step 3: At last, click on the Force Quit Button.

Step 4: Now, next choose the Force Quit.

That’s it.
Solution #5. Close other apps using Activity Monitor
If you have a Mac computer with low RAM capacity, then it’s fair to say that you may run out of memory due to several demanding apps. Thus, it can cause several issues, including the Contact app not working on Mac. In this scenario, we suggest checking remaining memory and closing irrelevant apps via Activity Monitor. To do so, follow the steps below.
Step 1: Press Command + Space to access Spotlight Search.
Step 2: Enter Activity Monitor and click on it to open.

Step 3: You can cross-verify total physical memory and memory used on the Mac located at the bottom of the window.
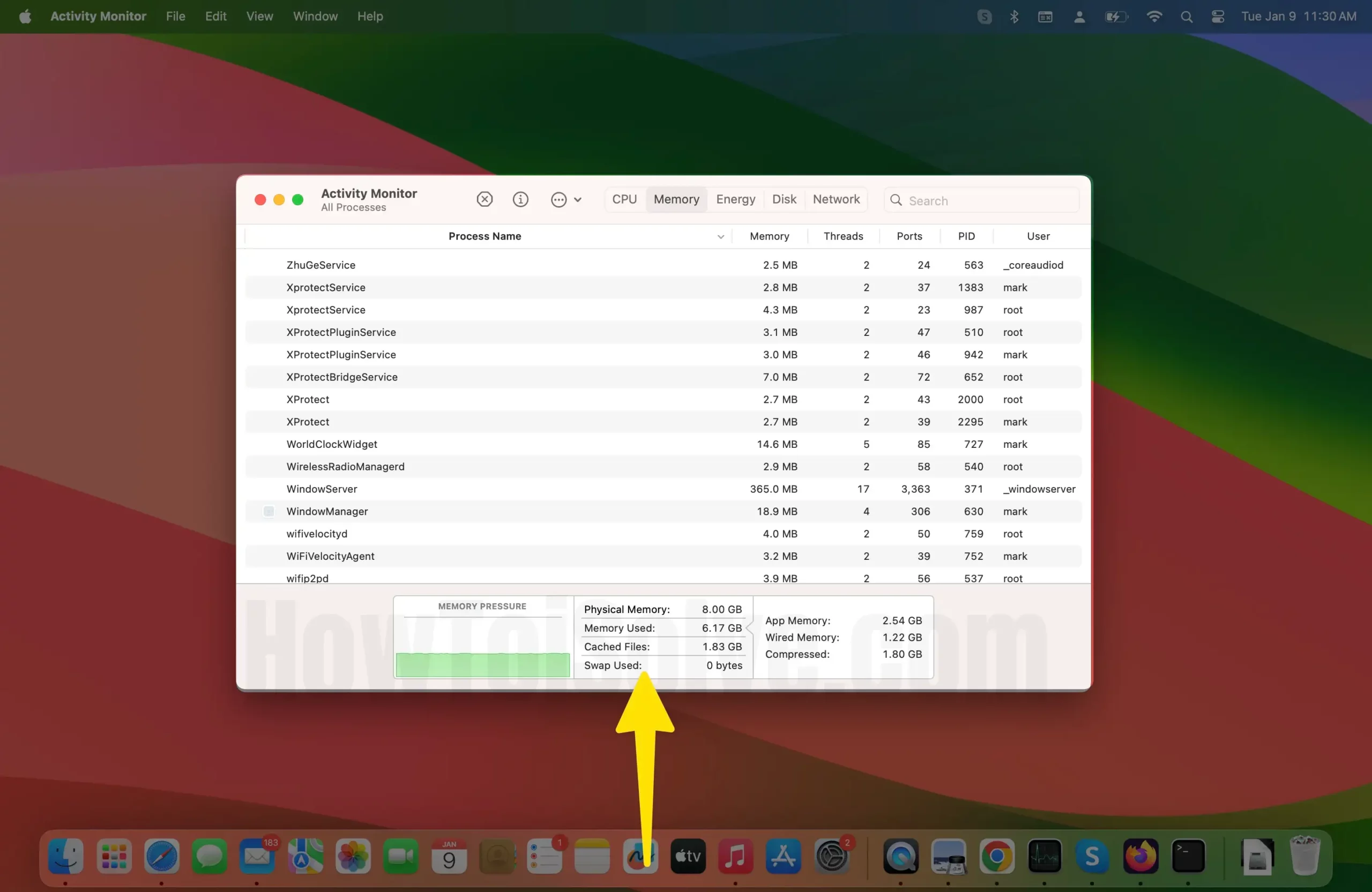
Step 4: Choose irrelevant apps from the Process Name list and click X Icon.
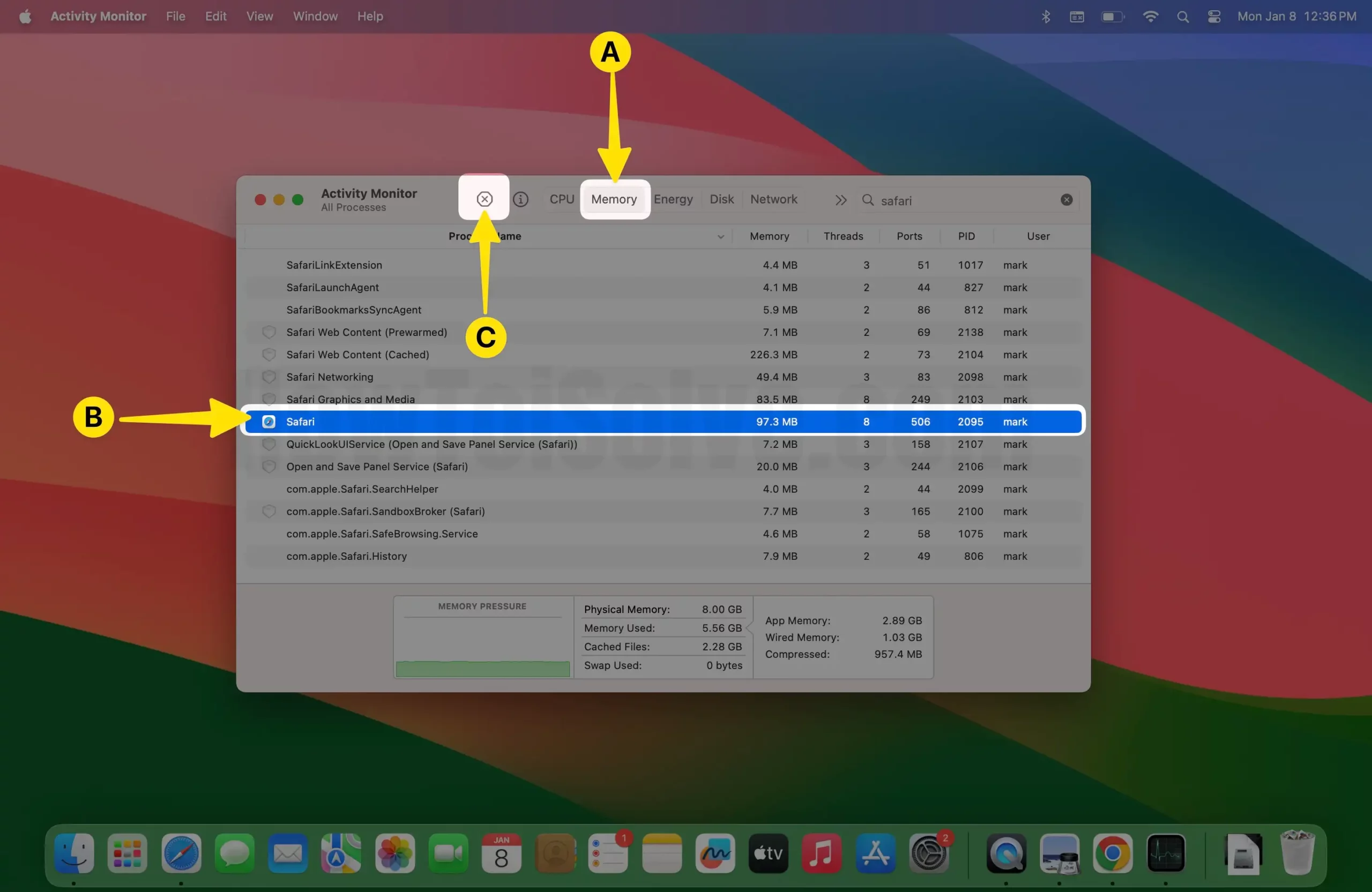
Solution #6. Remove and add the account again
If there is an authentication issue with your registered email account, macOS will stop syncing contact on your Mac computer. Thus, your current contact will disappear due to outdated information. In this scenario, removing and re-adding the account. Check out the steps below.
Step 1: Go to the Apple Menu from left top corner. Select System Settings… from the menu.

Step 2: Click on Apple ID [Your Name] at the top. On the right side, click on Sign-Out Button and further confirm to sign out. (Apple ID Sign Out Greyed Our on Mac)

Step 3: Enter your Email or Phone Number and click on Continue.

Step 4: Enter your Password and click on Continue.
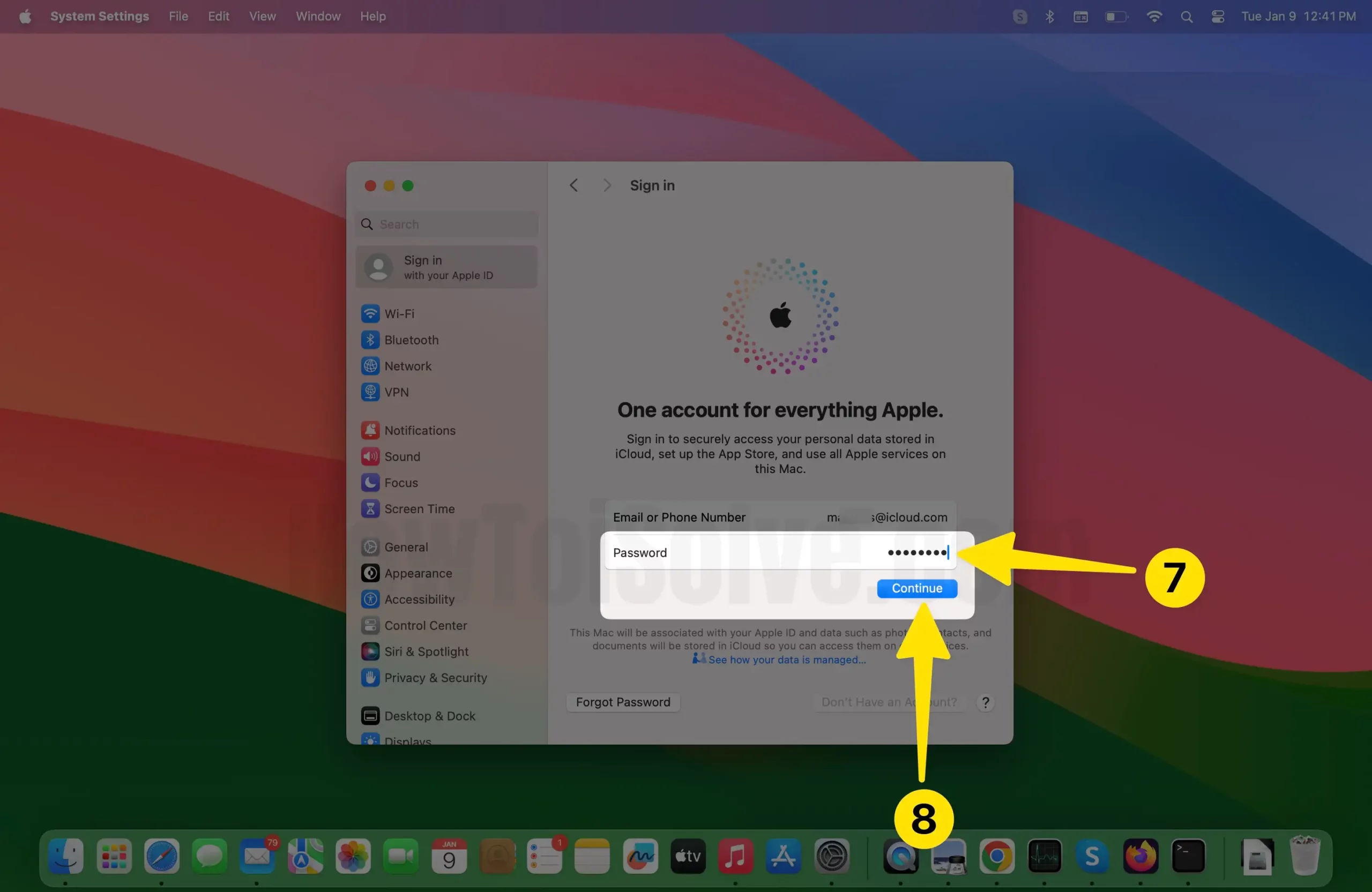
Step 5: Enter the verification code sent to your other devices, then Continue.

Step 6: Wait a while and enter the same Apple ID credential to sign in again.
Also Read:- Delete & Merge Duplicate Contacts on Mac
Solution #7. Restart your Mac
Another basic solution to resolve the contact app not working on your Mac or contacts missing is to restart your Mac. That’s because there might be a minor bug within the firmware causing the issue. For that, go to the Apple Menu > Restart… > Restart Button. Once your device is restarted, check if the Contact App is working or not. If it still malfunctions, move forward to the following solution.


Tip: If a normal restart doesn’t work, then you try a hard reset. For that, press the Control + Command + Power Buttons until the Mac shuts down.
Solution #8. Update macOS
As mentioned earlier, the contact app not working on Mac can be due to a bug within the macOS. For this reason, we suggest checking for updates to keep your Mac updated.
Step 1: Navigate to the Apple Menu. Choose System Settings… from the menu.

Step 2: Select General from the left pane. Click on Software Update.

Step 3: Now, let your Mac check for updates. If available, click on Download Now.
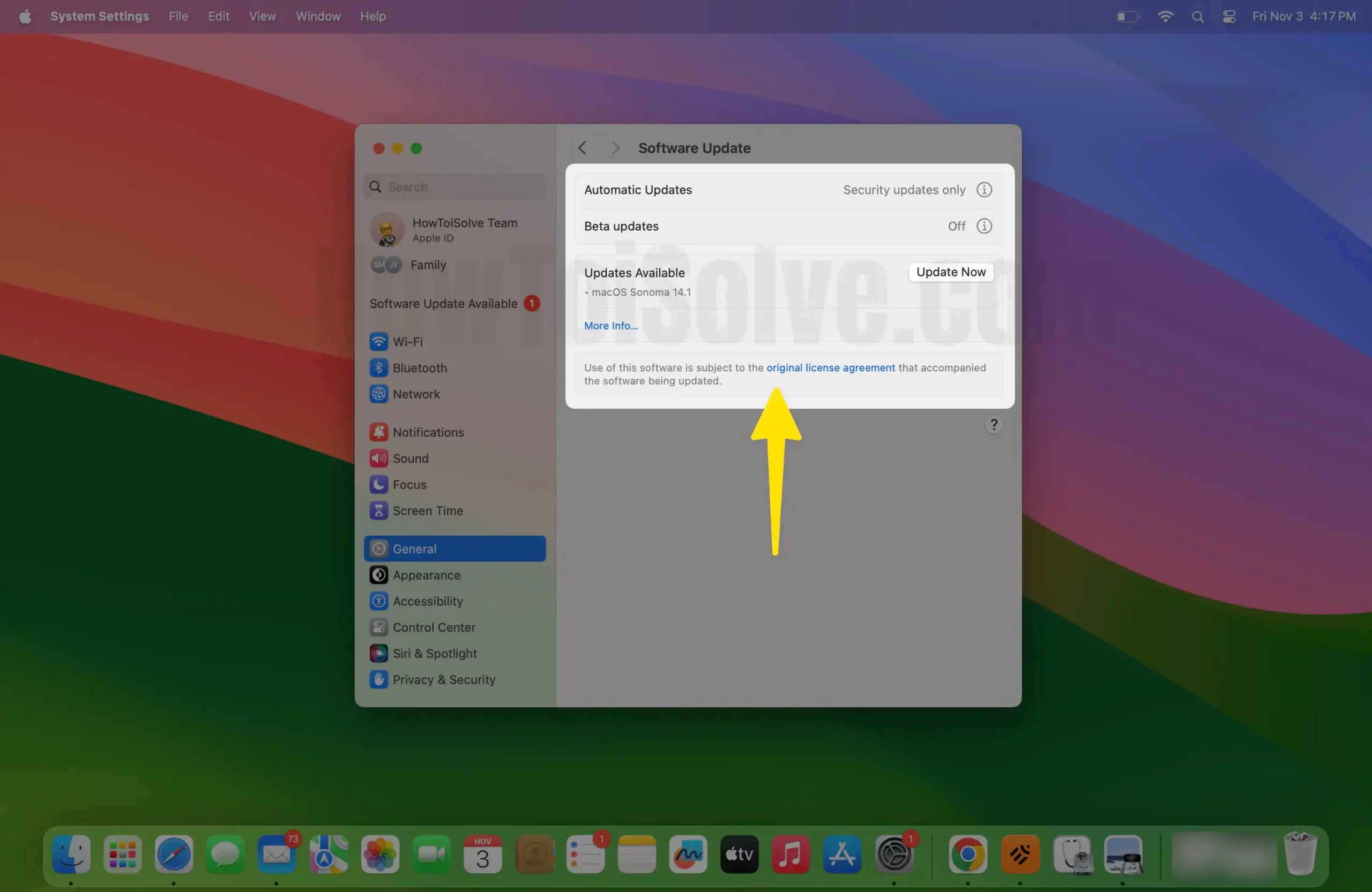
Solution #9. Restart Mac in Safe Mode
The next solution in the list to resolve the Contact app not working on Mac is booting your device to Safe Mode. Doing so will help diagnose your Mac and block all startup apps from launching automatically. Instead, it allows only the most important kernel extensions. However, remember that this procedure varies on Mac with Intel Chip & Apple Chip. For that, you can read our article on how to boot Mac to Safe Mode.
For Mac with Apple Silicon
Step 1: Click on the Apple Logo located at the top left corner. Select Shut Down.
Step 2: Once your Mac turns off, press and hold the Power Button until “Loading Startup Options” appears on the screen.
Step 3: Select a Volume. Press and hold the Shift Button, then select Continue in Safe Mode. As soon as you do so, your Mac computer will restart. When the login screen appears, you will see Safe Boot in the Mac menu bar.
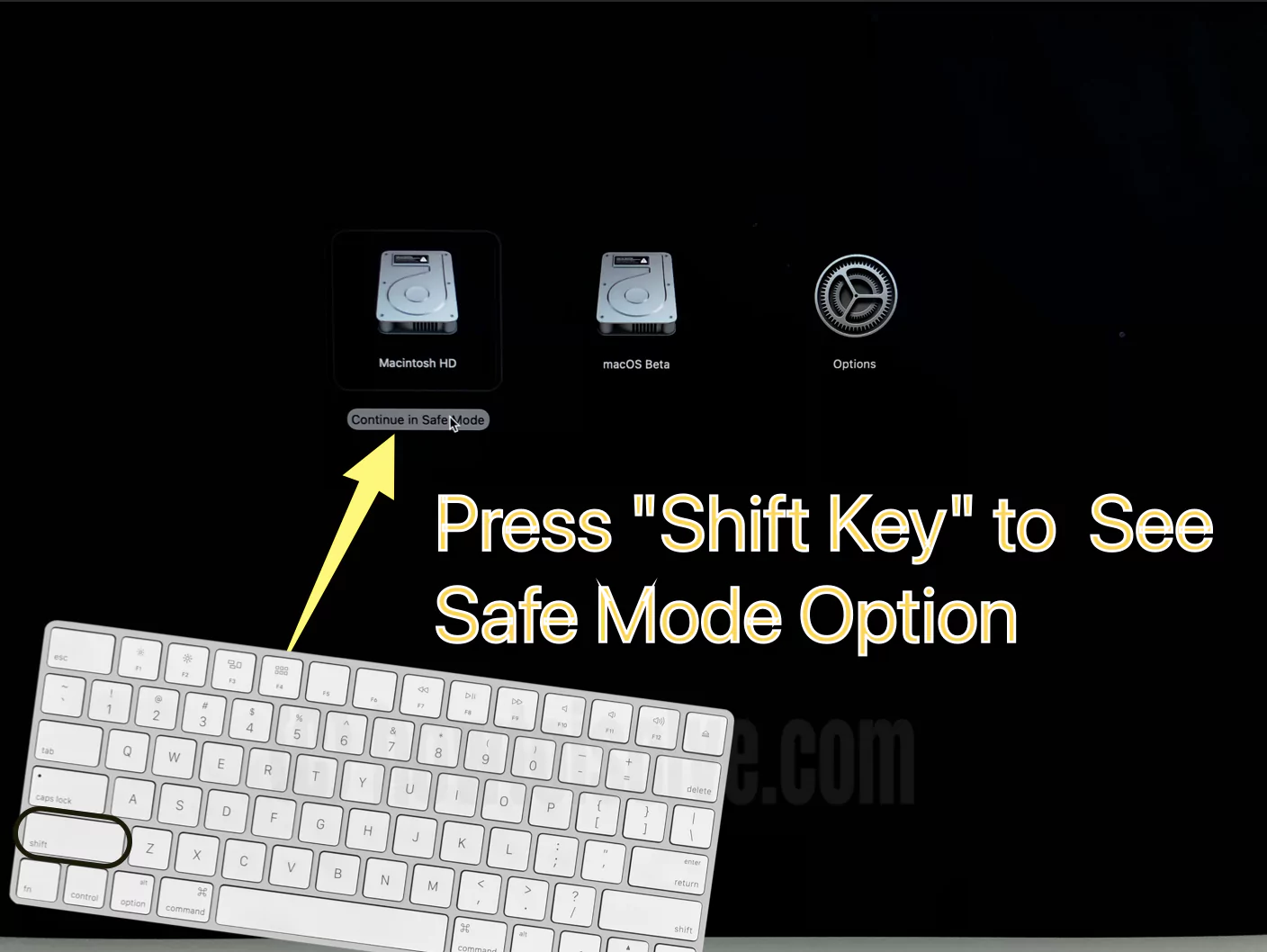
For Mac with Intel Chip
Step 1: Click on the Apple Logo located at the top left corner.
Step 2: Select Shut Down.
Step 3: On the confirmation pop-up, select Shut Down.
Step 4: Now switch on your Mac and press the Shift Button on your Mac keyboard until the login option appears.
Solution #10. Contact the Apple Support Team!
If none of the solutions works for you, then it’s time to contact the technical team, as there is no solution left. They are a dedicated team of experts that can help you to find the reason behind the issue and accordingly offer you a solution. To contact support, there are different ways; for that, you can read our article on how to contact the Apple Support Team.
Final Verdict!
That’s how you can resolve the Contact App not working on Mac. In case the issue continues, feel free to contact us by dropping your query in the comment box below.
