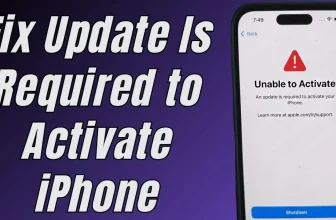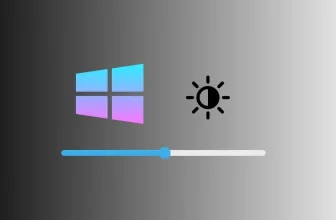(Virtual Button) – Assistive touch Menu is a great feature of accessibility in iOS devices. But you may not know how to customize Assistive touch in iOS and iPadOS. Users can perform an array of gestures like Pinch, multi-finger swipe, 3D touch, Pointing Devices, Mouse Keys, Cursor, and use Siri on iOS devices. An important thing is while you’ve turned on the Assistive Touch iOS device at the time doesn’t require pressing any physical button, either the home button or the power and volume buttons. I hope you’re familiar with how to turn on Assistive Touch on latest iOS version. If not, then don’t worry. Just go with given here given settings steps.
What things can be done with Assistive Touch on iOS?
- For instance, if the Power/Side button is not working and if you want to restart iPhone, then it is possible to restart iPhone without Home or Power button, only if you have enabled the Assistive Touch. There is no need to press and hold the Power button, just single-tap and the iPhone will restart.
- Double tap the Assistive touch to launch App Switcher, as simple as that.
- Take a screenshot on iPhone with out Side buttons by bringing up the Screenshot feature on the main menu of Assistive Touch.
Guide to Disable/Enable Assistive Touch or Visual Home Button on iPhone, iPad
How to Customize Assistive Touch
Now you can add icons to the Assistive Touch Menu such as 3D Touch, Home, Lock Screen, Mute, Notification and more. Tap + to add the other settings to Assistive Touch.
- Step #1: Open the “Settings” app on the iPhone enabled iOS 13.
- Step #2: Scroll down and look for “Accessibility”.
- Step #3: Tap “Touch”
- Step #4: Go to the “AssistiveTouch”. Turn on AssistiveTouch to wake up on home screen and use like Virtual Home button as well.
- Step #5: Select “Customize Top-Level Menu”.
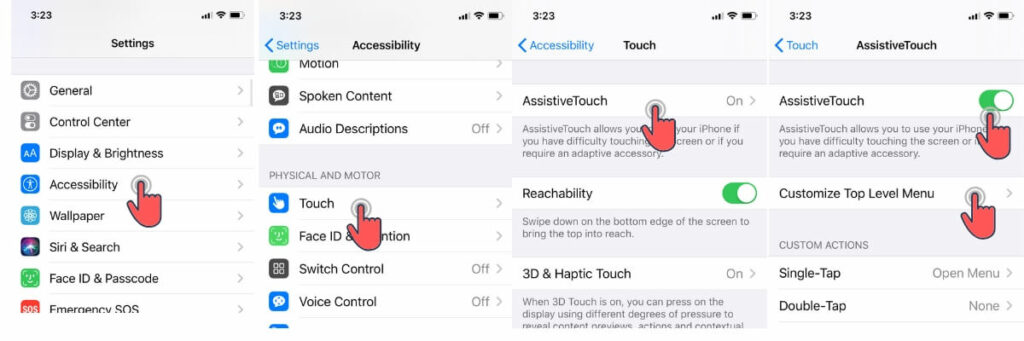
And if you don’t like the customizations that you have made in Assistive Touch, then tap Reset on the same screen.
Now you can see there are only six icons on the Assistive Touch menu. Albeit, if you want to add or delete toggle from touch screen home button, then you’ve to go for customizing the way of Assistive touch settings. And you’re eager to know that then learn here how to customize Assistive touch in iOS?
How to set Custom Actions in Assistive Touch on iPhone/iPad: iOS 13/iPadOS
Alongside, when you get back to Touch Menu, you will be allowed to set Custom Actions, like what will happen when you Single-Tap, Double-Tap and Long-Press the Assistive Touch. Open section one by one and make a selection.
- Open Menu
- Pass Through to App
- Accessibility Shortcut
- Analytics
- App Switcher
- Control Centre
- Dock
- Home
- Lock Rotation
- Lock Screen
- Notifications
- Restart
- Screenshot
- Shake
- Siri
- Speak Screen
- Voice Control
- Volume Down
- Volume Up
Note: All these options are available in Single-Tap, Double-Tap, and Long-Press custom actions in Assistive Touch.
Keep in mind that when you Reset All Settings, in iPhone all the customized assistive touch settings will clear to default. You have to customize them again or else use them as it is.
Complete steps to customize Assistive touch in iOS 12 or earlier
Note: Activate Assistive Touch By triple-click on a home button (On Home button devices), For Home buttonless iPhone X, Follow the below steps.
Step 1. Launch Settings app
Step 2. Find General
Step 3. Tap on Accessibility

Step 4. Tap on AssistiveTouch
Step 5. Tap on Customise Top Level Menu…

Step 6. So now at the bottom of the screen, you can see (-) and (+) buttons to add and delete icons in the Assistive Touch menu.
- To add an icon in Assistive Touch on iOS 9,

Tap on Plus Sign and then tap on a blank icon to add a new icon from a list and then tap on done.
- To delete icon in Assistive Touch on iOS,

Just tap on the appearing (-) sign button and go on a home screen.
You’re done!
You can keep a minimum of one icon and a maximum of eight icons in the Assistive Touch menu. See below different- different function names in which you can fix the Assistive menu.
- Home button
- Siri
- Custom
- Notification Center
- Control Center
- Lock Screen
- Rotate Screen
- Volume Up
- Volume Down
- Mute
- Gestures
- Triple-Click
- Shake
- Multitasking
- Screenshot
- Lock Rotation
- Pinch
- Double- Tap
Change Assistive Touch Transparency: Color
Not more options for change Assistive Touch colors, but we can modify the Transparency (Gray or Dark Black). For better viewing experience and effects on screen.
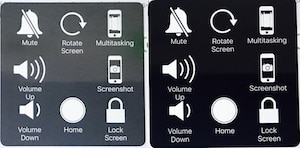
Go to the Settings on iPhone/ iPad > General > Accessibility > Increase Contrast > Enable Reduce Tranparency.
See the instant preview of active assistive touch,
So Assistive touch menu you can summon on any screen of the iPhone, iPad, and iPod Touch. Please share your feedback about this tip on how to customize Assistive touch.