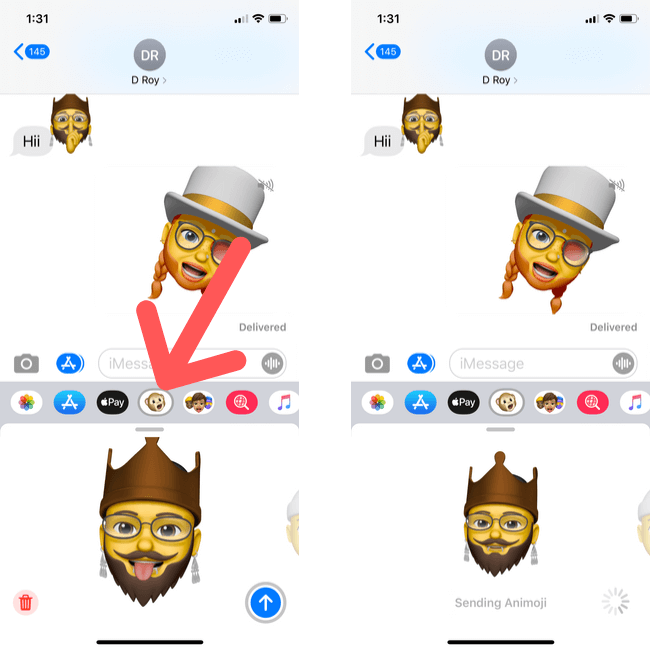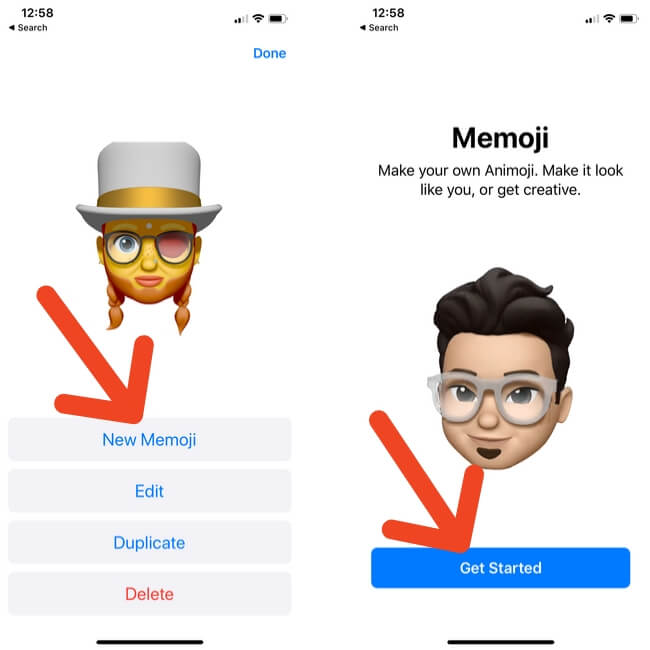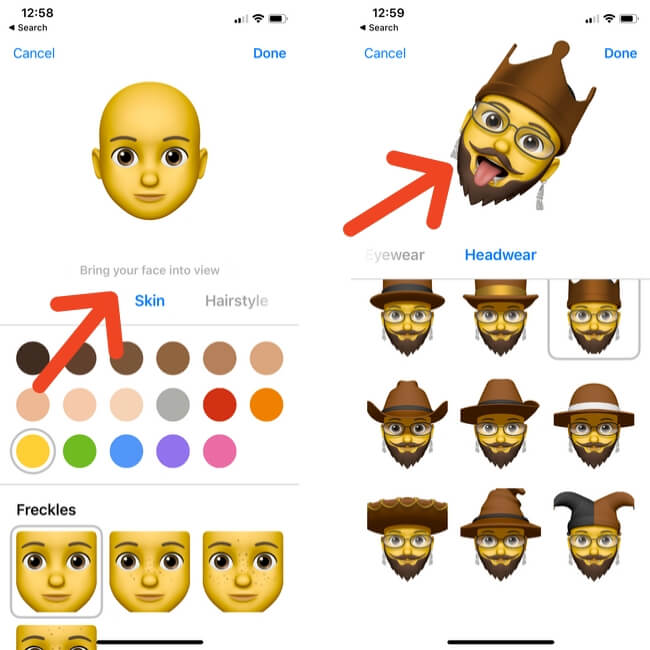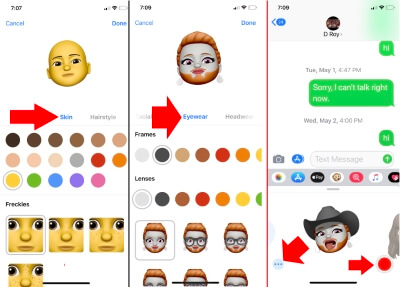Apple has introduced new custom emoji stickers and animated emoji stickers. Now, we can create our own custom emoji stickers and send recorded Memoji stickers via iMessage with audio and facial expressions. Memoji, an advanced version of Animoji launched last year, allows more precise self-expression with customization options for hairstyle, nose, eyes, face expressions, and overall look. Currently, it’s only available on iPhones with a true depth camera; other iPhone/iPad models can only create stickers.
Hopefully, later it will be available on more iOS devices so that every iPhone user can enjoy this incredible feature.
Memoji allows you to customize each small detail as per your requirement. Our experience of creating, customizing and using the Memoji was awesome; we enjoyed a lot. Memoji lets you create the face of whatever color you want, and even you can modify hairstyle and color of hairs too.
Memoji’s Gives a realistic view of your face and facial expressions, and so you can create your own avatar.
We would like to share my experience of how to create a custom Memoji sticker on the iPhone. Follow me & Start to Creating own Memoji or Cartoon then send on Message.
Steps for Create, Customise and Use a Custom Animoji/Memoji Stickers on iPhone
Create and Use Custom Memoji Sticker on iPhone [Animated or Simple]
- Follow the steps for creating a new custom Memoji sticker on iPhone, and use it for animated Memoji sticker that sends on Message app.
- First, Open Message app and Tap on Memoji on Apple Keyboard’s drawer.

Open Animated Memoji and Create a new with your custom face sticker-3 - Now click on more option and Create a new memoji.
- Now select the different style that same as your own face. After that save it.

Set Skin Hairstyle Brows Eyes Head Nose Mouth Ears in Custom Memoji Stickers - Now This memoji is also accessible under the emoji option on the app drawer. Tap on Recently created memoji and record your Voice and Face Expression by a tap on Red record button.
- Now we can manage all custom Memoji Sticker from Keyboard. Like Edit Memoji Stickers, Delete memoji Stickers or Duplicate Memoji Stickers.

Edit, Duplicate and Delete Custom Memoji Sticker on iPhone-3 - Once you record, send it on message. Next time you can download and share this Memoji sticker with your Friend that doesn’t support this feature.
Create and Use Custom Animoji Stickers on iPhone

- Step 1: Go to iMessage and create a new conversation or start with the existing.
- Step 2: Now, tap on the App Drawer and click on Animoji icon.
- Step 3: Swipe right until you see new Memoji and then tap (+) Plus sign or Add new.
- Now you will see dozens of options available which allows you to create a unique Memoji and express your feelings. Features like you can add freckles and select from a huge range of skin tones and hair colors. Besides this, customize your eyebrows, ears, lips, shape of head, nose and more. Everything that I mentioned above comes under the category of physical traits. Now we will see how to dress up and make Memoji more beautiful.
There are enough hats, eyewear and headpieces are available. You can also customize the eyewear by selecting from a wide range of colors and for earrings from an awesome collection.
- Step 4: Once you are done with creating Memoji’s you have to tap Done on the top of the screen.
Newly created Memojis will be stored in the same Animoji drawer. If you want to modify the Memoji, then you can tap on three dots on the bottom and tap Edit. To make copies of similar Memoji’s you can tap on the Duplicate option.
Edit or Remove Created Memoji on iPhone X in iOS 12
We can’t remove or hide default Memoji; we can edit, Duplicate copy and Remove Memojis that we recently created from the messaging app.
See the more icon near to created Memoji that appears in Memoji app drawer.
Tap on More icon > See “Edit”, “Duplicate”, “Remove”.
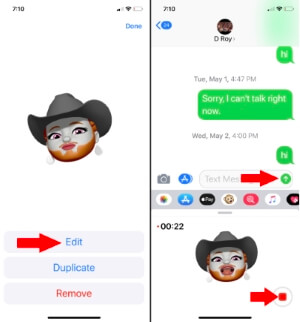 How to use Memoji? Step by Step guide
How to use Memoji? Step by Step guide
1. Open the iMessage app and then tap on Animoji Drawer.
2. Now select the Memoji by swiping right. Memoji operates on your muscle movements of your face, so you have to put the camera right in front of your face.
3. Once you are set with this, tap on record button which is located on the bottom of the screen. Remember when you used to record Animoji the time limit was 10 seconds, and now in Memoji, it is extended to 30 seconds.
If you want to record for less than 30 seconds, then tap on the record button to stop recording or else it will stop automatically on the completion of 30seconds. You can now view your Memoji by as many times you want to. In case you don’t like it, then tap delete and remove from the list.
To send the Memoji tap on Blue arrow and select the recipient and then the receiver will be able to play in iMessage. Apart from sharing customized Memojis, you can add Memoji while taking pictures in iMessage and send to others and it is also applicable for FaceTime, while live video calling applies Memoji.
Create a duplicate or delete saved Memoji on iPhone
apart from predefined Memoji you can ? Alien, ? Cat Face, ? Chicken
? Dog Face, ? Fox Face, ? Monkey Face, ? Panda Face, ? Pig Face, ? Pile of Poo, ? Rabbit Face, ? Robot Face, ? Unicorn Face, ? Bear Face,? Dragon Face, ? Lion Face, ? Skull, ? Bear Face ? Dragon Face,
New Mimoji lists in iOS 12
New in iOS 12 are Skull, Koala, Tiger, Ghost, T-Rex.
Switch from Memoji App Drawer to Text Keyboard
People are facing issues and feel too hard on get back Text keyboard after use or See Memoji App Drawer or Memoji keyboard.
You need type text, Simple Click on Message TextBox.
Memoji keyboard will minimize, and you will move or show Text Keyboard layout.
Well back and Thank you Visit. If you like and helpful my this article “Customize, Create, Use and Send Memoji in iOS 12 on iPhone X” then don’t miss to like and share this page on Facebook, Twitter and Google Plus.