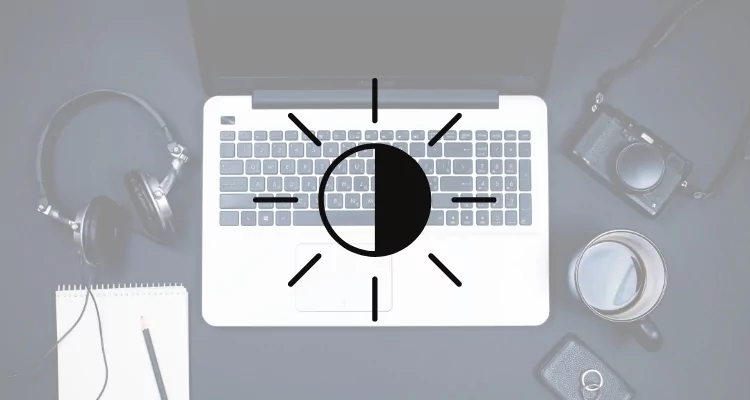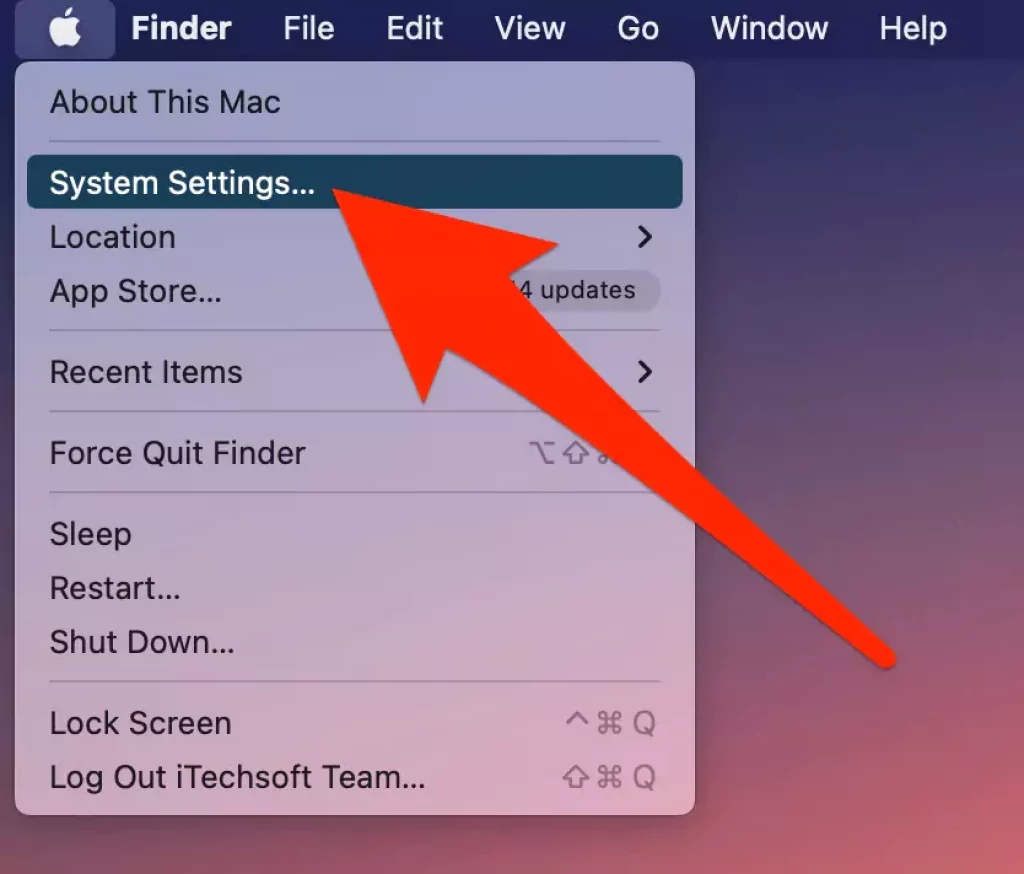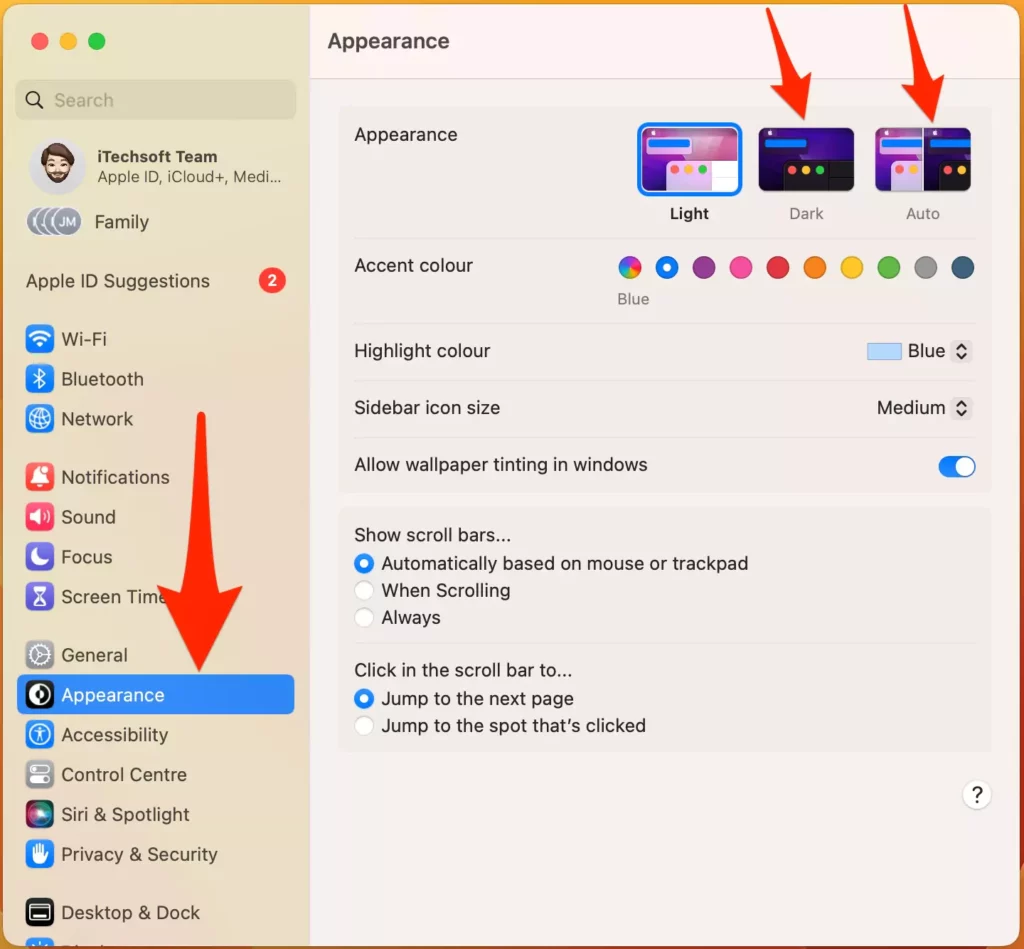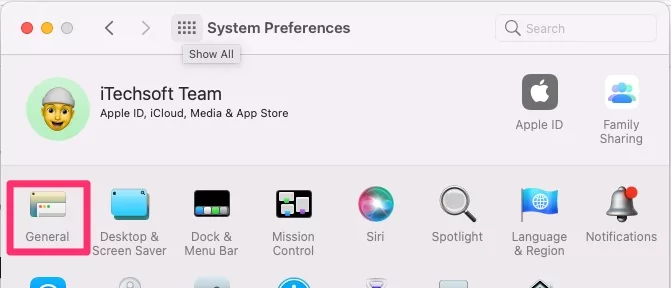Let’s Turn on System-Wide Dark mode on Mac [Running on macOS Mojave or later MacOS]. Before dark mode on Mac users got by extensions in safari or in third-party Apps and it was the most-awaited and requirement of macOS users. Finally, they have got what they want. Well, it is not like the display gets faded or dim that irritates you. Instead, it is the best theme that will enhance your experience of using macOS. Except for the Trash icon, every single icon of applications like App Store, Finder, Lock Screen, and more will remain the same.
You will see darken your desktop wallpaper and the Apps running on top of it. More, every application when you launch and start to use them such as Safari, Mail, Maps, TextEdit, Pages, Finder, and more.
How do I Enable Dark Mode in macOS on Mac?
Icons will remain in their original color except for the Trash icon. Even the built-in screen wallpaper give a look of a nighttime of the dynamic wallpaper on the Mac desktop screen.
How to Enable Dark Mode on MacOS
Follow the steps to Enable Or Disable Dark Mode on Mac
- Go to the Apple logo on the top menu bar
- Click System Settings…
- Find Appearance on the left sidebar and click on it
- Now on this pan, you can see the Appearance setting
- According to your requirement, you can make changes to this settings.
- Choose one of the settings out of three: – Light, Dark, and Auto.
you need a dark theme on your Mac, to activate dark mode manually, click on Dark using your mouse or trackpad.
That’s it.
How to Enable and Disable Dark Mode on Mac Monterey & Earlier
At the very first time when you download and install the macOS on your device while setting up it will ask you to enable dark mode. If you are confused about your decision, then you can later turn it on by following the steps.
- Step 1: On the top of the screen, tap the “Apple icon” alongside the Menu bar.
- Step 2: Tap “System Preferences”.
- Step 3: and then click “General”.

- Step 4: Now, you will find the “Appearances” section. Click on it and then enable “Dark Mode fr Quickly turn on Dark Screen or Set auto for Enable Dark mode automatically in Evening or night”.

- That’s it.
So hope right now you enjoying Dark mode in macOS. Dark mode display mode on Mac- You will notice that the Folders and subfolders look slightly different in dark Mode but no worry it’s stable and guess you like that.
In More, Dark Mode affects the Terminal– in detail whenever you change dark and light mode so it does automatically change the terminal preset.
Do you want to use Key Shortcut to activate dark mode on your Mac then read the source to activate mode in macOS Mojave with a Keyboard Shortcut or Touchbar
So now, I can say that the mac Dark Mode puts Windows 10’s to shame. LOL!
Enable/Disable Dark Mode On Mac Quickly
Just like iOS/iPadOS, Mac users also can turn on/Turn off Dark mode from the control center Without system Preferences. Now, we don’t have an option to schedule dark mode on Mac with custom time. So, Now apple Introduced, Auto Enable Dark mode. let’s see where is dark mode in the mac control center.


- Click on Control center icon in the top Menu bar > Select Display option.
- Click on Dark mode to turn on & turn off.
- That’s it.
how to schedule dark mode on mac? Can we do it?
No, we can’t schedule Dark mode with custom time like Night Mode on Mac. We hope that in the near future macOS Update comes with the option to schedule Dark mode on Mac – Start time and end time.
How to Disable Dark Mode in Mac?
Only you have to follow the same above procedure and then enable Light Mode. Dark Mode will be disabled simply.
How to Get dark mode in Third-party Mac Apps?
Apparently, there is a lot of work remaining to enable dark mode in each app; you won’t get by default in macOS. For now, the developers of applications have to design the user interface with their own dark theme. Most of the apps support Dark Mode from very first, but you have to turn on the dark mode.
If you don’t find any options of dark mode internally, then you have to ask or request the developer to add dark mode. The best part is from now onwards every new application and update of that application will consist of dark mode. And so the users can get the benefit of the dark mode in every single application.
Custom Accent Colours in macOS (10.14)
If you want your macOS more colorful and attractive, then you can also customize the appearance in macOS Mojave. Do you know the guy where to accent color used? Accent color used for Buttons, dropdowns, checkboxes, selections in lists, window Accents, and menu selections. Before Mojave was released, macOS only provides two Colors, blue and graphite. But now with macOS, you can change Colors and select from the popular red, orange, graphite, green, pink, purple and blue. In short, now in macOS Mojave, you have a bunch of colors instead of just graphite and blue buttons colors.
At All, the macOS Mojave dark mode settings in system preferences that won’t force dark mode for All Apps, it just only works Apps that support it!
Don’t Miss out macOS Features:
> Trick to Setup Dynamic Desktop in macOS