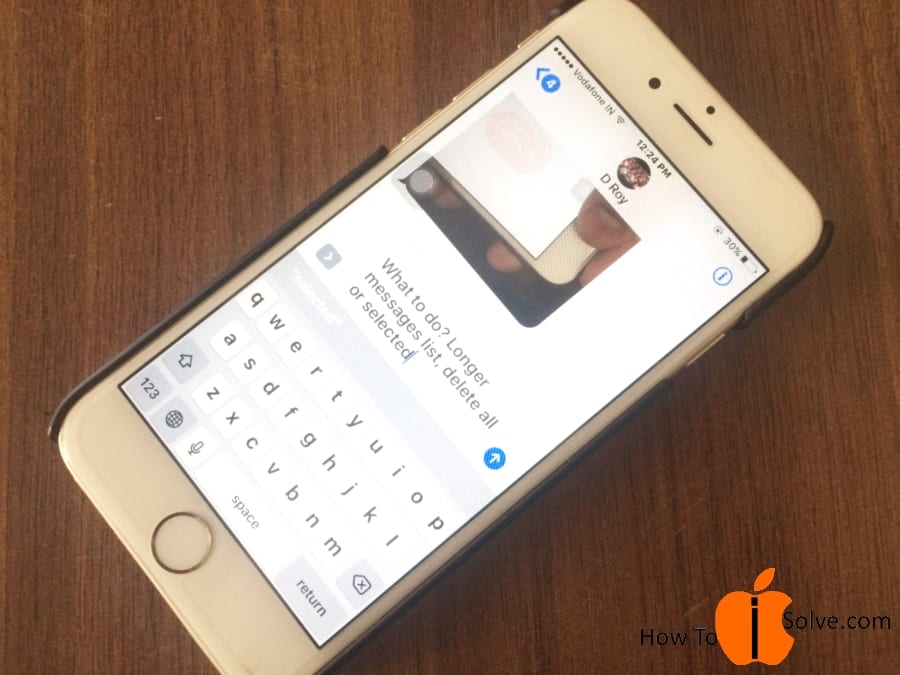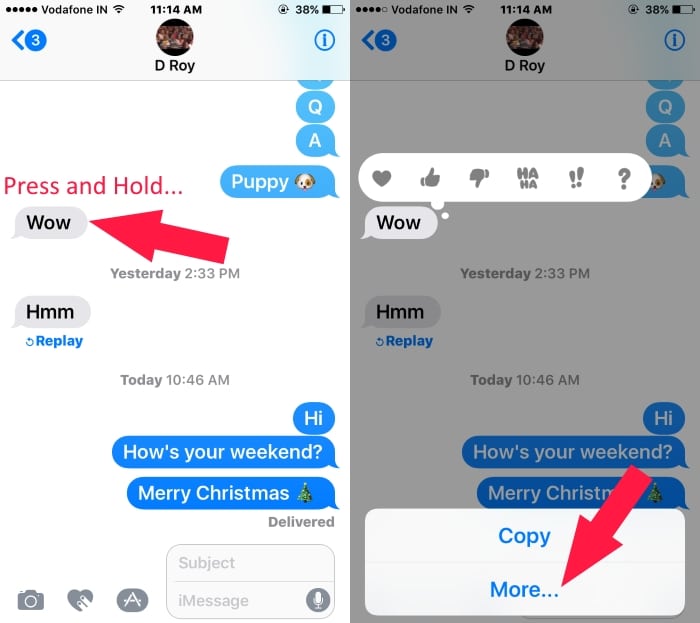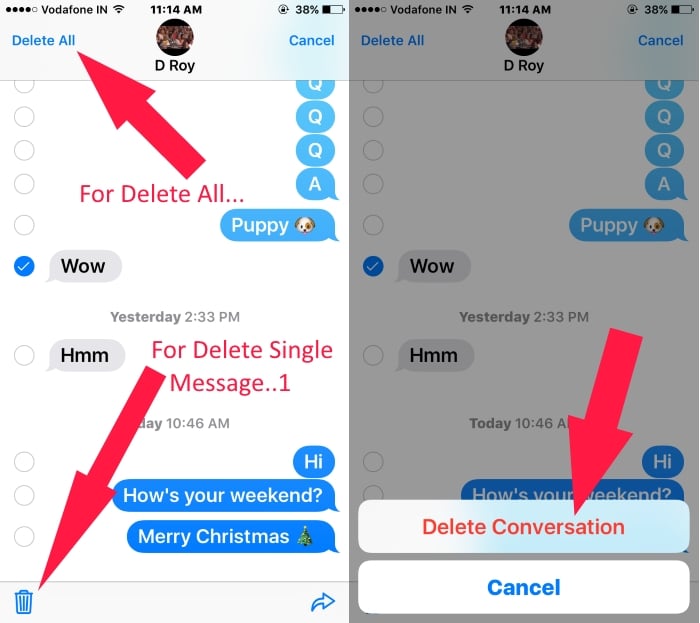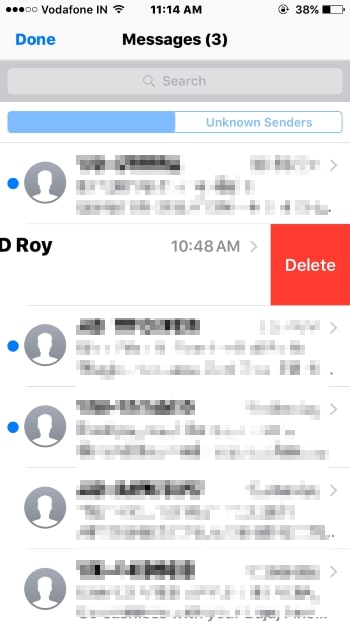Tutorial on Permanently Delete iMessage on iPhone, iPad makes extra space and Optimize iDevice performance over time. iOS users are always searching how to manage message app on iPhone and iPad. Here are the latest guide and overall story of manage different types (Simple Text, Images, Audio, Video) of messages in the latest iOS update.
So, we can delete old iMessage messages automatically or manually any time quickly. After iMessage support App, a text used in iMessage is 500% increased compared to before.
Note: Take a backup before delete iMessage, Bulk delete operation may be you lost important messages.
Quick Links
- Delete all messages on iPhone and iPad: Clear History
- Delete Older text message automatically on iPhone and iPad
- Auto Delete Video and Audio message in iMessage
Explained: Delete iMessage’s on iPhone and iPad in Alternate Ways
Delete All Text Messages on iPhone and iPad permanently: Clear History
Clear All text Message history in single Message conversation.
1: Go to the Message app on iPhone/ iPad.
2: Tap and Hold any of message in the conversation.
3: Next, Tap on More. In the Popup menu
4: At Top Left corner, Delete all and “Delete Conversation.”
Do you want to and delete pictures from iMessages details iOS?
For Delete Images & Attachment: Go the Message Conversation Screen > (i) from top right corner > Tap on Hold any images > Tap on “More..” > Select Multiple Images > Delete from bottom Right.
Remove Recipient name in Message List: This way delete all messages saved in the whole conversation, and your recipients name as well. When you send or receive the first message, Fresh Conversation will start as Earlier. Slide Left on Recipient name > Delete
Delete Older text message automatically on iPhone and iPad
1: Go to the Settings App on the iPhone/ iPad.
2: Under the Message History.
3: Keep Messages > 30 Days (Option is Perfect). Older than 30 days messages will be deleted automatically from in iMessage conversations.
Auto Delete Video and Audio Message in iMessage
Above steps works for all types of messages but Audio and Video message take more space so that we can default set a short time for auto delete from iPhone or iPad
1: Go to the Settings App on iPhone, iPad.
2: Under Audio Messages > Expire.
3: Set after 2 Minutes, Otherwise “never” option keeps 30 days maximum.
Also, Like Disable Send Read Recipient message app on iPhone.
Above all techniques works fine for all iOS users, Manage text app on iPhone with manually or autoDelete iMessage text, Audio or Video. Give your reply in the comments, how useful to you.