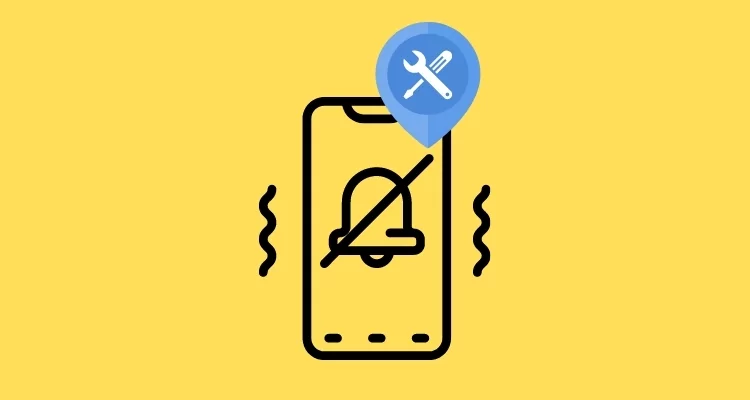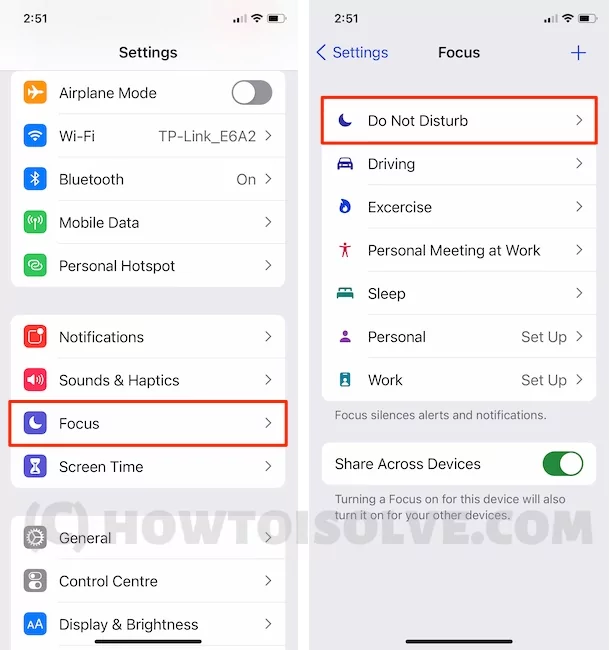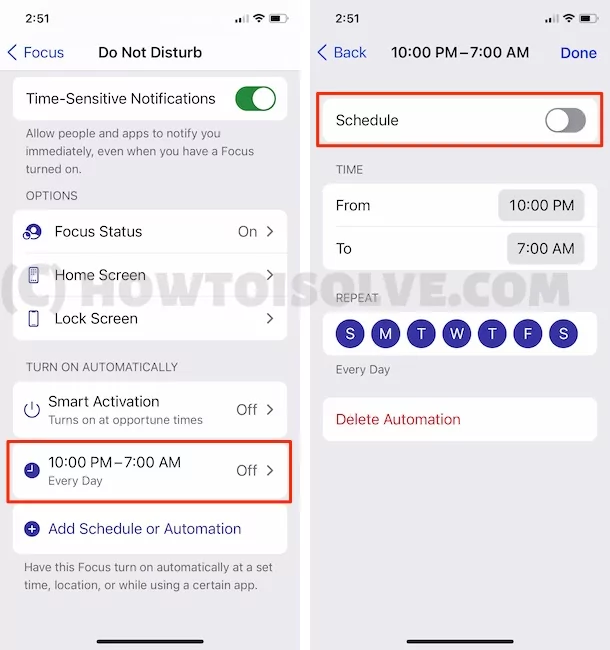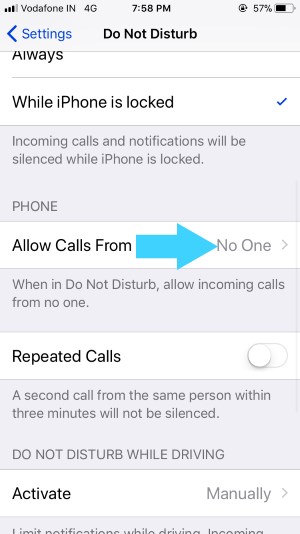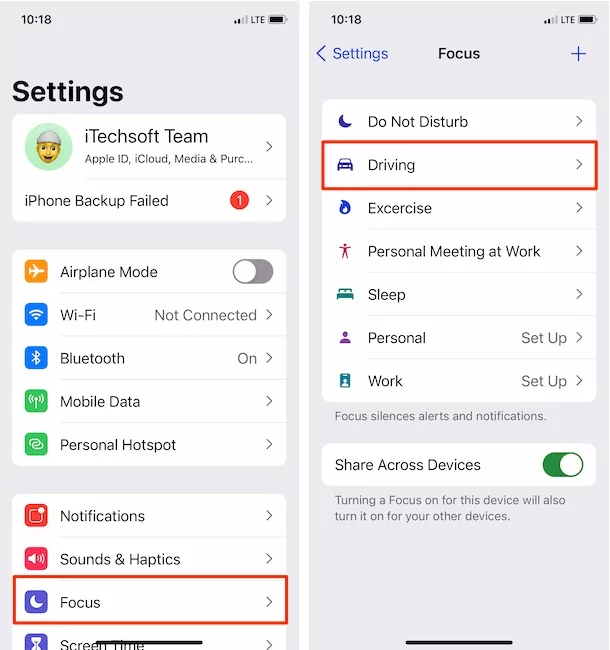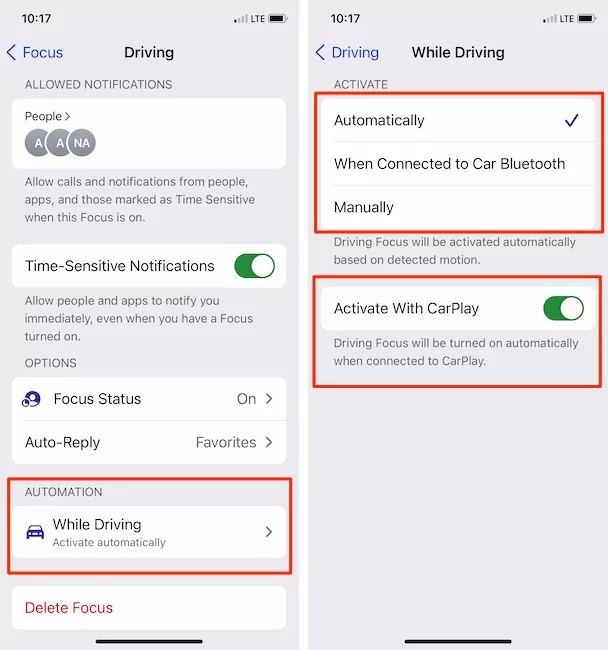Do not disturb [Focus now in iOS 15 or later] works for instantly managing all types of incoming notifications, Ringtone & Alarm Sound. Here I explain all function that works for customizing users’ requirements. Let’s check it and set the correct option for your needs that will help in fixing Do not Disturb not working on iPhone. Do not Disturb While driving extended features for iOS users. So you can turn on this mode automatically while driving with all safety features.
Finding help for Do Not Disturb While Driving Not Working On iPhone, After that, your iPhone will automatically identify that you are moving on a Bike or Car. A recently updated iPhone will detect your Driving time while your iPhone connected to your Carplay.
Troubleshooting: Do Not Disturb Not Working On iPhone
Quickly Turn on Do Not Disturb on iPhone/iPad from Control Center
The control center on the iPhone/iPad is the primary interface on our device that we can access from the lock screen on the unlocked screen. Swipe down your finger from the top right corner of the screen,
iOS 15 & Later
- Open Control Center on iPhone.
- See the Focus Option and Tap on it to turn it on and Turn it off.
- That’s it. By long pressing and holding on Focus, you will see all focus to switch or manage it.
iOS 14 & Earlier
To Open the control center, Now Find the Moon icon shortcut for Do-Not-Disturb. Click on it to Enable and You will see a Half-moon icon in the status bar that will be visible until Do Not Disturb Turns off. Also, the customized settings will be applied automatically when Do-Not-Disturb is turned on. Find out important settings next to this article.
Enable Do Not Disturb From iPhone Settings
iOS 15 or Later
- Go to the Settings app on iPhone > Scroll to Focus option.

- Tap on Do Not Disturb or other focus that enabled automatically. Also you can customize automation or delete focus that prevent from automatic turn on.

iOS 14 & Earlier
- Go to the Settings app on the iPhone.
- Next, to Do Not Disturb > Enable Do Not Disturb.
Next, are you using Do Not Disturb for Scheduled > Double-Check Time Interval With AM or PM? If not correct it and try to test it’s working or not.
Enable DND for Locked iPhone or Unlocked Screen
For this you have an option under the silence section, See Always, or While iPhone is a Locked option. I recommend to Always mode because this will help in enjoy your iPhone while you are working on it or locked.
Phone: Not Mute incoming Phone Call After Enable DND
- Go to the Settings app on the iPhone.
- Under the Settings > Phone,
- Under the Phone, Set Allow calls from “Everyone”, “No One” or “Favorites”.
- That’s it.
Don’t want incoming calls while Do not Disturb activated. Select “No One”.
Manage iPhone Do Not Disturb While in Car
iOS 15 or later
- Open Settings app on iPhone > Focus.

- Tap on Driving > Under Automation Tap on “While Driving” > Select Manually for turn off while driving. also Disable the toggle “Activate With CarPlay”.

iOS 14 & Older
- Open the Settings app on the iPhone.
- Next, Scroll to Do Not Disturb mode.
- Scroll to See, Activate for “Automatically”, “When Connected to Car Bluetooth” or “Manually”.
Reboot or Force Reset iPhone
- iPhone 8/8 Plus, iPhone X, iPhone 11/11 Pro/11 Pro Max, iPhone 12/Pro/Max, 14 Pro Max: Quickly Press and Release Volume up and Quickly Press and Release Volume Down button one by one. After that Only press and hold the side button until you see the Apple logo on the screen after the black screen.
- For iPhone 6S and Earlier: Press and Hold Sleep/Wake + Home button until you see the Apple logo on the screen.
- iPhone 7/7 Plus: Press and Hold Sleep/Wake + Volume down button until you see the Apple logo on the screen.
I hope you get fixed Do not disturb not working on your iPhone, help others by liking it & share it on your social profile.