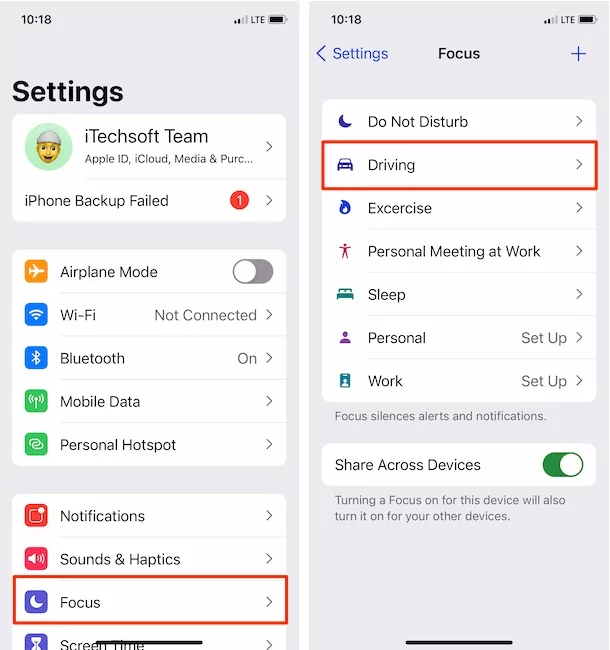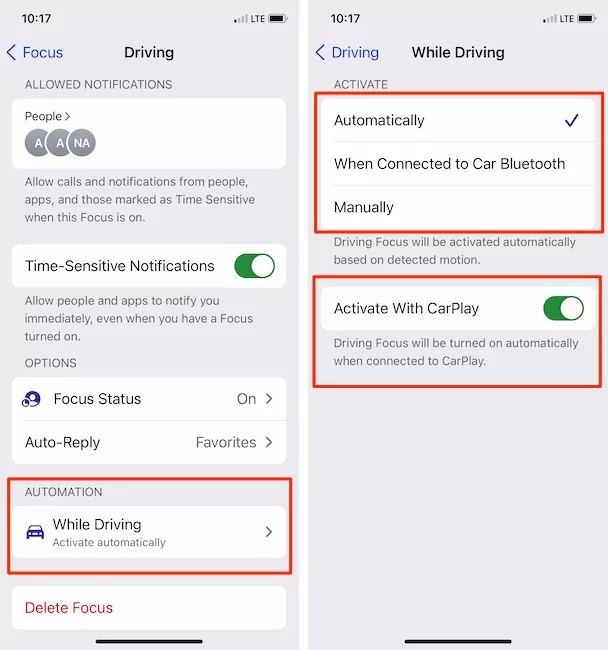Apple’s brand new operating system iOS 11 or Later, introduces a new safety feature for vehicle drivers called Do Not Disturb While Driving. Indeed this function does work to block incoming calls, text messages, and notifications while you’re driving. The company’s flagship aim is to reduce distractions to prevent accidents and focus only on the trip.
It works while your iPhone detects your car’s acceleration or other vehicles like trucks, motorbikes, etc. But many users reporting their issues on Apple support do not disturb while driving not working. However, it is enabled as well as connected with car bluetooth, a hands-free accessory or manually.
We have found the standard set of solutions to fix DND while driving won’t work on iPhones On earlier iOS 11 supported models.
Related Article – Set up and use Do Not Disturb on iPhone and iPad
The solution to Fix Do Not Disturb While Driving Not Working on iPhone Running iOS
The guide is useful for all iOS supported devices including iPhone (iPhone 11 Pro, iPhone 11, iPhone 11 Pro Max or Later new models, iPhone XR, iPhone XS, iPhone XS Max, iPhone X, iPhone 7/7 Plus, iPhone 8/8 Plus, iPhone SE).
Quick Pre-Requisition Solutions and Exceptions
- iPhone 5S unable to usee Do Not Disturb While Driving feature on automatically.
- Carplay Users can’t Activate Do Not Disturb while Driving until they turn on Activate with CarPlay Feature. Read fix 2 in this article.
- Motion Sensor on iPhone must be turned on, Go to the Go to Settings > Privacy > Motion & Fitness > Fitness Tracking > Enable the Toggle > That’s it.
- iPhone will Deliver Emergency Notification, Alarm, Timer and Alerts after enable Do No Disturb on iPhone.
- Useful: Message notification can’t wake up your iPhone screen, Screen will see black, but If the sender sends a message with Word “Urgent” then Your iPhone will show the notification on iPhone and You can read it or Say Siri to Read it to you.
- Map Navigation will stay enabled on Do Not Disturb turned on. And your iPhone will see a notification on the lock screen [Turn by Turn guide].
- If you are not Driving the Car, then you can turn it off: you must tap I’m Not Driving to turn it off.
The first and foremost point is you should make confirm that Do not disturb while driving is turned On/Green. If the toggle is already enabled, please turn off it, wait for five seconds, turn it on, and Test again.
Fix #1. Check for Software Update when Do Not Disturb While Driving Not Working
You should check for a new available update. Cause sometimes on your device running the operating system comes with bugs. (Hint to solve error – unable to check for update iOS)
- Settings → General → Software Update
Fix #2: Enable The Settings for Carplay Users
Steps for Turn on Do Not Disturb while Driving on iPhone, iPad
in iOS 15, Apple introduced an extension of the Do Not Disturb function called Focus. Our Full Guide will help you to teach how to use Focus on iPhone and Apple Watch.
STEP TO ACTIVATE DO NOT DISTURB WHILE DRIVING FOR IOS 15 USERS
- Open Control Center
- Tap on Focus
- Click on Driving

- to get more settings, click on the More option (…) next to the Driving option, A settings tab appears, click on Settings to open all settings for DO Not Disturb while Driving.
Now, on your iPhone screen open up with Driving function feature into Focus Settings Page,
- Open settings app on iPhone > Scroll to Focus option. > Select Driving

- Under the Automation section, > Click on While Driving

On your iPhone screen, under the Activate section, three options are seen,
- Automatically,
- When Connected to car Bluetooth,
- Manually
if you choose Automatically, when your driving on the street, your phone driving mode will be activated automatically based on detected motion.
in last, a new option is Activate with CarPlay
- Turn toggle green next to Activate with CarPlay, which means your phone driving mode will be activated automatically while connect to CarPlay.
Change Do Not Disturb While Driving Message
Depends on your reasons you can send an auto-reply message while on the drive, Using this facility iPhone users can send messages to different types of contact groups like Recents, Favorites, and all contacts.
- Open Settings app > Focus.
- Select Driving > Scroll to Auto-Reply option. and See the auto-reply message body.

- Tap on it to change the text. also most people like to set funny do not disturb signs or funny auto reply text message. here are some examples that we can copy and paste in the box.
Funny Do Not Disturb Signs and Messages
here are some auto-reply funny do not disturb while driving messages, Just copy the text by long touch and hold, Select text and copy. Then, Paste it into the Auto-Reply message box.
- I am busy in my 🚗
- I am on a long drive 🚙
- I am not driving 🏎
- Don’t punish me 🚕, I am driving
- I am on my Job 🛻
- I am moving hardly ♿︎
- Don make me angry while driving 😬
- I think I am on my way to home or Office 🛣
- I am stuck on Road, Wait a little more ⚠️
- I am stuck on Signal or Traffic, Call you soon🚦
- i am struggling in heavy traffic, can’t call you 🛑
- i can’t speak 🙊, Becuase i am on drive.
STEP TO ACTIVATE DO NOT DISTURB WHILE DRIVING FOR IOS 14 and Earlier USERS
If you are using your Mobile with car play then find the settings that perfectly work Do Not Disturb while driving. This bypasses the software issues on the iOS device also some Old Car systems are unable to work perfectly with car Bluetooth. Follow the below steps,
- Open the Settings app on the iPhone.
- Scroll to Find Do Not Disturb settings.
- Scroll to Activate option.
- Try to use When connected to Car Bluetooth not automatically. Also, we can use Manual settings.
- Important Settings for CarPlay users is, Activate With CarPlay toggle. Enable it. After that Do Not Disturb While Driving can be activated automatically while connected to CarPlay.
- That’s it.
Fix #3. Restart Your Device
Restarting your iOS device can resolve the subtle glitch.
To restart your iPhone – Pressing and holding on Power Button until your appear drag slide to power off. Pull to the right side and power of your iPhone. Next up, again follow the same practice to power on Phone as you usually do. Get here – How to Restart the iPhone Without Power Button.
Fix #4: Reset All Settings to Default
Do Not Disturb while driving settings are based on your location services. sometimes internal software issues creating the problem for Enable Do Not Disturb service. Try to Reset all settings, This option will not erase the more or less important Device data. this just reset the custom settings from the device only. Follow the below steps on your iPhone.
- Settings app on iPhone > General > Scroll to the last Reset > Reset All Settings > Enter passcode [Your Device will reboot once] > Wait for turn on and Recheck the Do Not Disturb settings.
- That’s it.
Fix #5. iPhone Do Not Disturb While Driving Grayed out
While you unable to change Do Not Disturb While Driving, I mean disable/enable then you need to check restriction settings. Cause sometimes knowingly or accidentally turn restrictions.
Remove the Restrictions on Do Not Disturb While Drive allow changing from your iPhone settings app. Follow the steps below on the latest version on iOS on the iPhone.
- Open the Settings app on the iPhone.
- Scroll to the Options Screen Time.
- Go back to Do Not Disturb Settings under the Settings app.
- Scroll to last and Find we can make changes to Do Not Disturb While Driving option.
Earlier Old iOS version uses Follow the below steps
- Step #1. Go to Settings App from your iPhone home screen.
- Step #2. Tap General.
- Step #3. Restrictions – Enter Passcode.
- Step #4. Scroll down the restrictions settings screen, Tap on Do Not Disturb While Driving above Game Center and tap Allow Changes.
- That’s it!
It seems annoying if you are sitting as a passenger at that moment. So that you will have to turn it off by pressing on the notification and then tap on, I’m Not Driving.
Final Thought: More Assistance
- If you are serious about this feature and Getting trouble solving the issues with us, Connect us on the Q&A page, or You can directly ask for an apple Support executive on Chat, Call or Book Your Appointment at the Genious bar near Apple Store.
Here’s what you need to know why iPhone Notifications Sound Not Working After iOS Update
If you ever find other ways to fix this problem, don’t forget to share your sound in the comments. Let me know which troubleshot helps you to solve Auto DND while Driving cannot work.
Useful Assecories for Car – Top #1 Best Car mounts for iPhone