If you are familiar with the iPhone predictive text feature, you may know its purpose is to help you rapidly compose texts and emails by suggesting predictive words or phrases. While it might be helpful for some users and others, it is more of an annoyance. If you dislike the show inline predictive text feature or prefer not to use it, turning it off is pretty easy on your Mac. Here’s how to turn off the Predictive text feature on Mac running macOS.
How to turn off predictive text on Mac
The predictive text feature is available from macOS Sonoma, so if you have a Mac computer running macOS Sonoma and later versions, here’s how you can turn off predictive text.
Steps to turn off Show Inline Predictive Text in macOS Sonoma
1→ Go to the Apple logo from the top Apple Menu. Select System Settings.
2→ Click on the Keyboard from the left pane.
3→ In the Text Input section, click on Edit…

4→ From prompted, Select All Input Sources > click on the toggle next to Show inline predictive text.
5→ Lastly, click on Done to save your changes.
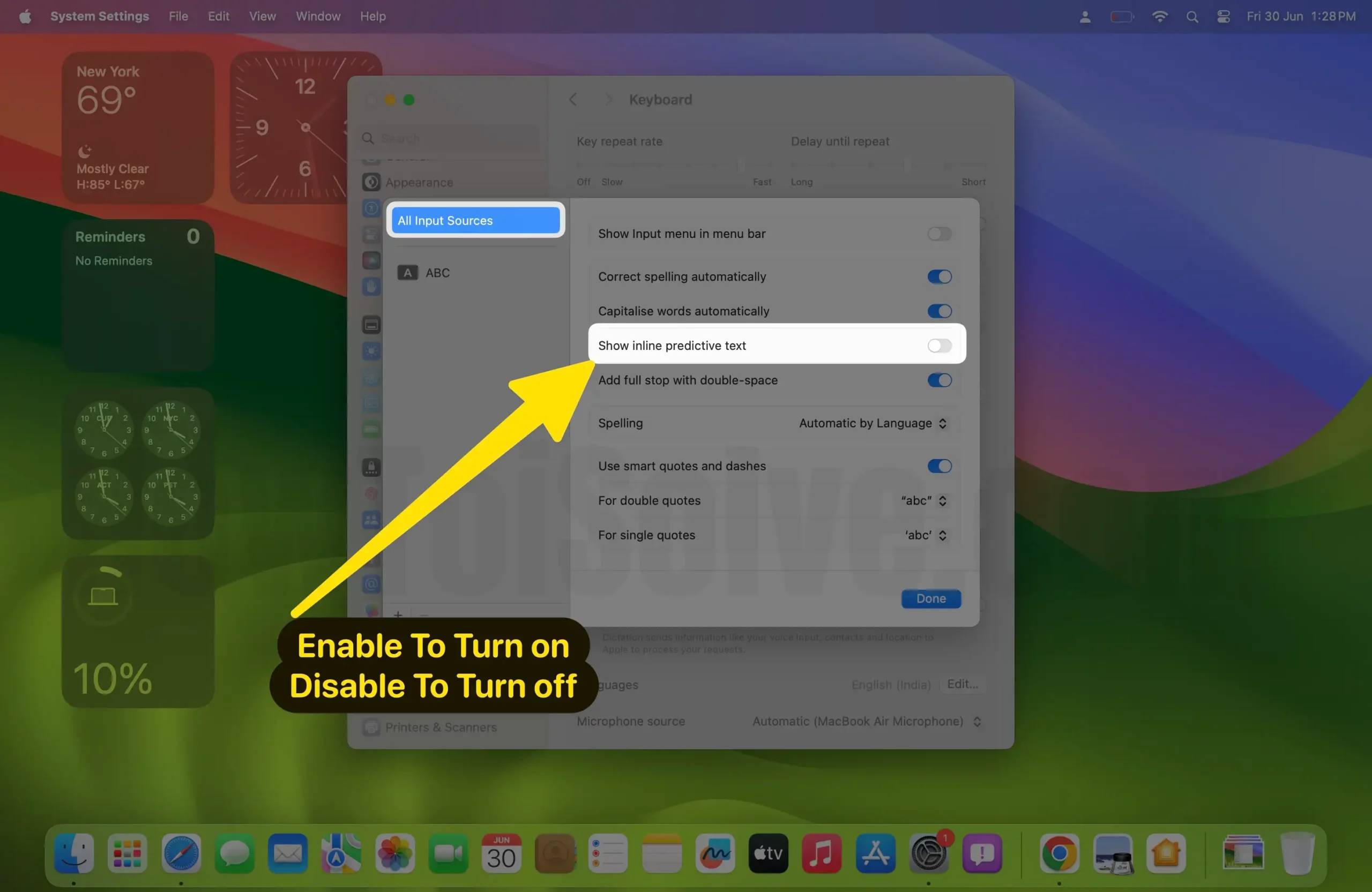
Final Thought!
As of now and forever, Apple doesn’t leave any stones unturned. But it doesn’t mean all features fit every user. So this is how you can turn off predictive text on your Mac computer.
