Apple Mac Computer Operating system macOS Mojave Preview is super cool. Everyone is excited to use the new abilities of macOS 10.14. If we inspect the features of macOS Mojave, each and every function were the basic need of the users, and few functions are requested by the users, and yes there demand has been fulfilled with the new release.
One of the appeals to the Apple was to provide a dark mode in Mac. And of course, with macOS Mojave, you can enable dark mode in Mac. But if you are jerky and wants to switch from dark mode to light mode and from light mode to dark mode now and then, then today we are going to reveal a keyboard shortcut to enable dark mode in macOS Mojave. You don’t need to follow long procedures to
Enable/Disable Dark Mode in macOS on Your MacBook Pro/Air/iMac
Method 1: Create Dark Mode Shotcut in Shortcuts app
- Open Shortcuts app on Mac.
- Click on the Plus icon to create or add new Shortcuts for your Mac. Now, Give Shortcut Name.

- Search Set Appearance and find in Result. And Double click to add in run time script.

- We can select Turn automatic or Toggal on launch and Set the Appearcne like Dark, Light or Ask Each time.
- Now, Add Created Shortcut in the top Mac menu bar by selecting the option “Pin in Menu Bar” or also Create a New Keyboard shortcut and save on your Mac.

- That’s it. Now, Run Dark mode shortcut from Top mac menu.

The alternate method is to Switch between Dark mode and Light mode is from the Control center. Click on the Control center icon from the top Mac menu bar > Click on Display settings and Click on Dark mode to turn on and Light mode to turn off dark mode.
Method 2: create Automator Script For Turn on Dark Mode On Mac
Step #1: Launch the “Automator” App using Finder or launch from the Desktop if you have already then.
Hint: You can Find Automator App through this path: open Finder from the dock → Now Click on Applications and then Click on Automator.App
Step #2: click on “New Document” and select “Contextual Workflow or Quick Action Workflow” and Click “Choose”.
Step #3: Now, select “No Input” from the WorkFlow input selection menu. In case if you have TouchBar MacBook, then you can replace the image which will be used for the button.
Step #4: In the “Apple Search Bar”, enter “Apple”.
Step #5: Next, double-Click on “Run AppleScript”.
Step #6: Delete the following Script and Type the below command Script. I suggest you write this script by you into the text field on your Mac and avoid the Syntax error.
tell application “System Events”
tell appearance preferences
set dark mode to not dark mode
end tell
end tell
If you want to verify that the script is working or not then click on Play icon and if dark mode or light mode switches then it is working perfectly.
Keep in Mind please enter the correct script, otherwise, you will get Syntax Error.
After Put new Script follows the Step 7:
Step #7: Go to “File”.
Step #8: Tap “Save”
Step #9. Save File as Dark mode Shortcut like given below.
Some Mac User’s unable to create a shortcut and showing error: The action “Run AppleScript” encountered an error: “Not authorized to send Apple events to System Events.”, that may temporary issue because of a bug in Beta 2. Wait for next update, otherwise repeat the steps again. See Below video and Double check that you are on right path..
Method 3: How to Create a keyboard shortcut to Enable Dark mode macOS
Step #1: Click on “Apple” icon and open “System Preferences”.
Step #2: Click “Keyboards”.
Step #3: Select the “Shortcuts” option.
Step #4: Open “Services” and double-click on “Dark Mode shortcut”.
Step #5. Finally, add a shortcut command like here (Command +B). In simple English, you must not use a key shortcut that is run for other functions.
So now press Command+B to switch lighting mode to dark mode or vice-versa on macOS Mojave.
Now it’s time to use your skills, adjust the keyboard combination that you want to use to enable/disable Dark Mode.
Do not use the global shortcuts that are defined by Apple. So it is just like you have to experiment until you get a perfect match. Please make sure that it will not work when both the apps are open using the same shortcuts. For instance, if you have set command+B to quit iTunes and also to turn on and turn off Dark Mode and iTunes is currently active in such situation the shortcut key won’t work.
Method 4: Create Touch Bar Shortcut to Activate Dark Mode on Touch Bar MacBook Pro
Step #1: Click the “Apple” Logo from the top Mac menu and tap “System Preferences”.
Step #2: Next, open “Extensions” to appear between Bluetooth and Sharing then click “Touch Bar”.
Step #3: Check that “Dark Mode” workflow is turned on.
Step #4: Now, move back to “Keyboard” settings.
Step #5: Click “Customize Control strip”. If you have device contains Touch Bar then only you will find this option.
Step #6: Now, drag and drop “Dark Mode” workflow onto “Touch Bar”.
So now you can simply tap on Dark Mode to enable and disable from the touch bar.
Do you Like this article to activate Dark Mode with a keyboard shortcut or Touch bar? Please share it on your social network timeline and be helpful for other Apple Mac users!
> Trick to take and Edit a Screenshot on Mac


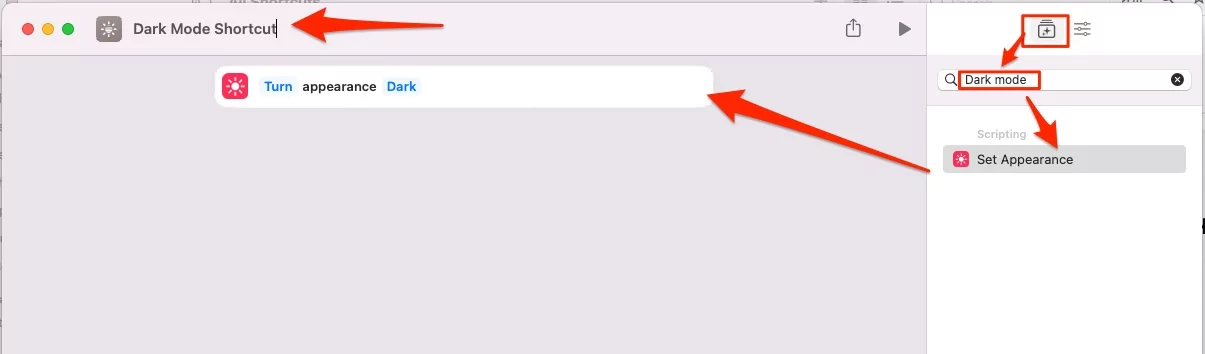
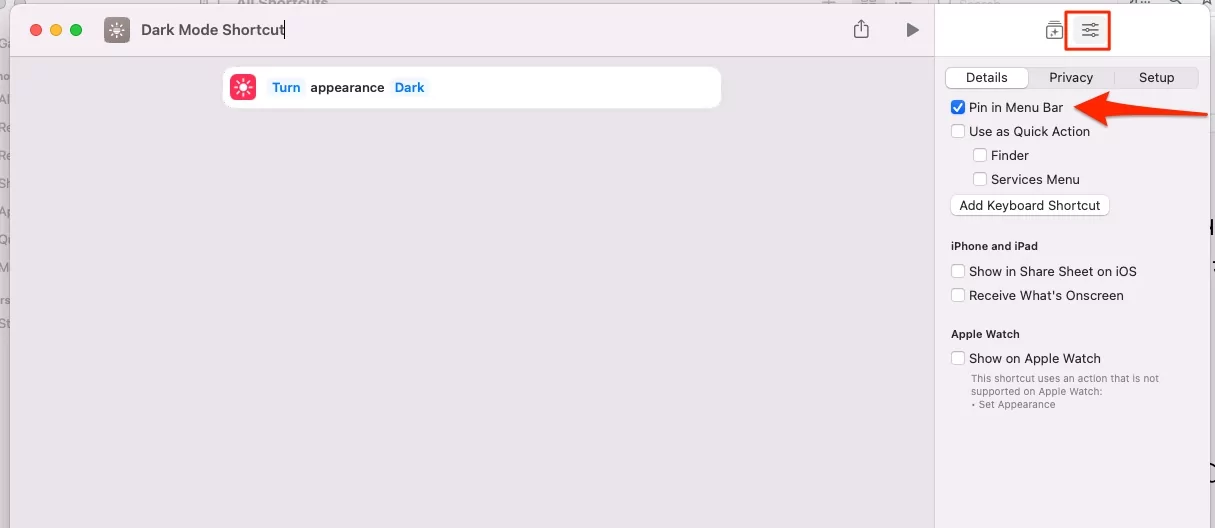


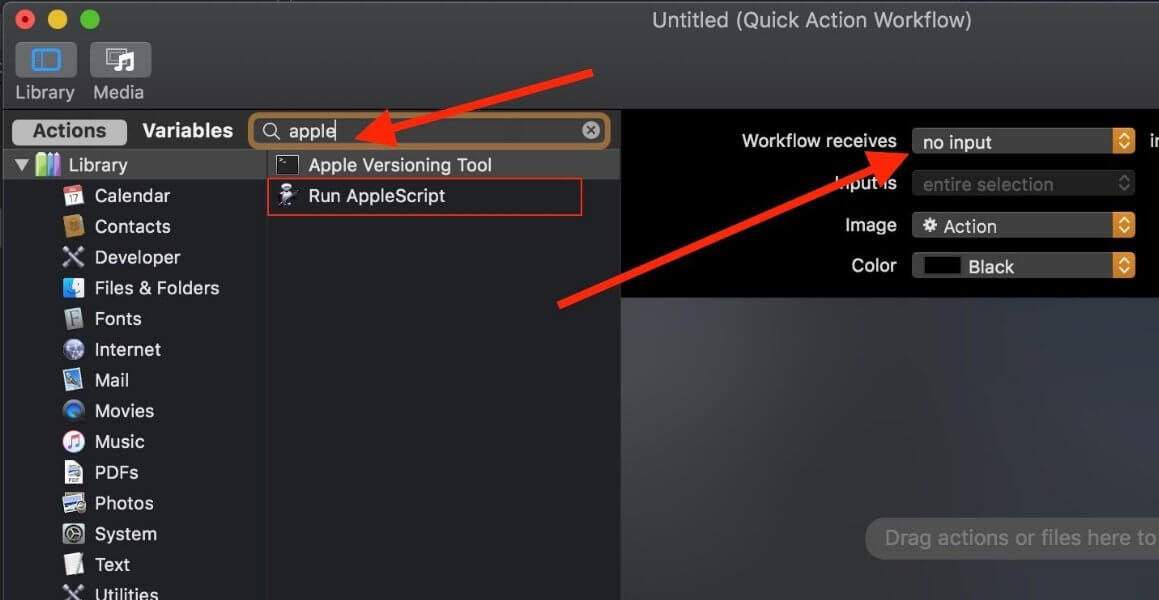

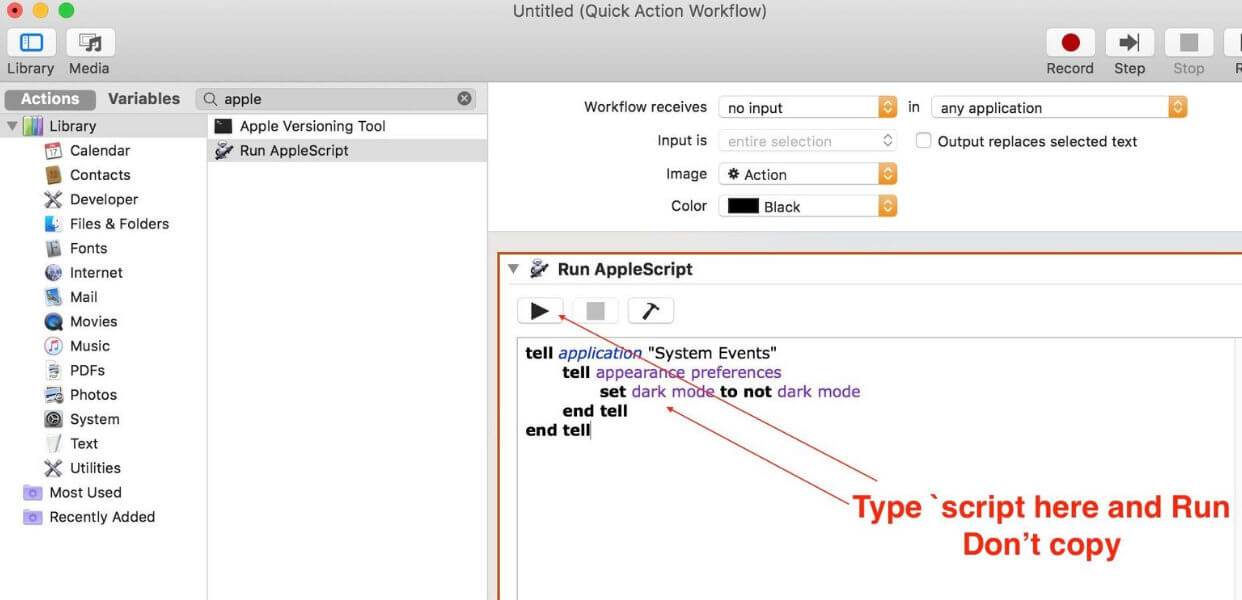




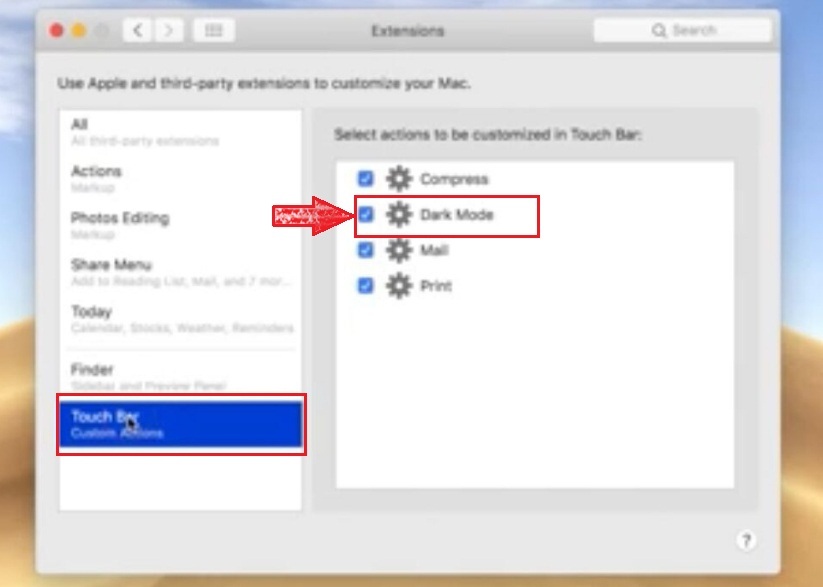
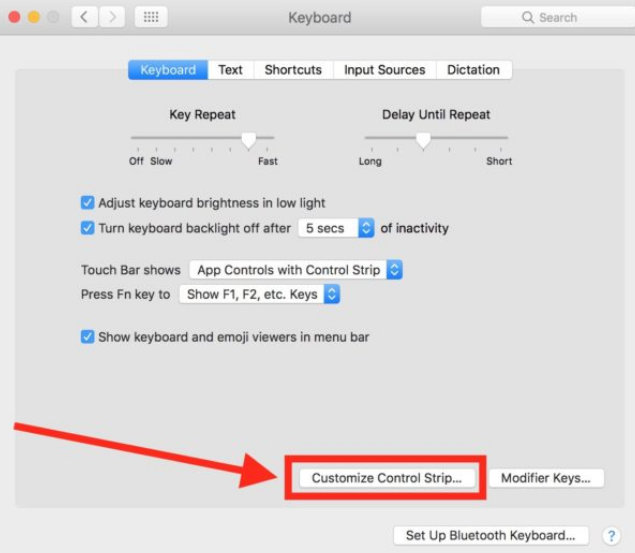
All I get when I try to use this keyboard shortcut is the following error:
“`The action “Run AppleScript” encountered an error: “Not authorized to send Apple events to System Events.”“`
Help!
double check your script, don’t copy from the webpage. try correct text that used here with an Example.
if possible share your screen via Email or Describe more, current MacOS Version, Mac Model and more..
Thank u! i glad to help you!
I appears to have stopped working in the newest public beta.
This worked on Mojave PB1 but fails on PB2 with:
The action “Run AppleScript” encountered an error: “Not authorized to send Apple events to System Events.”
I’ve also gotten this error: The action “Run AppleScript” encountered an error: “Not authorized to send Apple events to System Events.” It was working fine until the latest beta update. Maybe Apple killed it because they didn’t like users going around their beta functionality.