USB problems are common on Mac computers. They are also highly confusing because there could be various reasons why “USB Accessories are Disabled” in Mac computers. If Mac continuously pops up this error message, read along with this guide to troubleshoot the problem.
Before proceeding with the procedure, let’s check out what are the causes of it.
What Causes the USB Accessories Disabled Error to Occur on Mac?
When you receive a message saying, “USB Accessories are disabled, unplug the accessory using too much power to re-enable USB devices. The alert means the problem is due to the power-hungry accessory. But what to do when it reappears on Mac even when a low-power USB accessory like a keyboard is connected? There are specific reasons for this, Outdated software, corrupted cable, etc.
Solution #1. Disconnect & Reconnect the External Device
Sometimes, faulty accessories could be one of the prominent reasons for USB accessories disabled errors. In this scenario, you can try removing and reconnecting USB accessories. If you are still facing issues, detach accessories separately. Disconnect the problematic device and check for errors. Hopefully, it will resolve the problem, but if not, move forward to the next solution.
Solution #2. Wake up your Mac after putting it to sleep
Mac users solve the issue by putting their Mac to sleep and waking it up after some time. For this, head to the Apple Menu > Sleep and press the Power Button to wake it up.
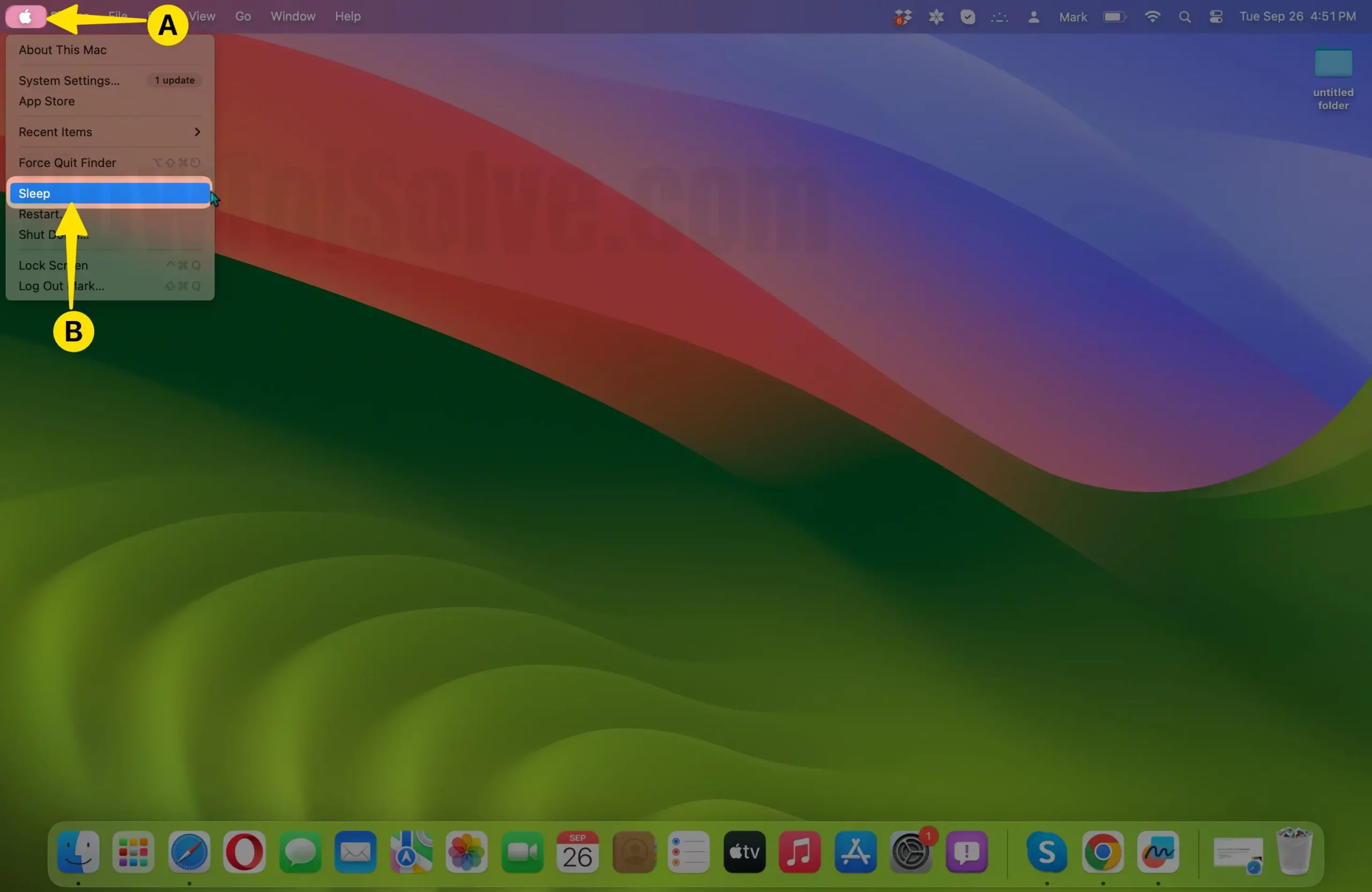
Solution #3. Detach unnecessary USB devices
USB devices, such as drivers, keyboards, cameras, USB hubs, etc., plugged into your Mac computer need some power, which altogether can inhale maximum output that Mac can’t handle.
In this scenario, the Mac will pop up a USB accessories disabled warning to reduce bus-powered devices that will drain your Mac battery. If that is what happened with your Mac, disconnect unwanted USB devices to check whether the notification still appears or not.
Solution #4. Use a powered USB hub or hard disk
A self-powered USB hub or hard disk is one of the most efficient ways to deliver sufficient power to USB devices, especially for power-hungry USB devices.
If you use multiple USB devices simultaneously, you can use a Thunderbolt 3 hub or powered USB that allows the device to intake efficient power from the hub rather than your Mac computer. Besides this, also ensure that the powered USB hub is connected to an AC adapter.
Solution #5. Make sure you are using the correct pair of cables and port
Every USB device has its own requirements of port and cable. So when you use a less qualified port or cable, the power requirement is compromised, which eventually leads macOS to generate a USB accessories disabled error. Thus, make sure you use the correct pair of cables and port.
Solution #6. Clean and then enable the USB Port
Some array of users managed to get rid of the error by gently cleaning the port. If that’s what with you, we suggest using the air pressure and then using a toothpick to clean the dust cacked up in the port. However, in case the USB port was disabled for security reasons, follow the steps below to enable the USB port on your Mac.
1. Launch the Finder on your Mac computer.
2. Click Go from the menu bar, select Go To Folder…

3. In the menu, enter the path System/Library/Extensions.
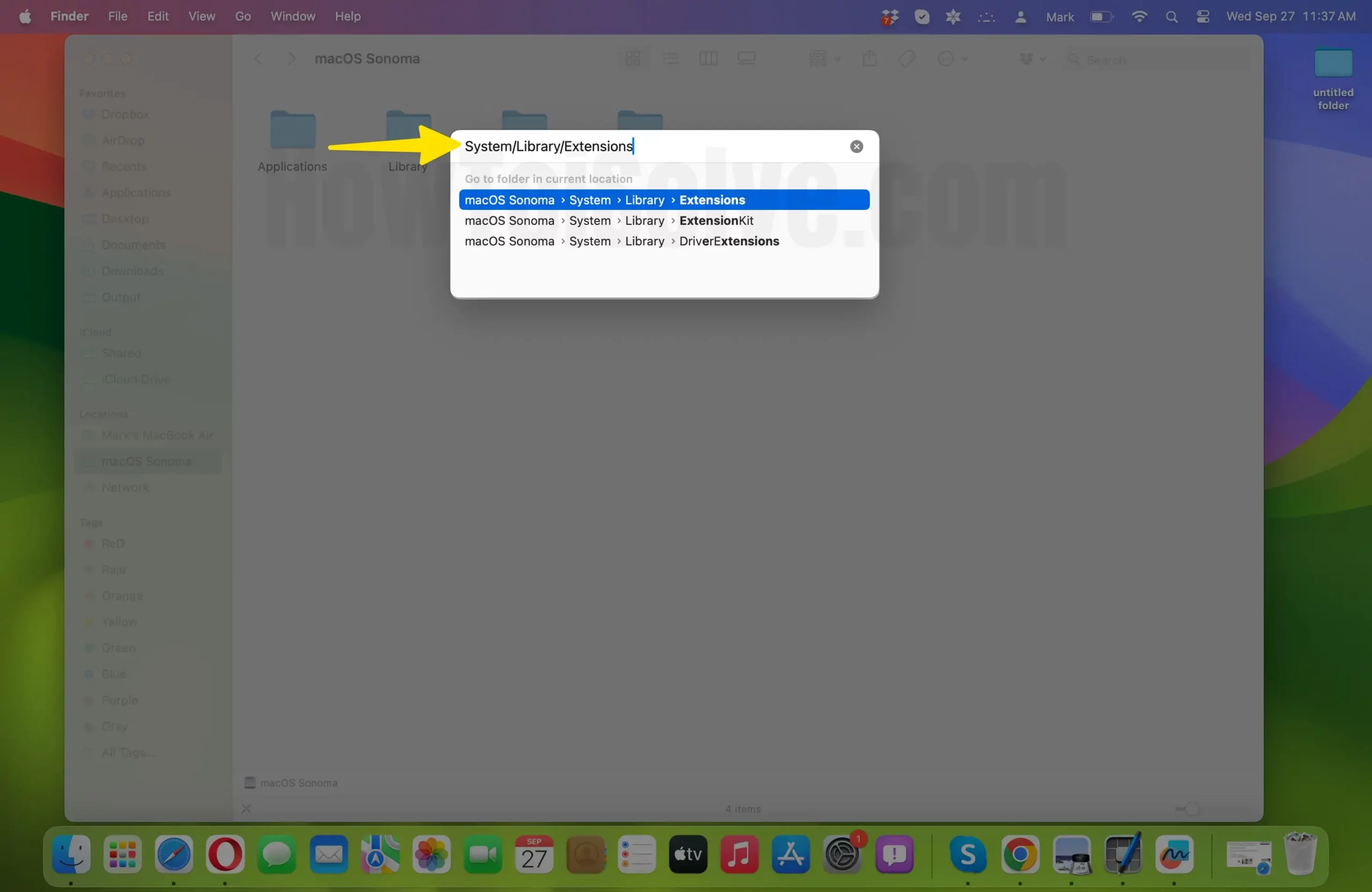
After that, move the folder you backed up before turning off the USB ports of a folder.
- IOUSBMassStorageClass.kext or IOUSBMassStorageDriver.kext IOFireWireSerialBusProtocolTransport.KEXT
- If the above steps don’t work for you, reset SMC on your Mac computer.
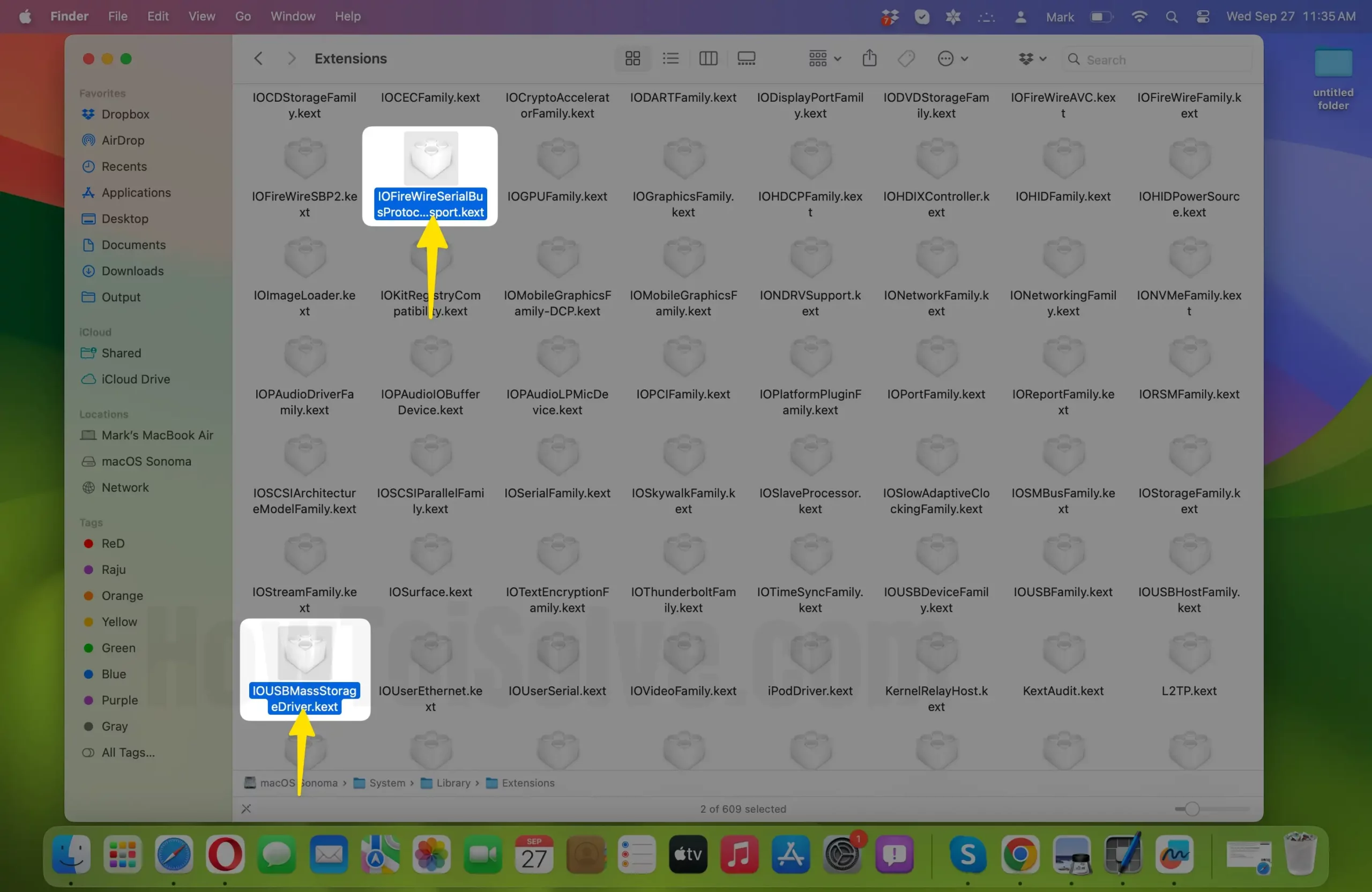
Solution #7. Try an alternative port
There is a possibility that a faulty port triggers a USB accessories disabled notification, or else the port does not offer the power that the device requires. That’s because different USBs on a Mac deliver different power, thus, it’s advisable to safely eject the USB device and then try inserting it into a different port. And even after this, it’s not working; you must move to the following solution.
Solution #8. Try using a different cable
Even though USB cables are designed based on the standard, some USB cables deliver more power. For instance, when using a USB-C device on a USB-A port, a non-compliant cable can drain more power. In this scenario, we suggest using reputable brands like Nekteck or Anker.
Solution #9. Reset SMC
Has no solution worked yet? Fret not; try resetting SMC on your Mac computer. For those unaware of what SMC is, it’s a chip that stores and controls all critical hardware operations. Thus, we recommend resetting SMC on your Mac computer.
For Mac with Intel Chip
- Navigate to the Apple Menu on your Mac computer.
- Choose Shut Down…
- After this, hold for a few seconds and then press Shift + Left Option + Left Control Key. Press and hold the Power Button. Continue pressing those four keys for up to 7 seconds. If your Mac turns on, it plays a chime sound while pressing the key.
- Let out four keys and restart your Mac computer.
For Mac with Apple Silicone Chip
- Go to the Apple Menu from the Menu bar. Select the Restart…
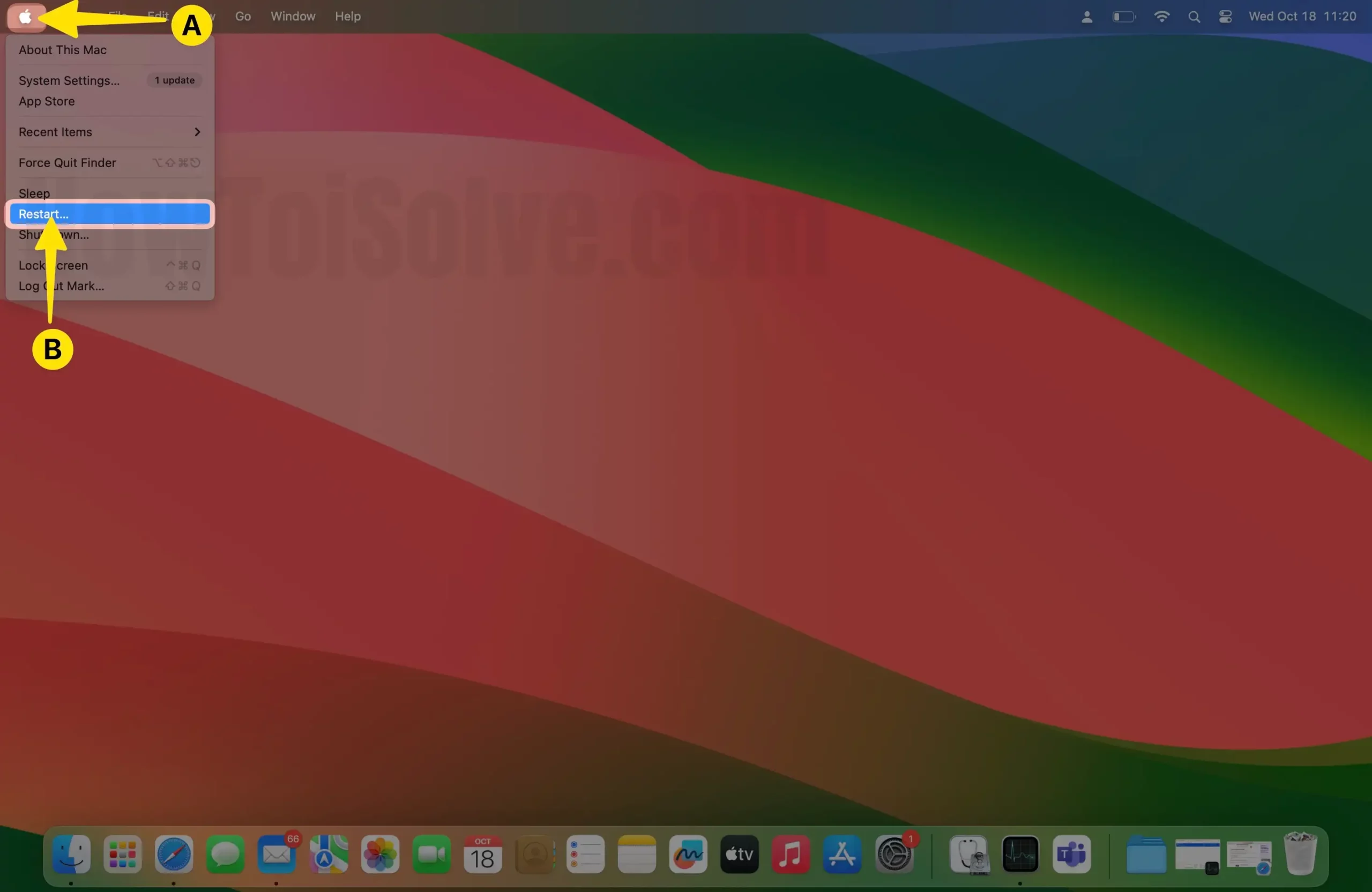
- Choose the Restart…
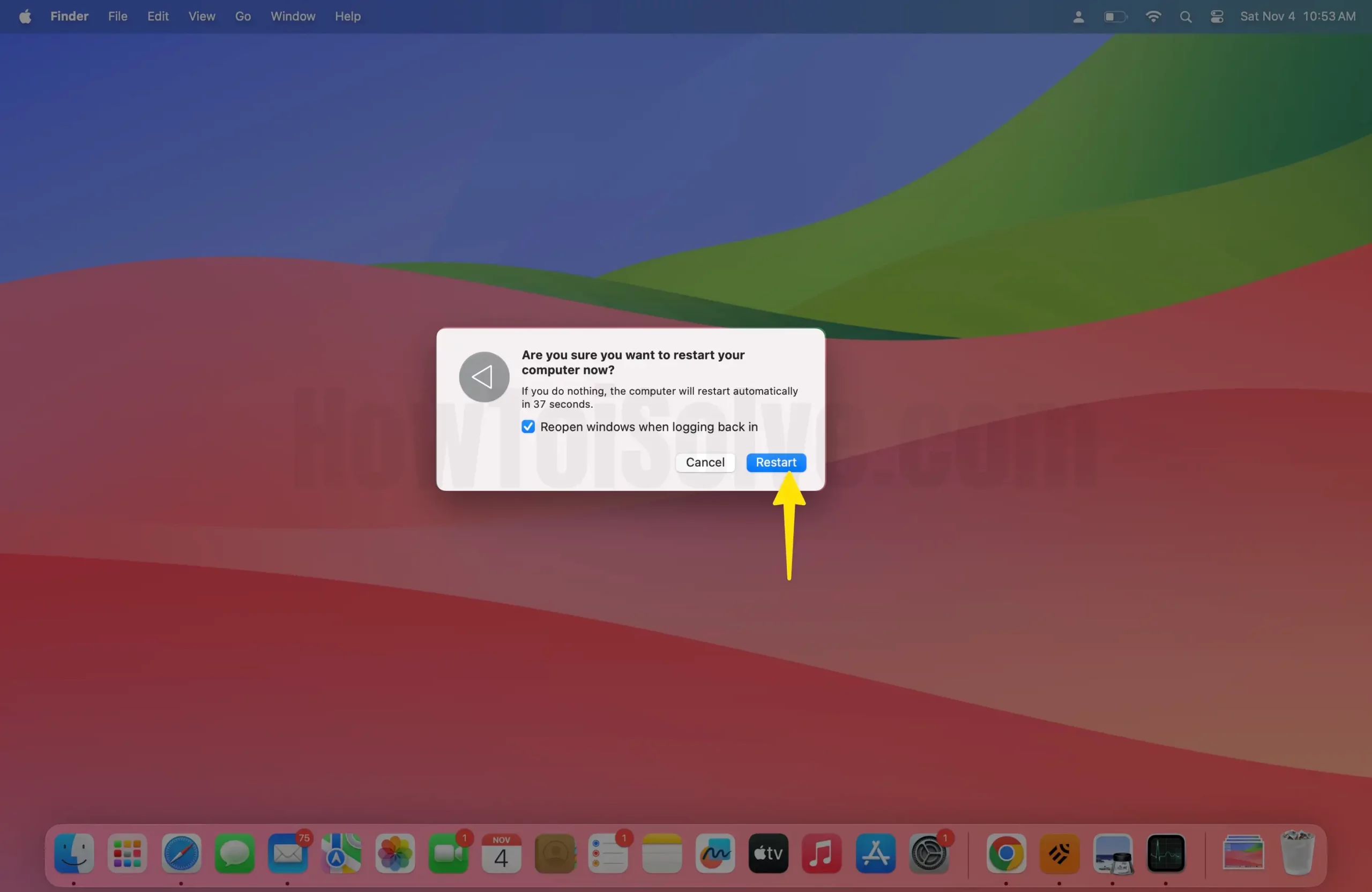
Does this solution work for you? If not, move forward to the following solution.
Solution #10. Reset NVRAM
Nonvolatile random access memory is a micro storage in the Mac that stores specific settings to access them instantly when needed. However, the settings stored in NVRAM depend on your Mac computer and the USB devices connected to it.
Hence, when NVRAM on your Mac computer is corrupted, your Mac device may fail to access USB ports. If that’s so, you must try resetting NVRAM on Mac.
Solution #11. Update Software on Mac
If USB accessories on your Mac are still disabled, there are instances where a Software Bug might cause a problem. In this scenario, you must try updating macOS. For this, follow the steps below.
1. Go to Apple Logo located at the left-top corner on your Mac. Select System Settings…

2. Choose General. Click Software Update.
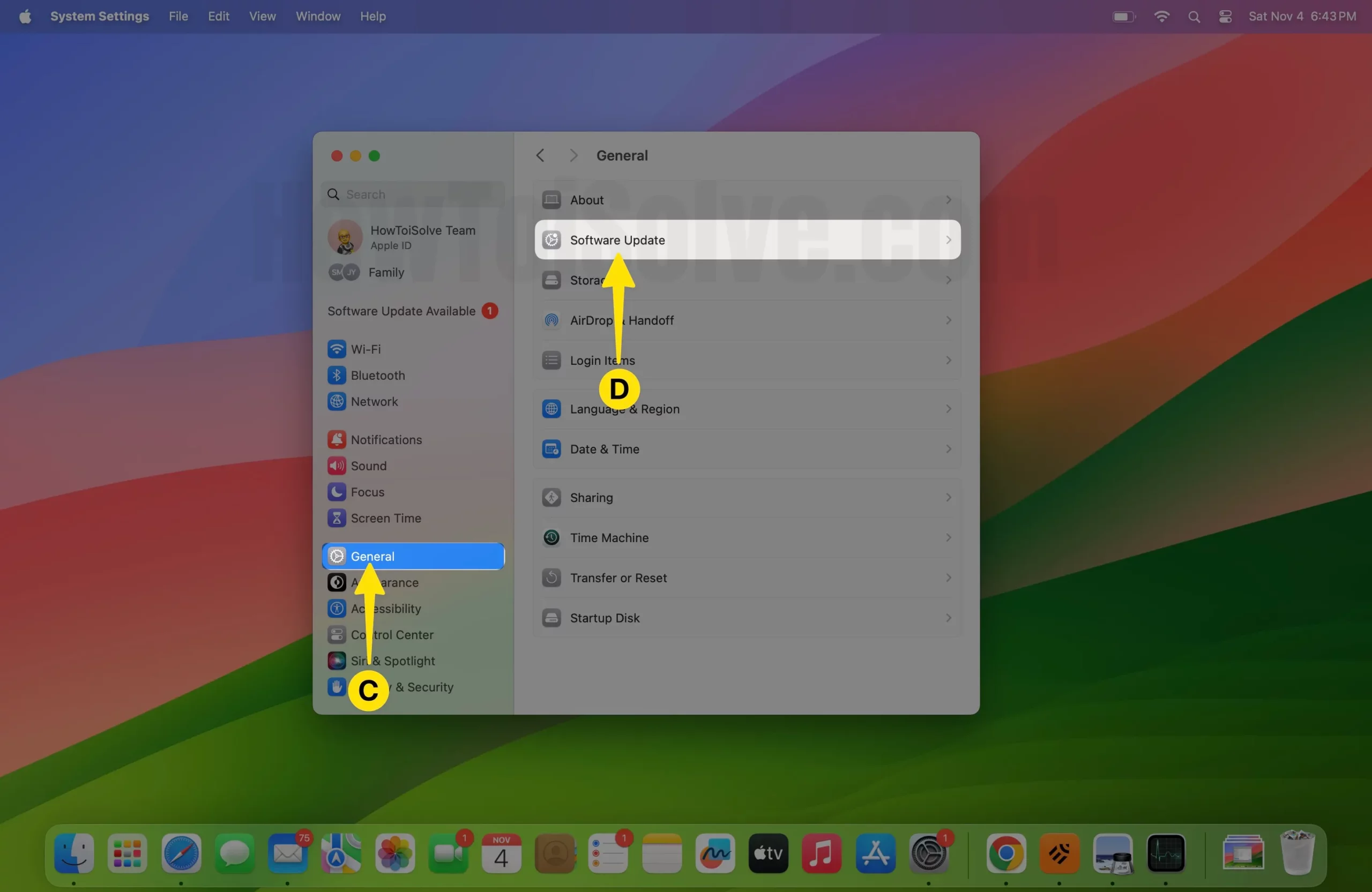
3. Now, let your Mac computer check for updates. If available, click Download Now.
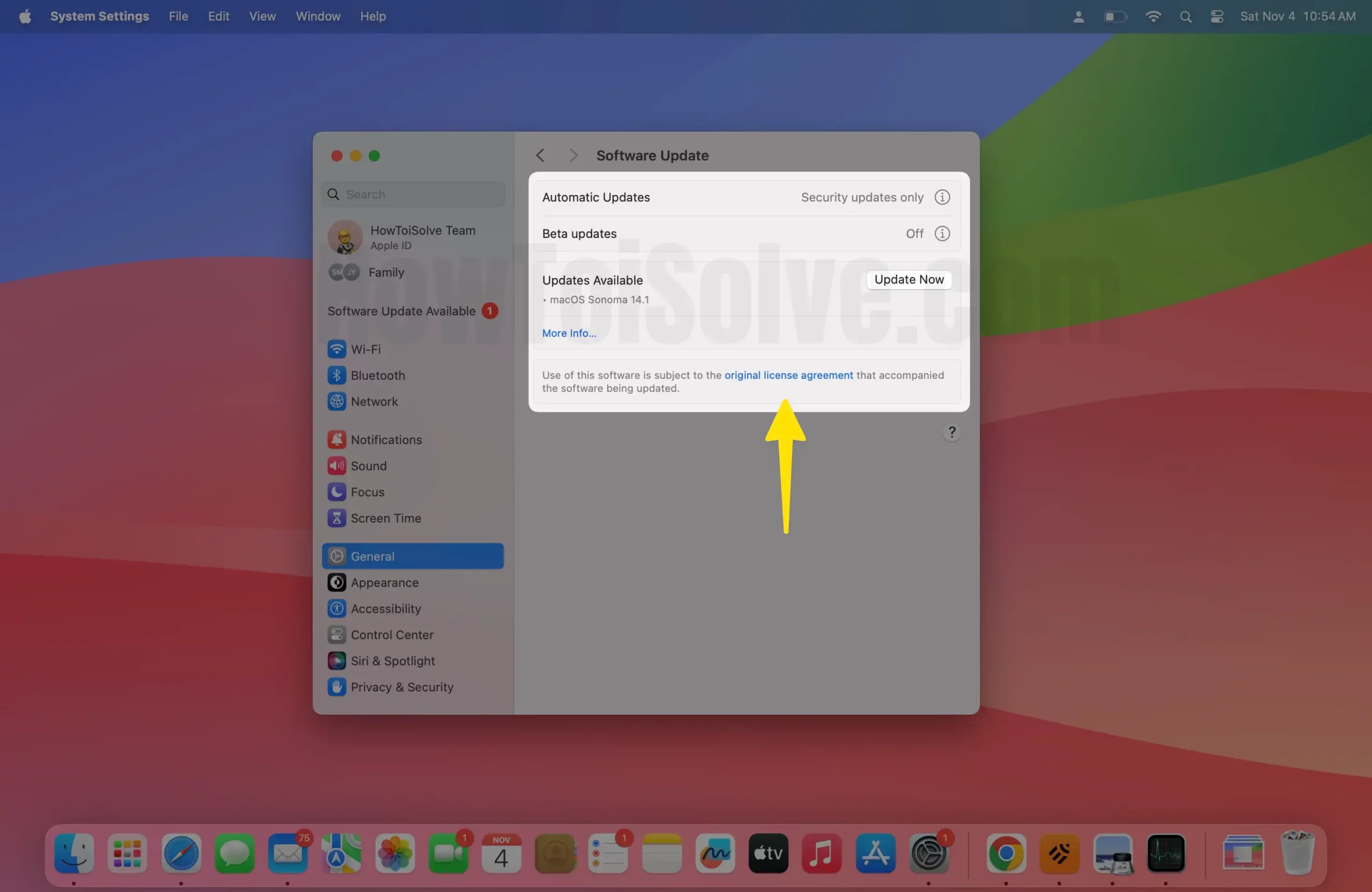
Solution #12. Boot In Safe Mode
Booting your Mac computer to Safe Mode clears certain bugs and USB kernel extensions that may render the USB device enabled on Mac. For this, you can read our article on how to boot Mac to safe mode.
Solution #13. Scan Your Mac for Maclware
There may be malware stuck within the Mac computer, which eventually interferes with the USB kernel of the OS and causes the USB accessories disabled error. If that’s the case with your Mac computer, you can download free and reliable antivirus and remove malware from your device.
However, we usually recommend installing a paid version, which includes more features and can effectively resolve problems. If you’re confused about which one to install, read our article on Best Antivirus Software for Mac.
Solution #14. Check the USB device with First Aid to repair the error
When you are trying to connect a flash drive or hard disk to your Mac USB ports, macOS may throw an error message for some unknown reasons. Fortunately, it can be detected and fixed with Disk Utility First Aid. Here’s how you can do so.
Note: Before performing the below procedure, we suggest creating a backup.
First of all, connect the USB to your Mac computer.
1. Press Command + Space to open Spotlight search. Enter Disk Utility and click on it to open.

2. Select your USB Drive from the left panel.
3. Then, choose First Aid from the Disk Utility toolbar.

4. Finally, select the Run Button.
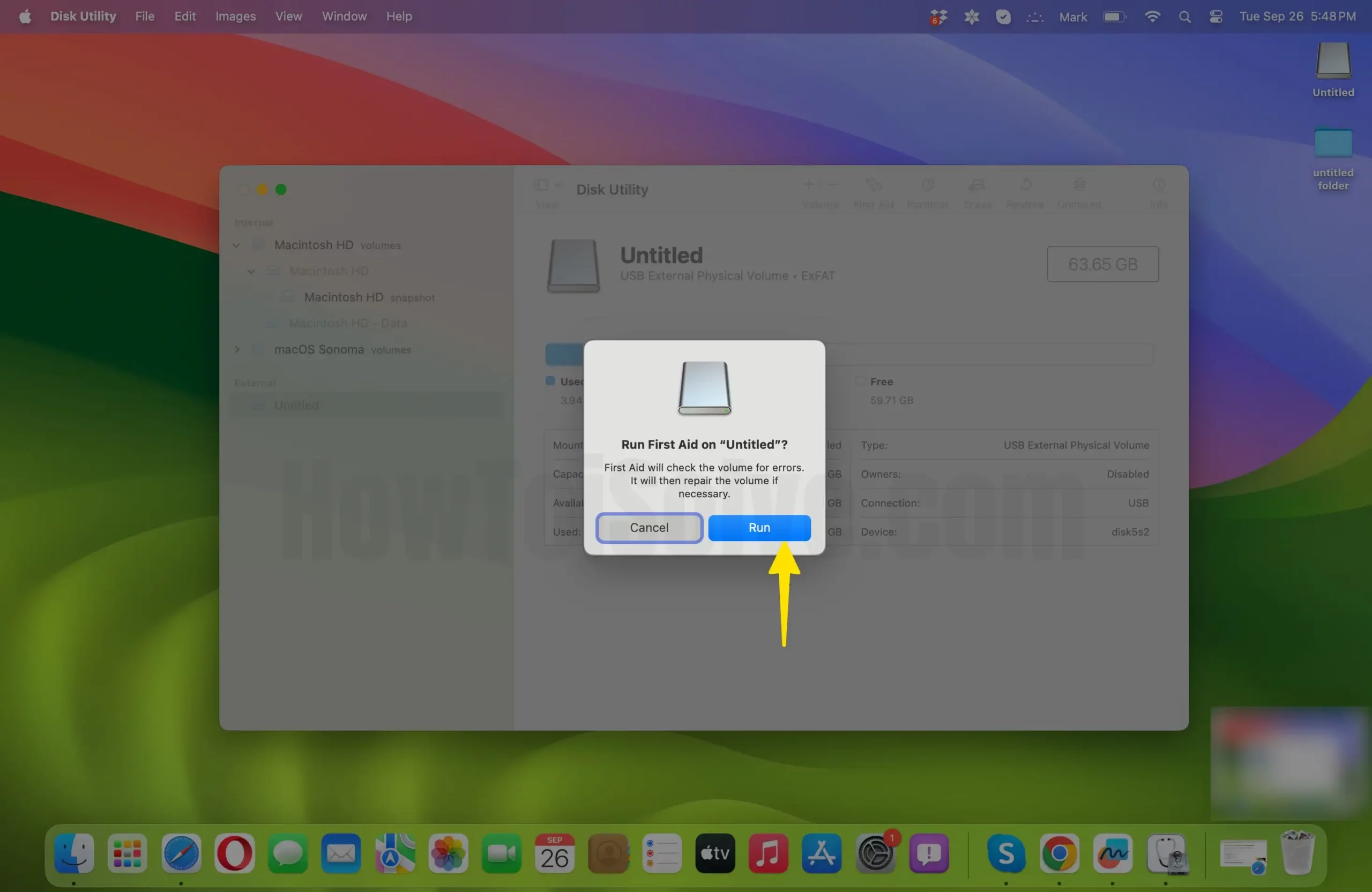
Now let the procedure get finished and then check for problems.
Solution #15. Turn on DND
Even though notifications on your Mac computer say the USB device is disabled, there are instances where a device is working fine, as many users have reported. In this scenario, the only solution is turning off notifications from showing up. For this, we suggest turning on DND. Here’s how.
- Go to the control center. Choose Do Not Disturb from the left pane on Mac.

2. From the right side, select Do Not Disturb and enable it.

3. Turn off the Do Not Disturb control center for Mac.
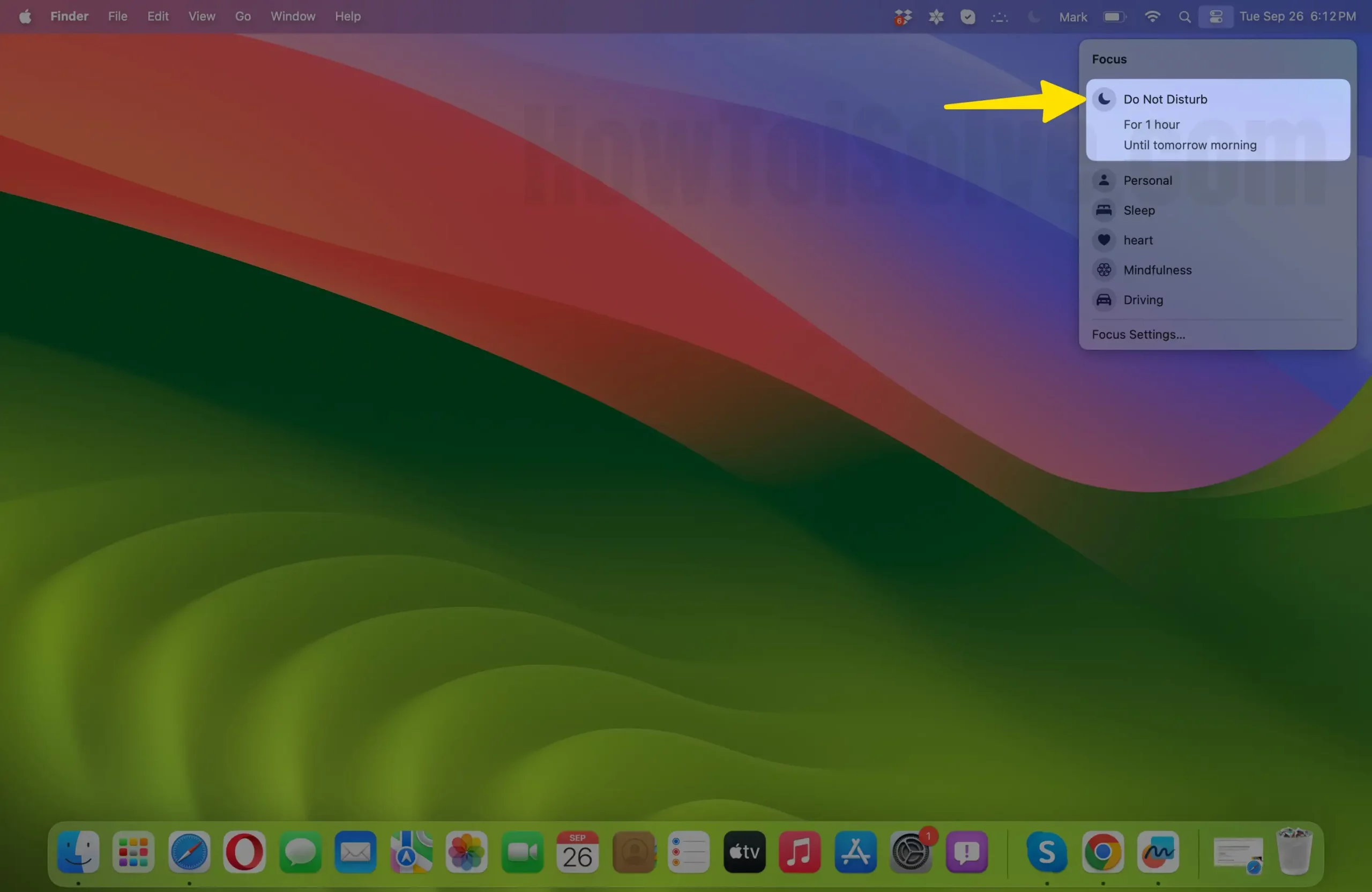
That’s It!
Solution #16. Perform a clean macOS Reinstall
When none of the solutions above fails to resolve the problem, it’s likely a software issue that is yet unrevealed. Usually, updating the Mac computer to the latest macOS can fix it, but if not, you must try a clean macOS re-install. For this, we suggest reading our article on how to clean macOS reinstall.
Solution #17. Run Apple Diagnostic to verify the hardware issue
You must try running Apple Diagnostics to verify whether your Mac computer isn’t facing any problems. However, procedures for this are different on Apple Silicone & Intel-based Mac. But before that, consider all the below point.
First of all, prepare your Mac
- Turn off your Mac computer.
- Disconnect all peripheral devices except for the Keyboard, Mouse, Power Connection, and ethernet connection.
- Switch off the Mac firmware password if you’ve configured it.
- Make sure it is placed on a hard flat surface with better ventilation.
Prepare Apple Diagnostics for Apple Silicone
- Turn on your Mac and keep pressing the Power Button until your Mac starts. Let out the button when you see Startup Options.
- Now press and hold Command + D on your Mac keyboard.
- Choose I Agree when prompted.
Prepare Apple Diagnostics for Intel Processor
- Turn on your Mac and press the Power Button as your Mac starts.
- Release the key when prompted to select language.
- Choose language with the help of the arrow key.
Then a progress bar will appear once the procedure finishes; you’ll get a complete report on your Mac screen. You can jot down the code to help you identify the hardware problem. And in case you aren’t diagnosed with the problem, simply carry your device to the nearest Apple Store.
How to exist Apple Diagnostic
To exist at Apple Diagnostic, follow the steps below.
- Keep pressing the S Key to shut down your Mac computer.
- Keep pressing the R Key to restart your Mac computer.
- Select Get Started. Your Mac will restart to a webpage with more information. Once the procedure is finished, choose Shut Down or Restart from the Apple Menu.
Solution #18. Get help from professionals
Lastly, if none of the solutions in the post work for you, including most possible solutions, it’s time to get help from Apple’s official technician. To make a genius bar appointment, read our updated article on how to make genius bar appointments.
Final Thought!
That’s It! Hopefully, the “USB Accessories Disabled” is fixed now. Most probably, detaching the battery-hungry accessories can resolve the problem. Apart from this, restarting and resetting SMC is one of the effective solutions. However, if you find any solution not mentioned in this guide, don’t forget to mention it in the below comment box.
Still not fixed, then you should check and diagnose the problem with the hardware of the Mac. Take away your Mac nearby the Apple store and ask for the genius bar to support and possible solutions to fix the Mac USB port disabled issues.
Also, Write back us about what you are looking for in the solutions and Helpful suggestions from your end.
Here, I experienced macOS by disabling the USB Port on the Mac. Make sure it’s working on the older version, I am not sure. most probably works, if I believe.

First you have to disable sip in newer os!
After deleting files, enable it again.
Start in recovery mode-open terminal and enter “csrutil disable”
If done, start again in recovery mode and enter “csrutil enable”