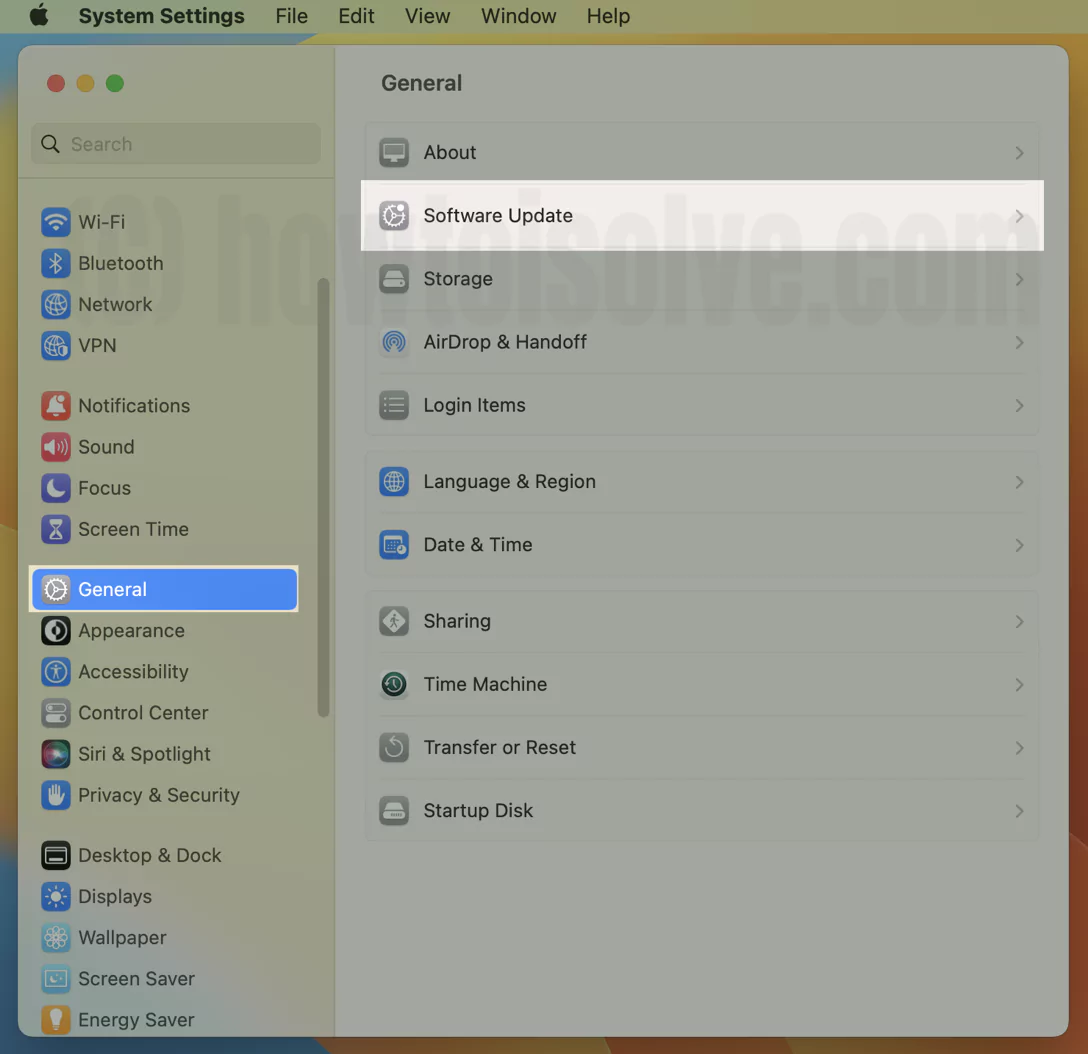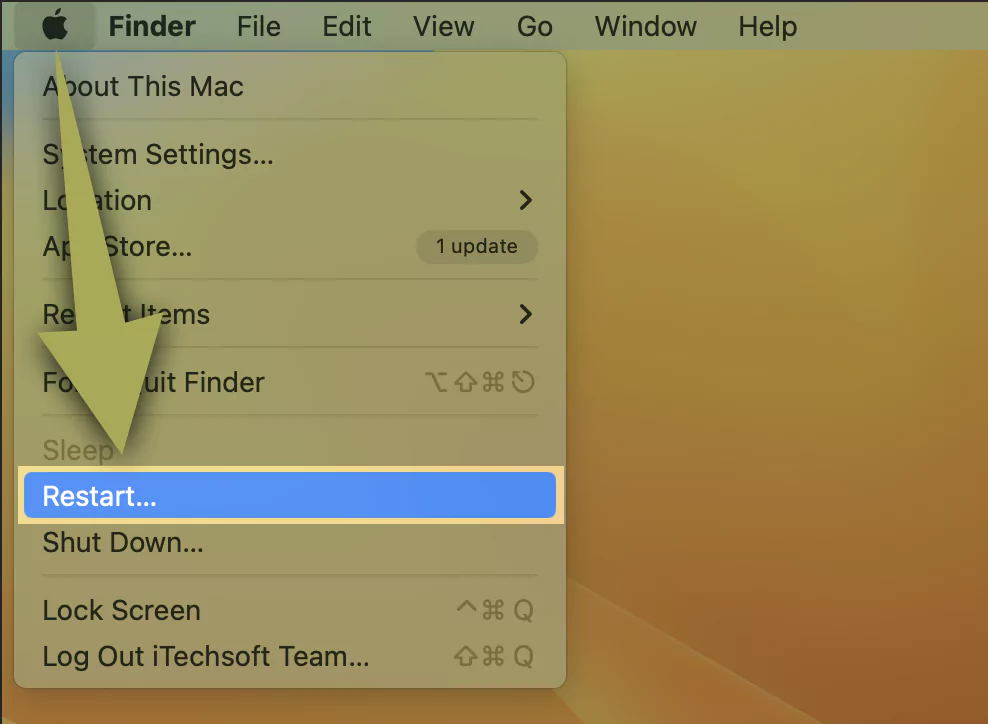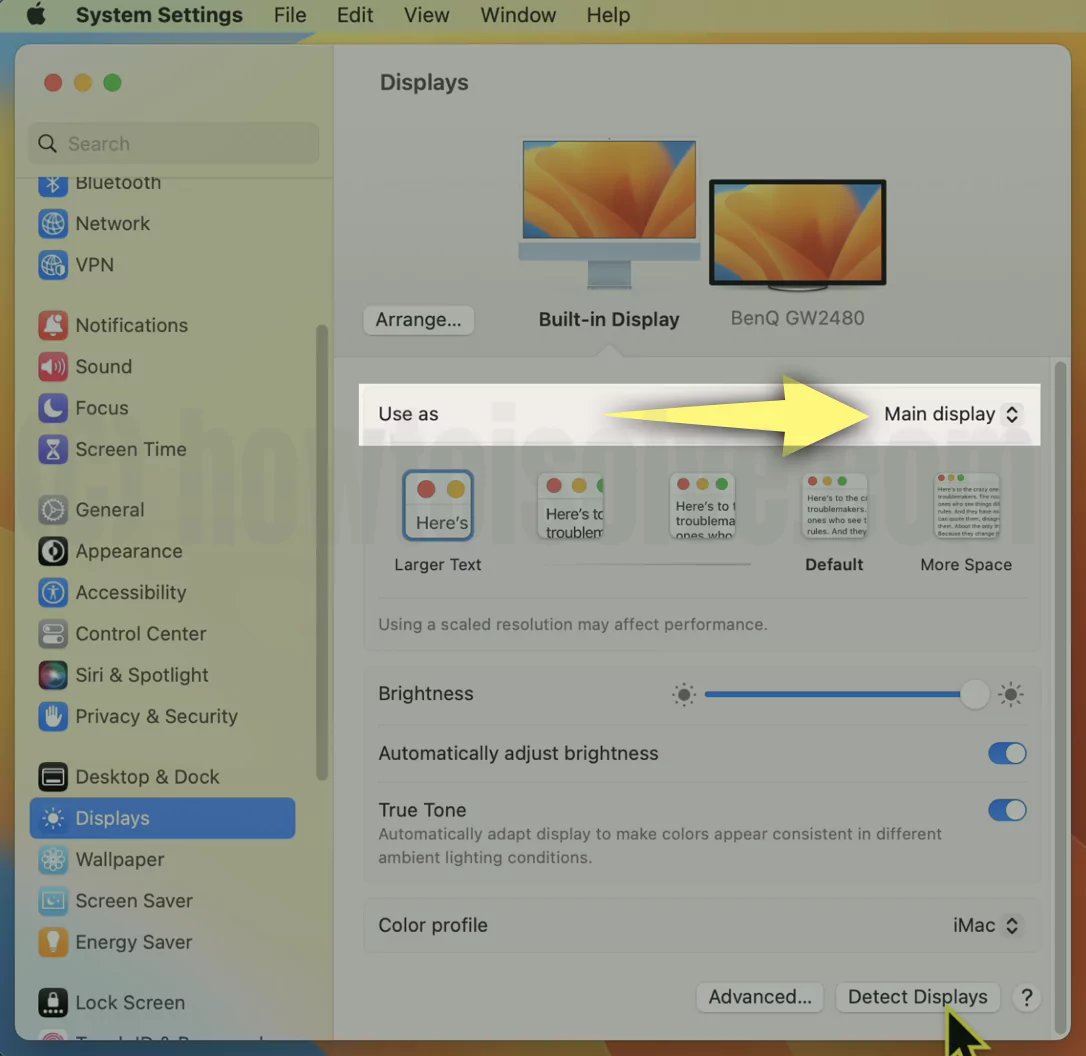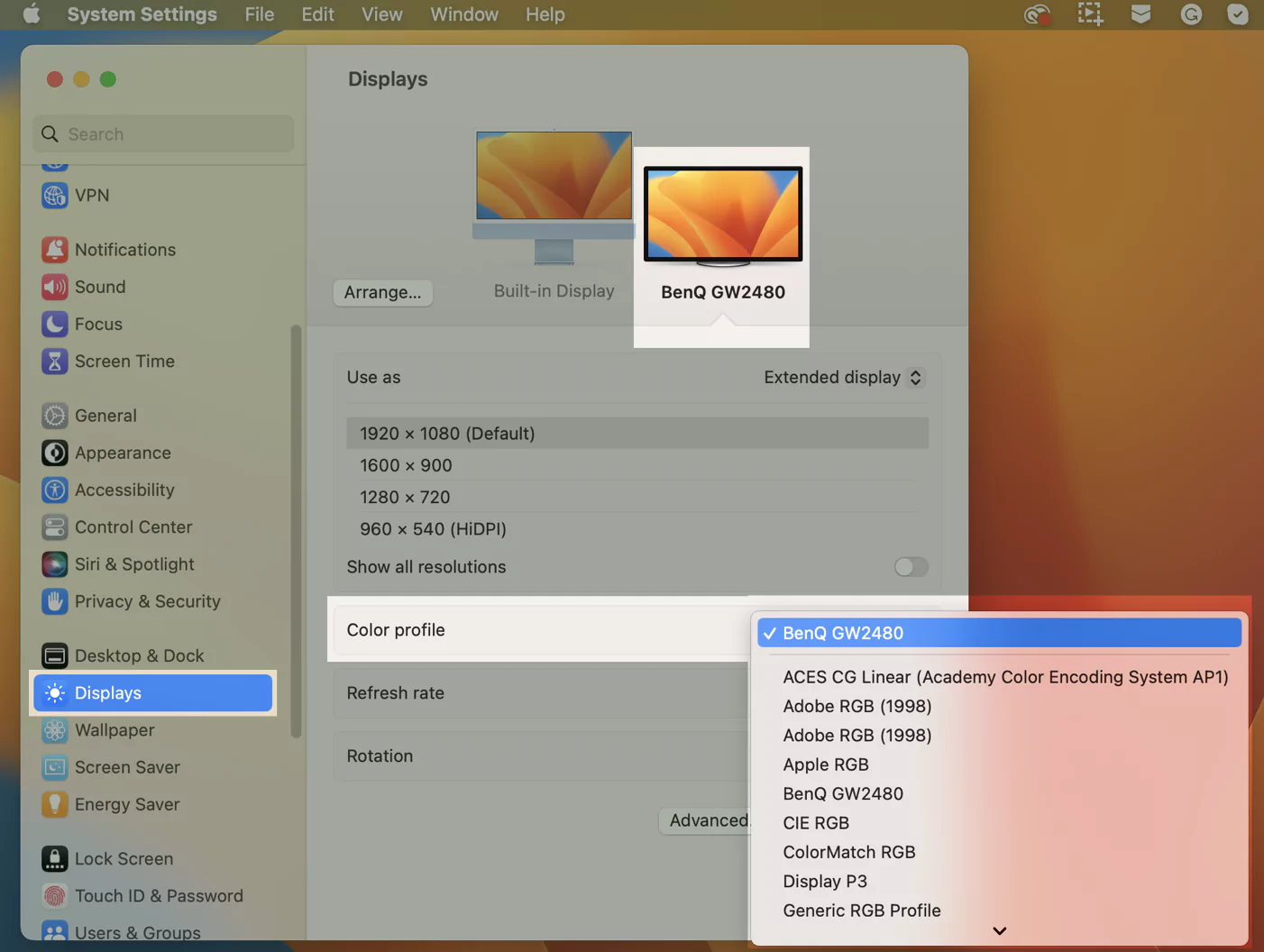On a Mac, connecting an external display helps you to expand the Mac display to play the game and use multiple apps or other stuff side-by-side. During Setup, Second Monitor Not Detected or Second Display not connecting is a common issue with MacBook, iMac…
Although setting up the external Display with Mac is pretty straightforward, sometimes users can come across not detecting other displays; this can be due to Software or Hardware related issues. However, if your Mac computer has an issue, you can perform troubleshooting to solve the problem.
In this blog, we will walk through the 14 troubleshooting steps and solve the problem preventing the Mac system from detecting the secondary monitor.
But before that, check if you have Connect External Monitor to Mac correctly!
Use External Display with MacBook, iMac, Mac Mini
When your computer cannot detect the external Display, most prominently, it’s due to improper connection, so check it first. Everything is alright! There are higher possibilities for software bugs. Let’s fix it with this troubleshooting guide.
Solution#1: Is Your Mac Updated To Latest macOS?
Mac external monitor isn’t working; check which macOS version your device is update with.
- Go to Apple Logo and next choose System Settings…(System Preferences… for macOS Monterey And Earlier).
- Select General > Software Update.
- Wait until Check For Updates… surfs. If there is an availability of an update, click on Restart Now.
Vice versa, if the Software Update says no update available, means your Mac has the latest macOS Version. Move to the following workaround.
Solution#2: Check How Many Displays You Can Connect
All Mac computers have different compatibility lists when it comes to how many displays you can connect on Mac. So if you are using a Mac and connecting more than external display compatibility, can lead to the Mac doesn’t detect external Display.
However, Apple has a dedicated page to verify() it. Here is what you need to do.
- Head to the Apple Logo > About This Mac.
- Copy the Serial Number(Command +C).
- Go to Tech Specs.
- Paste(Command + V) the Serial Number in the Search Tech Specs Box. And click Search.
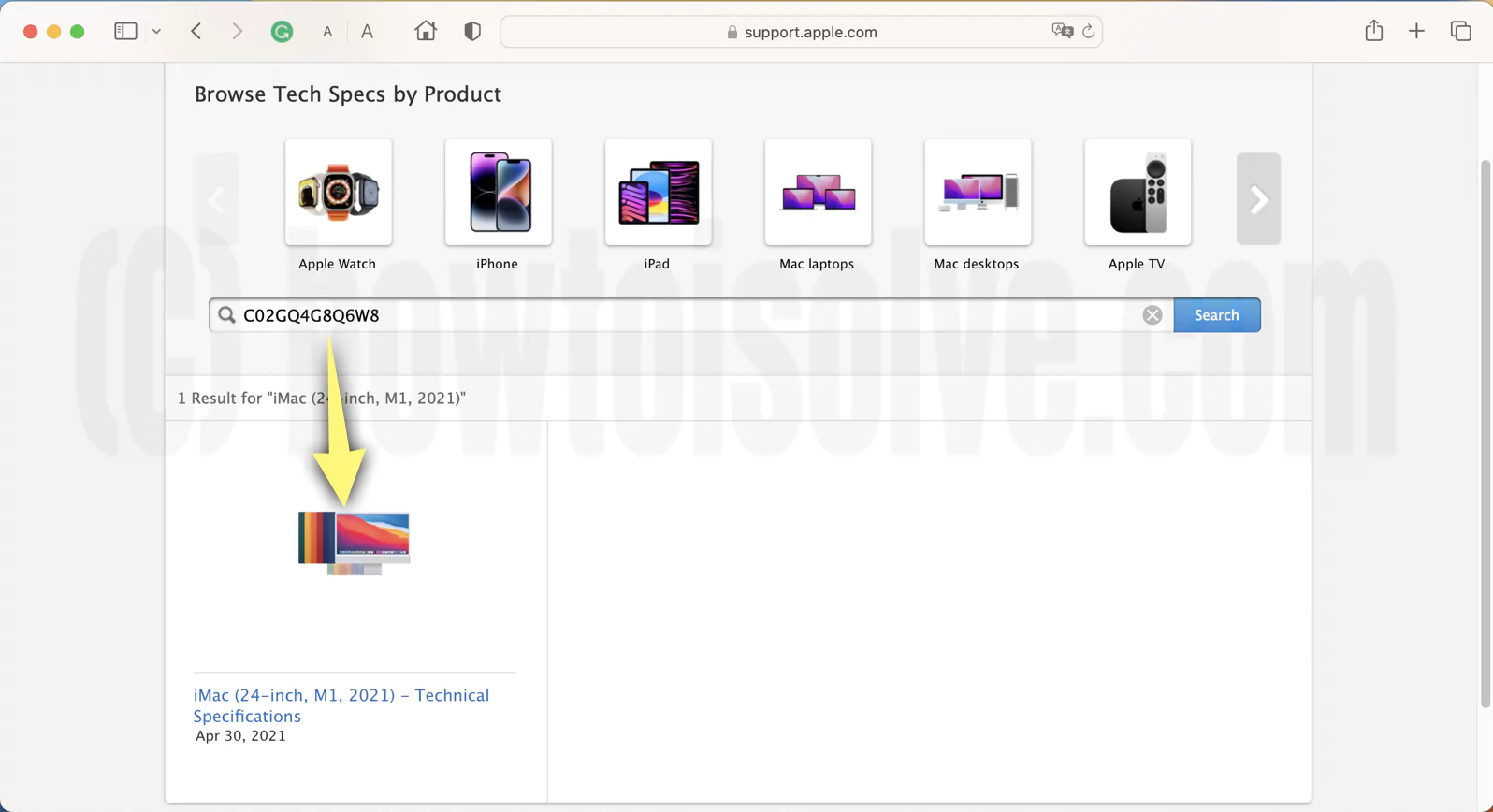
Doing so will feature your device Model; click on it. Scroll through and verify under the Video Support. And then accordingly connect the Display.
Solution#3. Check Compatibility Of External Monitor
External Display appearing blank or black can cause incompatible external screens. Less possibly, there are chances the Display you are willing to connect doesn’t support a Mac. To verify, navigate to the Manufacturer’s Website and confirm the compatible list.
Solution#4. Check Cable Or Adapter
Unlike the external Screen, you might use a different type of USB-C Hub, Cables, and Adapter to extend your Display. But before using it, it’s better to verify whether they are compatible with Mac devices.
- Ensure the cable combo you receive with an External screen is compatible with the corresponding Mac. Some Mac devices only support Thunderbolt or both USB-C And Thunderbolt. Similarly, some Thunderbolts require specific Adapters.
- Purchased a Third-Party Adapter or dock; ensure you have updated application or relevant software.
Solution#5. Reconnect All The Cables And Use Different Ports
Let’s begin with a usual way to fix external monitor flickers on and off: Disconnect And Reconnect.
- Disconnect the Adapter from the power for a few seconds.
- Then reconnect it once again. And check for the issue.
- If you don’t receive a positive outcome, disconnect the power adapter and shut down Mac.
- Hold for a couple of seconds and reconnect the Adapter. Turn on Mac.
I hope so, you have acquired a positive outcome after turning off and on the monitor when the cable detaches from the Mac.
- Detach the Plug. Turn Off the Mac computer.
- One again connects the cable. Enable the external monitor. That’s It!
In case you have a MacBook, MacBook Air, or MacBook Pro. Then, you try to fix the issue by following the below steps.
- Connect the Mac with an external monitor.
- Choose Apple Logo and click Restart.
Solution#6. Don’t Relay On Battery Power
MacBook Pro not detecting the external Display; it might be due to the MacBook running on an internal battery. Your MacBook doesn’t have enough power to highlight the pixel of the external Display.
To cross-check, connect the MacBook with power outlets and connect the external Screen. Suppose it works excellently for you hold here. If not, move to the following troubleshooting steps.
Solution#7. Detach Any Chained Adapter
Mac external monitor scaling issue seems to be the result of chaining multiple cables to connect it with the external monitor. For instance, you have connected Mini DisplayPort to DVI Adapter to a DVI to HDMI cable to connect; but there are chances of a loose connection. In this scenario, you must purchase a cable to establish the connection.
Solution#8. Restart Your Mac With External Monitor Connected
Another simple yet effective solution to fix the Lines or static covers on the Screen is to restart the Mac without disconnecting the external monitor. Click on the Apple Icon > Restart… Please wait until the procedure gets finished on its own.
If the issue looks like a never-ending dilemma, configure the Mac computer to sleep for up to 30 Seconds and then hinder the mouse to wake up the MacBook. However, you can also perform; try restarting the external monitor.
Solution#9. Check Your Display Preferences
Irrespective of Mac or other MacBook Models, there is less possibility of the other device reaching external display connectivity issues. Meanwhile, hook up the external Display, and nothing happens; check the display preferences on the Mac computer.
Note: Detecting display button showing, in case you have not long, press the options button on the Mac keyboard.
1→ Select Apple Logo > System Settings…(System Preferences…macOS Monterey And Later)
2→ Click on Display > then long press the option key: doing so will highlight the Detect Display Button, and then click on it. Choosing the option will scan the external Display.
3→ On the other hand, you can try configuring Mac to Sleep. And follow the mentioned above steps. Select Apple Icon > Sleep.
Let out the Mac from sleep and see if you can highlight the external Display.
Solution#10. Adjust Display Resolution Settings
Another possible reason Mac Images appear distorted or scrambled is the screen resolution. So, even after playing with display preference, let’s try to fix the issue by changing the screen resolution.
1→ Go to Apple Logo > System Settings…(System Preferences… macOS Monterey And Earlier).
2→ Choose Display. Right under the Use As, select a different option than the default.
3→ Moving forward to the Brightness menu, toggle to disable the Automatically Adjust Brightness.
Next, try manually increasing brightness; as of now, two low brightness can cause the issue.
Solution#11. Change Color Profile
Is your external display color looking different from the Mac? However, some external displays include a physical button to change. But if you carry one that doesn’t have RGB keys, here is how you can change the color profile of the external Screen using a Mac.
- Go to the Apple Logo > System Settings…(System Preferences…macOS Monterey And Earlier)
- Choose Display. From there, choose External Display.
- Swipe down and click on Color Profile Dropdown.
There you will receive multiple color profiles and keep selecting one by one. And then set up a preferable option.
Solution#12. Test In Alternative Monitor
At the end of the day, if your monitor is buggy, broken, or corrupted, hindering Mac settings could fix MacBook Pro not detecting external Display. If you have a pair of other external displays, try connecting it with the same Mac. If it works, the monitor is the culprit; if not, continue reading.
Solution#13. Reset NVRAM
The nonvolatile random access memory is the little storage space where the Mac computer stores minor settings that need to be accessed rapidly; there are some display settings too.
Eventually, if NVRAM gets corrupted, it can cause critical technical issues within the Mac. So Resetting The NVRAM may fix the issue.
Bottom Line
These workarounds are helpful, so appropriately following them might help you to fix the issue rapidly and efficiently. Generally, most users will get the positive, but if not, Contact Apple Support or take the Mac or extended Display to the nearer technician if there is any signal related to hardware.
How Do I Extend The Display On A Mac?
First, check the port on the Mac and accordingly purchase the cable. Next, follow our guide on how to connect external monitors to Mac by clicking on this link.
Why Is My Mac Not Recognizing My External Monitor?
The faulty cable! Try reconnecting the external Display with Mac using a new or alternate cable. The following reason can be, Ports, more often than ports, get filled up with dirt and debris. Try cleaning it gently with a cotton cloth. Still, Display is not being detected; follow our troubleshooting guide.
How Do I Get My Mac To Display On HDMI?
Is there an HDMI port on your Mac? If yes, you can use HDMI to HDMI cable. If your Mac has a USB-C port, you can use USB-C to HDMI Adapter or Best USB-C HUB.
Do All External Monitors Work With Macs?
The Mac is compatible with every external Display and automatically corresponding resolution. Most prominently, it depends upon port compatibility. If you are willing to plug and play, the external monitor should have same port as Mac. On the other hand, if you carry a monitor with HDMI or VGA Ports, you need to use converters, for instance, type-c to HDMI adapter, etc.
How Do I Detect An Extra Monitor?
On Mac or MacBook, go to Apple Logo > System Settings… > Display > In the display settings, press the Option Key to feature Detect Display option. Click on it.
Are All HDMI Monitors Compatible With Mac?
The recently launched Mac computer includes Thunderbolt ports, so if you have an external monitor having HDMI or other ports, you need to purchase converters.
How Do I Enable HDMI On My Mac?
For HDMI Settings on Mac, go to Apple Logo > System Settings… > Sound. Select Output from the Output & Input menu, and verify HDMI peripheral has been opted. Because it’s not selected, you will encounter no HDMI signal from the device.
Why Is There No Hdmi Signal From My Device?
In this situation, disconnect the HDMI cable from the device, hold for a few seconds, and plug it back. It seems a normal solution, but believe me, it forces many processes and often results in a positive side.
Why Are My Displays Not Being Detected?
Display not detected, detected but not displaying, etc., seems a common issue for all Mac users. Don’t hesitate; do simple work, reconnect the external Display. If nothing works, follow our guide.
How Do I Force An External Monitor?
Can’t see the Screen when using HDMI? Force an external monitor is a better option to go with. To do so, unplug the cable used to connect the External monitor and Mac.