When your Mac computer is connected to an external display, the most significant question mark is how to change brightness of external display mac.
Case in point; Brightness is an essential aspect that users want to adjust according to their preferences. And as there is no brightness setting mac or physical F keys for such tasks.
However, right now, it seems like an impossible task, but trust me, some third-party mentioned in this article can make your day. So, here in this article, we will let you know how to change the Brightness on the second Monitor.
Best Apps to Change Brightness on External Display From Mac, MacBook
Whether it’s Mac or Macbook, when connected with an external display, everyone wants to get familiar with changing the Brightness of the external Display Mac as it is, undoubtedly, a mysterious task. Luckily, being familiar with how to brighten screen or, we are here with some array of applications to clear all doubt; that’s why we suggest continuing to read the article.
Method 1: Control Brightness Of External Display Using Lunar App
Change the Brightness of the external Display with this free Lunar Brightness control app for Mac. It’s considered to be the most advanced application.
Why Is It More Advanced?
The Lunar uses Display Data Channel to channel commands like Switch Input To HDMI 2 and Set Brightness To 30%. The brightness app also includes unique features for Apple External Display.
Moreover, Sync Mode Feature means whenever your MacBook screen uses Ambient Light Sensor; Lunar will firmly sync the brightness MacBook to the external Display. Due to such enhancement, we suggest you install the Lunar app to adjust the Mac external monitor brightness and other aspects such as volume.
1→ First and foremost, Download Lunar App, and when the files get downloaded, right-click on it and choose Open.
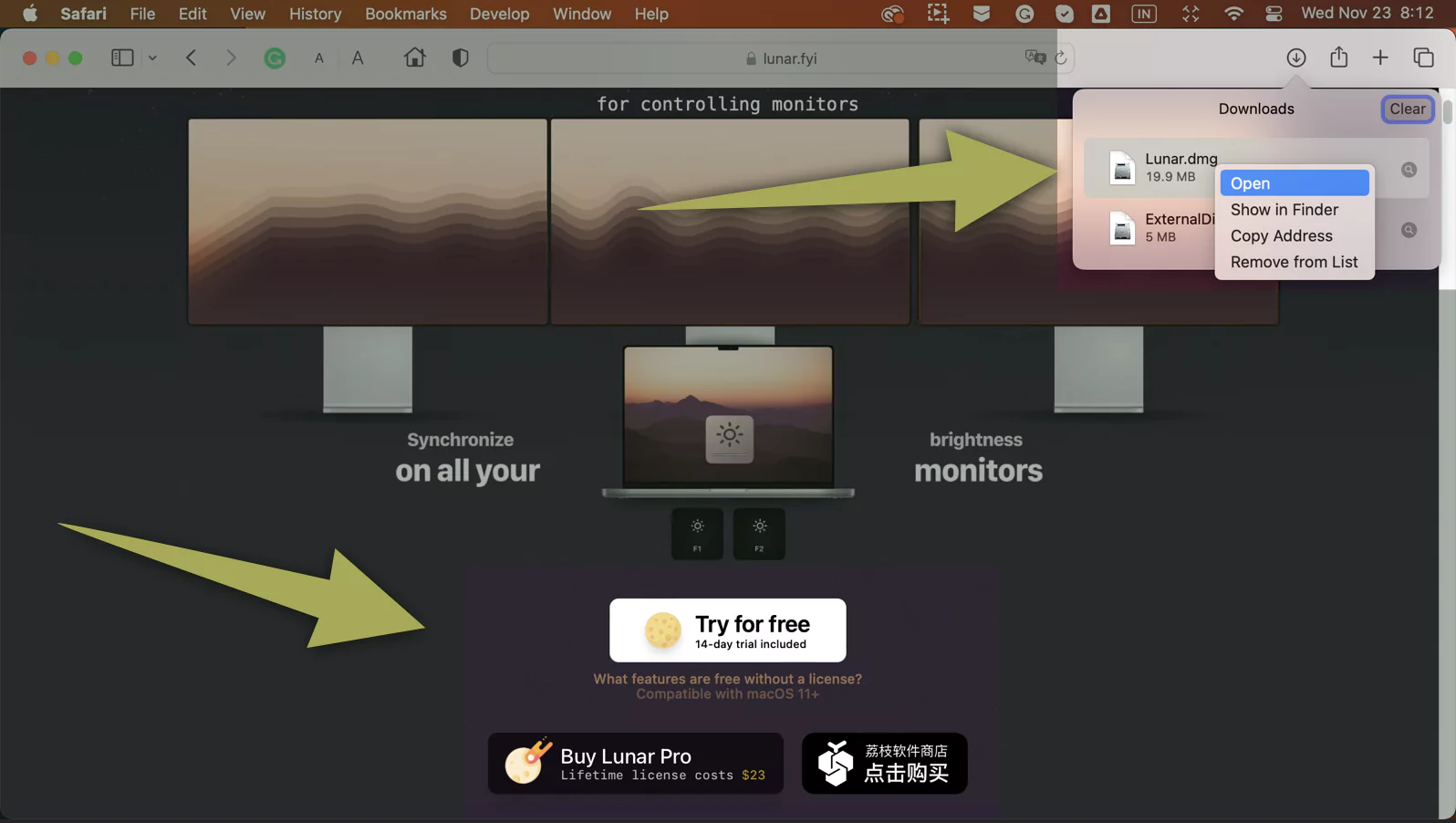
2→ You will receive a pop-up saying “Lunar” is downloaded from the Internet. Are You Sure You Want to Open It? from the Pop-up, select Open.

3→ To allow Accessibility on Mac: Go to System Settings…(System Preferences… for macOS Monterey And Earlier).

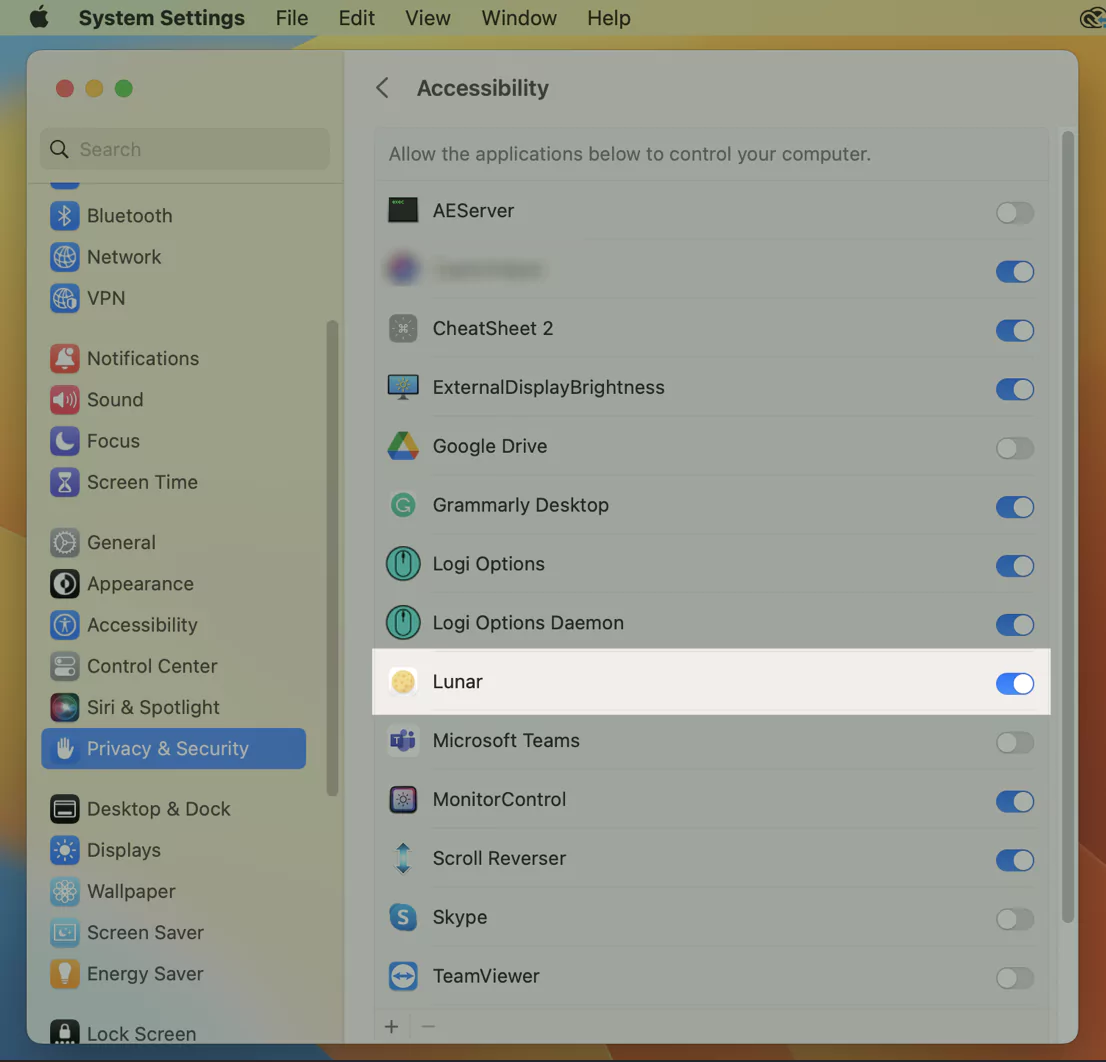
4→ Choose Privacy And Security (Security & Privacy, for macOS Monterey And Earlier Version).
5→ Search and select Accessibility. And then enable the Toggle Next to the Lunar.
6→ After completion, open the Lunar App; within the Main Screen of app, you will receive the name of the External Display Connected. If not, select it from the bottom.
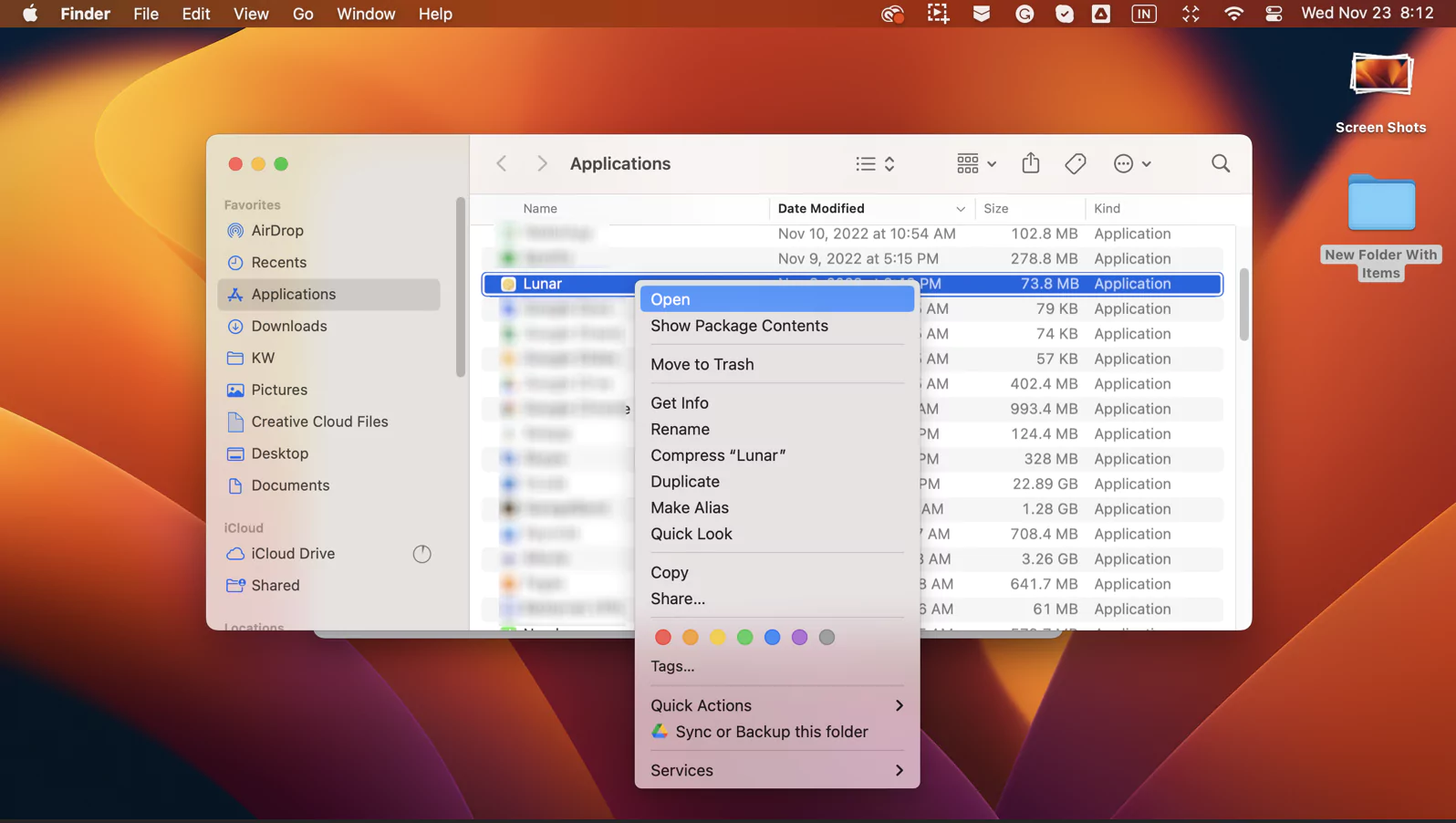

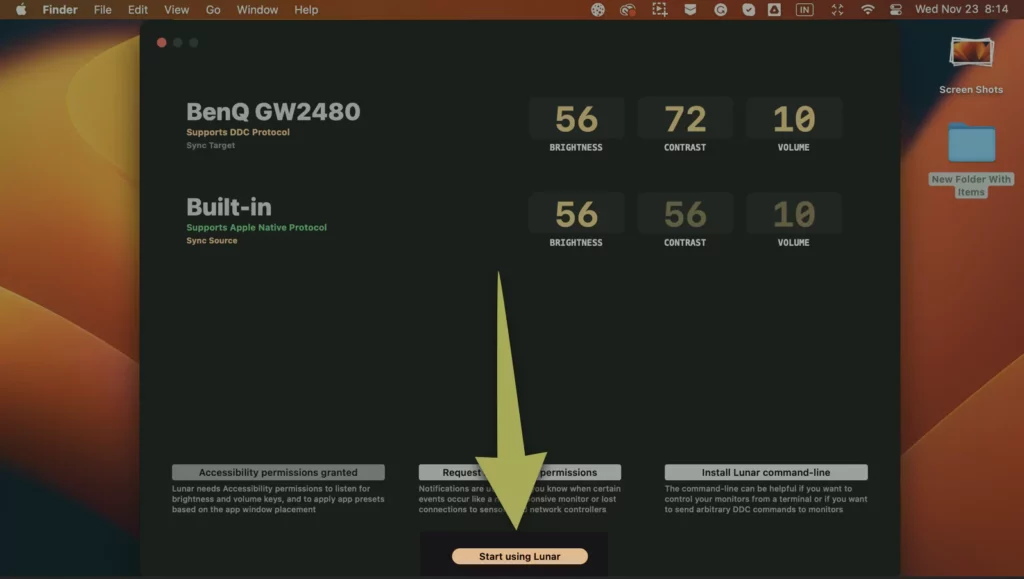
7→ In the center of the Main Screen, you will receive the Brightness Slider; drag it as per your preference.


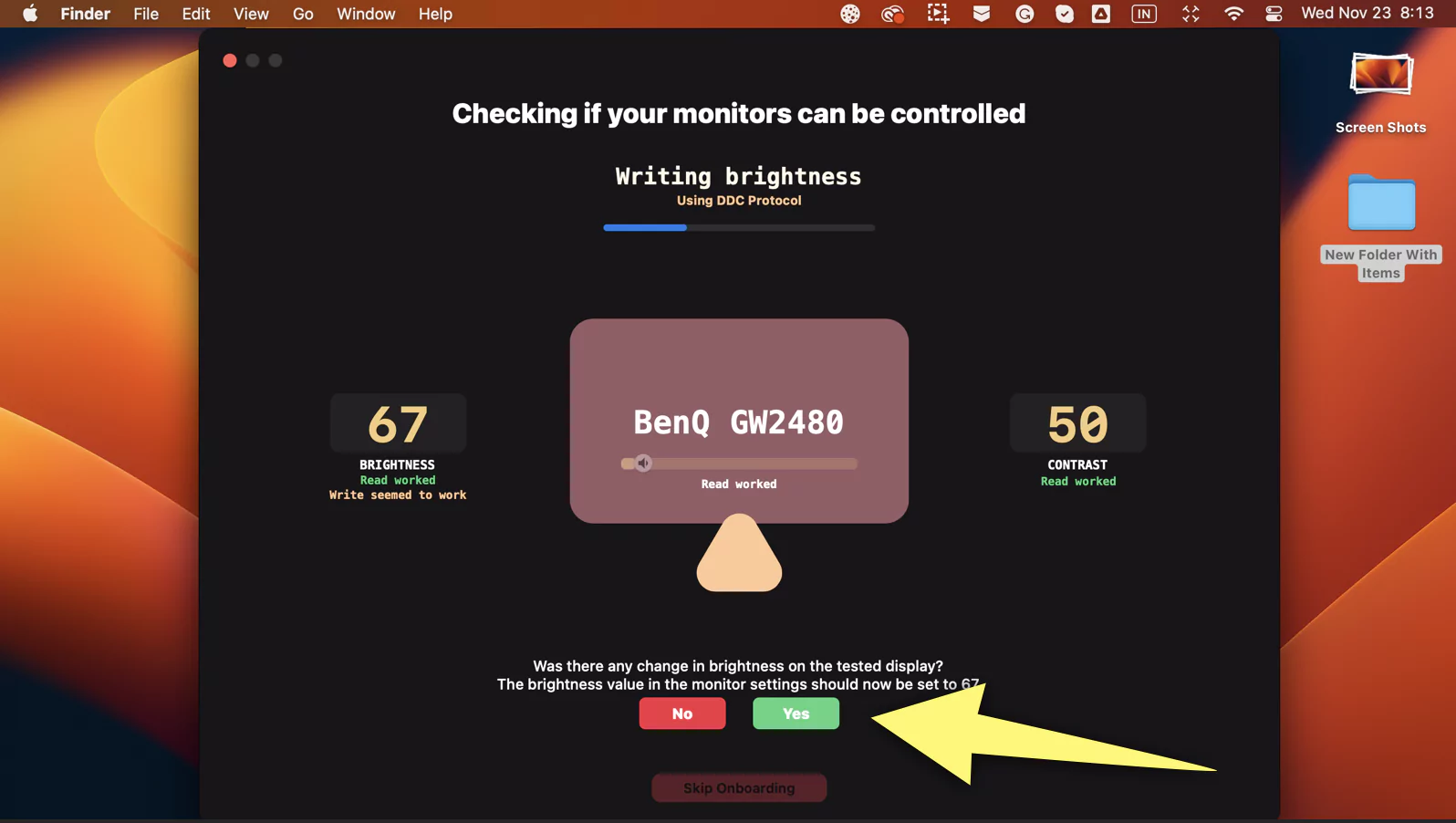

Moreover, from the Lunar Window, click on the dropdown at the screen’s top right corner.
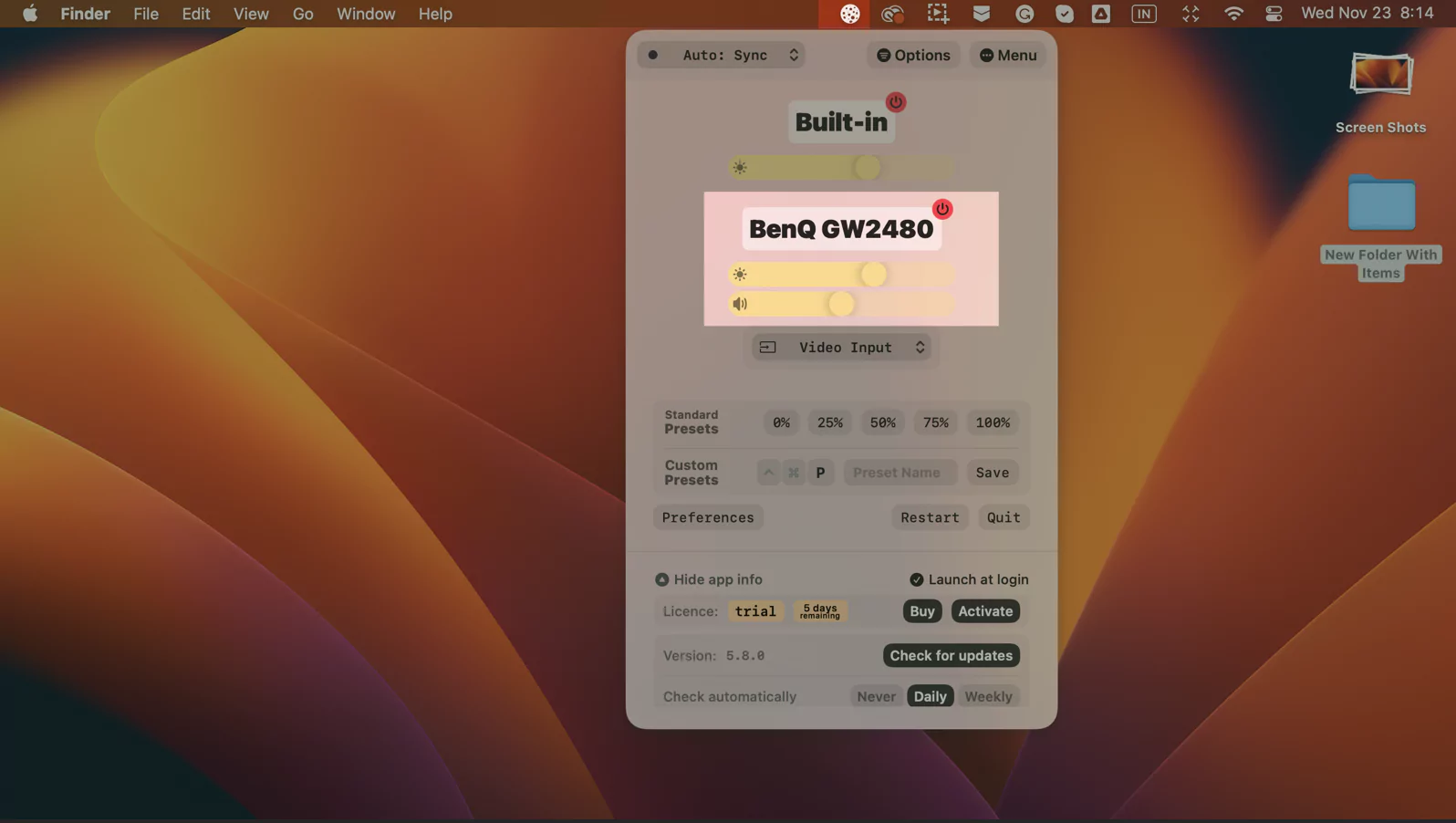
There you will receive various Mode;
Location Mode: What makes this feature more convenient is; it changes the screen brightness as per the position of the Sun throughout the day. This is a preferable setting for Mac Mini or MacBook users; as of now, when the lid of the MacBook is closed, location mode, smartly syncs Brightness even when the Ambient Sensor isn’t available.
Clock Mode: When setting up the Lunar under Clock Mode, it will automatically adapt and change the monitor brightness according to your configured schedule. However, there are five different that can be scheduled.
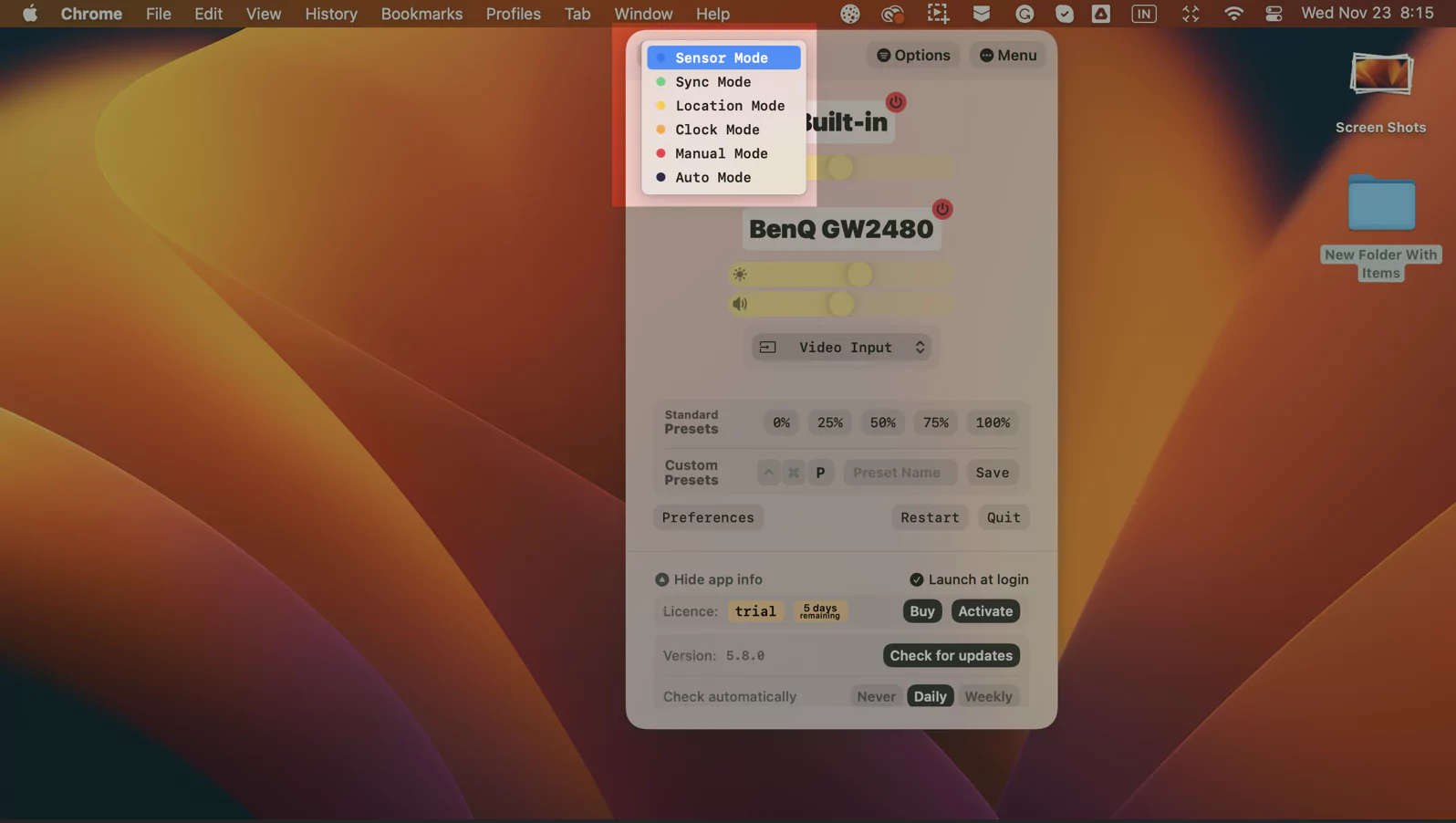
- Time: Schedule the preferred contrast and Brightness for a specific time in a day.
- Noon: Configure the Brightness and Contrast when the Sun is at its highest peak.
- Sunrise: Choose the preferred time to configure the Brightness and Contrast when Sunrises
- Sunset: Unlike the Time, set up the Contrast and Brightness when the Sun is above to set.
Sync Mode: Sync mode is another note-making feature that might always be admired, especially by MacBook users. The feature automatically syncs with Mac computers’ Brightness whenever they use Ambient Light Sensor.
Sensor Mode: Great to go with these settings, but you need to spend a little penny. Currently, the aspect uses external hardware to change the Brightness whenever your MacBook lid is closed.
Manual Mode: Choosing this Mode will allow you to change the Brightness of the Mac computer using the predefined FKeys for Brightness or Adaptive Brightness not working On Mac.
Some Hidden Features And Shortcuts Of Lunar…
Features
Show Brightness Near Menu Bar: To show what level of Brightness your external Monitor has in Menu Bar, open the Options > Menu Layout. Next, swipe and select the box next to Show Brightness Near Menu Bar and then choose Show Only External MonitorBrightness.
Merge Brightness And Contrast: If you merge the Brightness of built Display and external Display throughout the day, go to Options.. > Menu Layout > Click on the right box next to the Merge Brightness And Contrast.
Allow Non-Apple Monitor As Sync Mode Source: If preferred always to have the Brightness of a non-Apple Monitor, and want the same Brightness and contrast on an Apple Monitor, follow the steps. First, go to Options > Menu Layout > check the box next to the Allow Non-Apple Monitor As Syns Mode Source.
Enhance Contrast In XDR Brightness: If you are in a situation with extreme sunlight or using the application with a dark background. Go to Options > HDR and check the box next to the Enhance Contrast In HDR; this feature now increases XDR Contrast.
Shortcuts…
Percentage Hotkeys:
- Control + Command +0 = 0%
- Control + Command + 1 = 25%
- Control + Command + 2 = 50%
- Control + Command + 3 = 75%
- Control + Command + 4 = 100%
Mission Controls
- Command + F2 = Brightness Up.
- Command + F1 = Brightness Down.
Method 2: MonitorControl
Another lightning application that can help to change the Brightness of the external display on Mac. So download it first of all on your Mac and next understand the essential features carved within it.

Drag app icon to application folder,
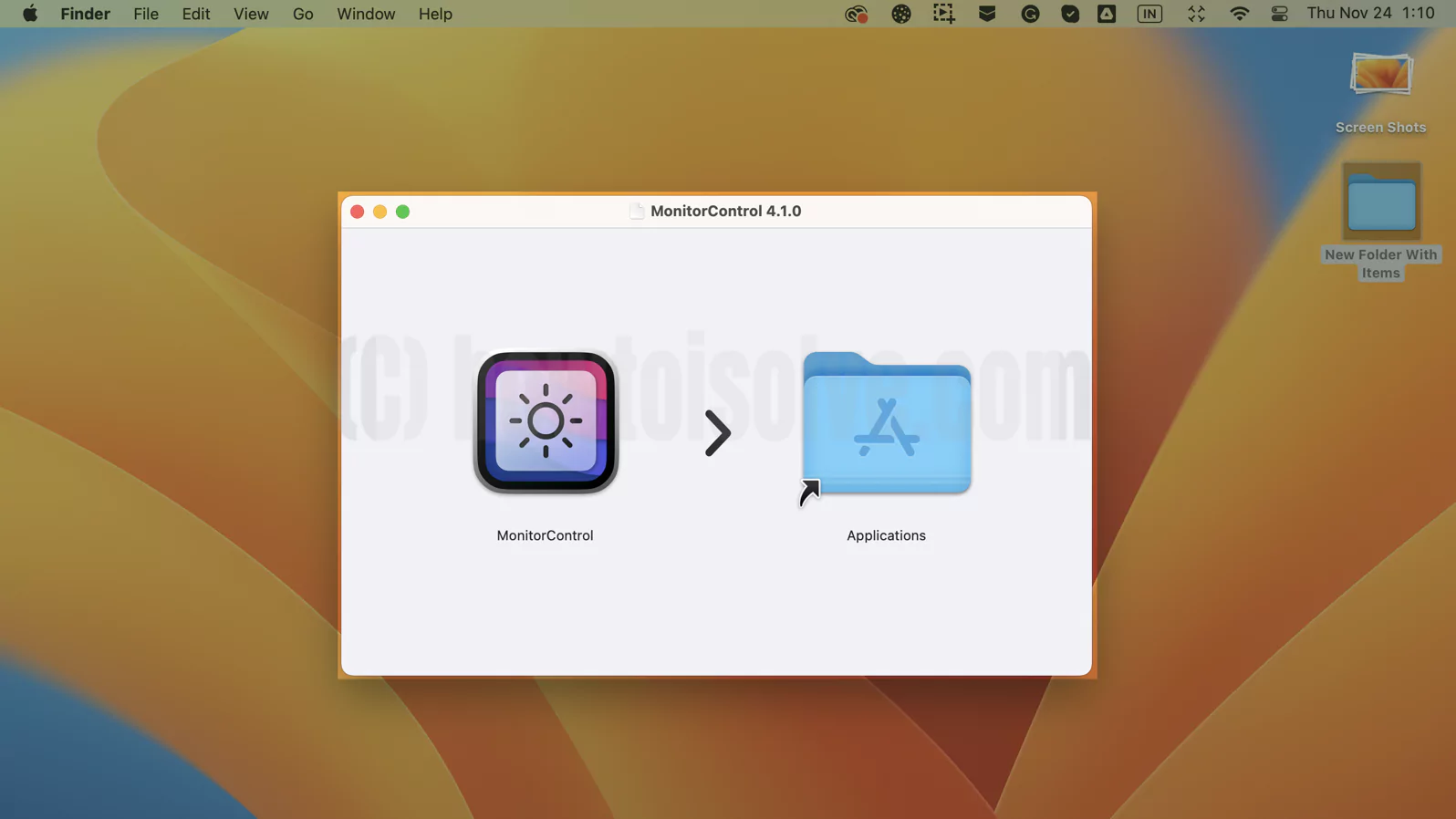
2→ Move to Applications in the Finder, search and right-click on the Monitor Control File. From the dropdown, choose Open.
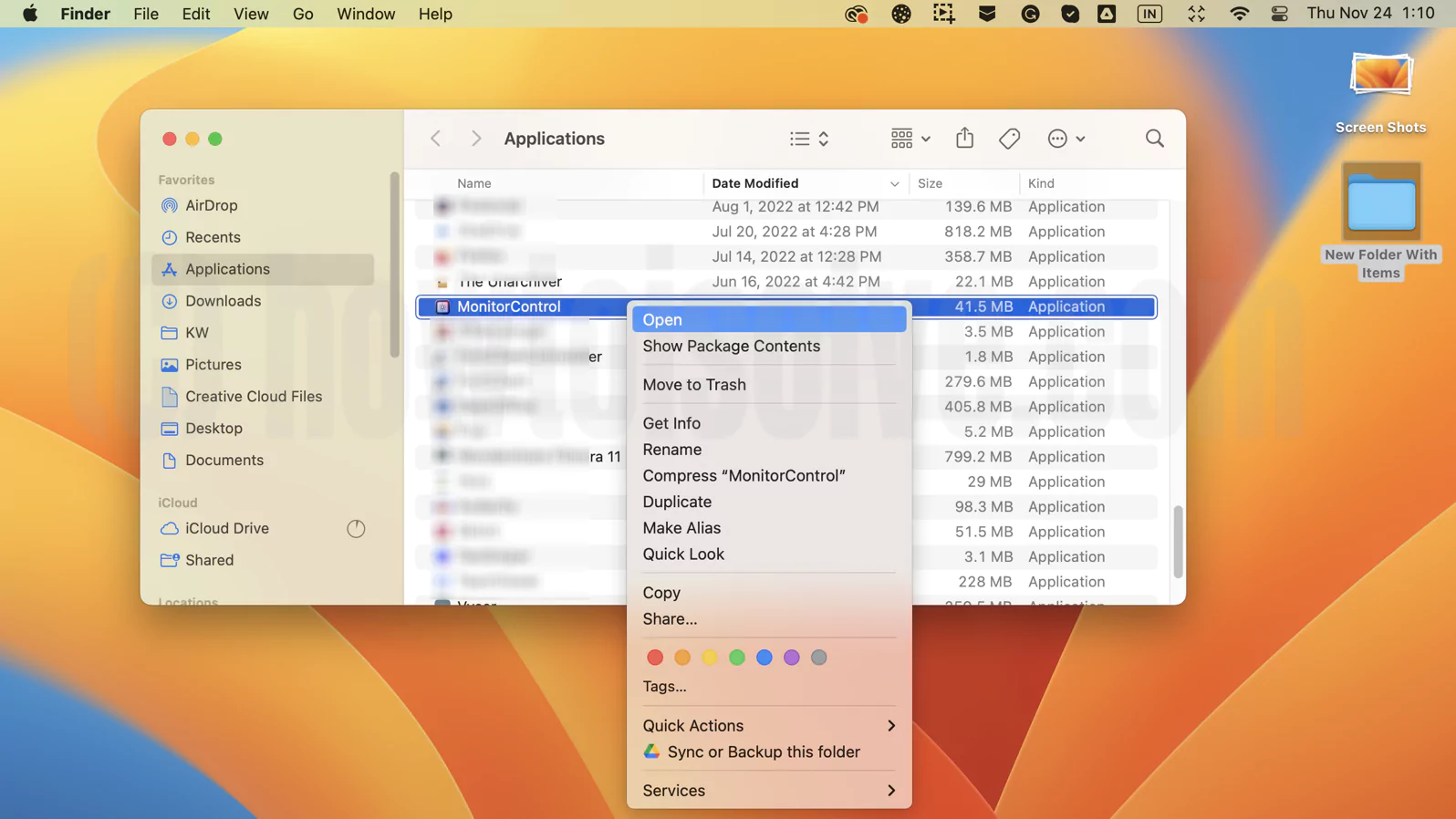
3→ After this, you will receive a pop-up saying “MonitorControl” is downloaded from the Internet. Are You Sure You Want to Open It? From the Pop-up, select Open.
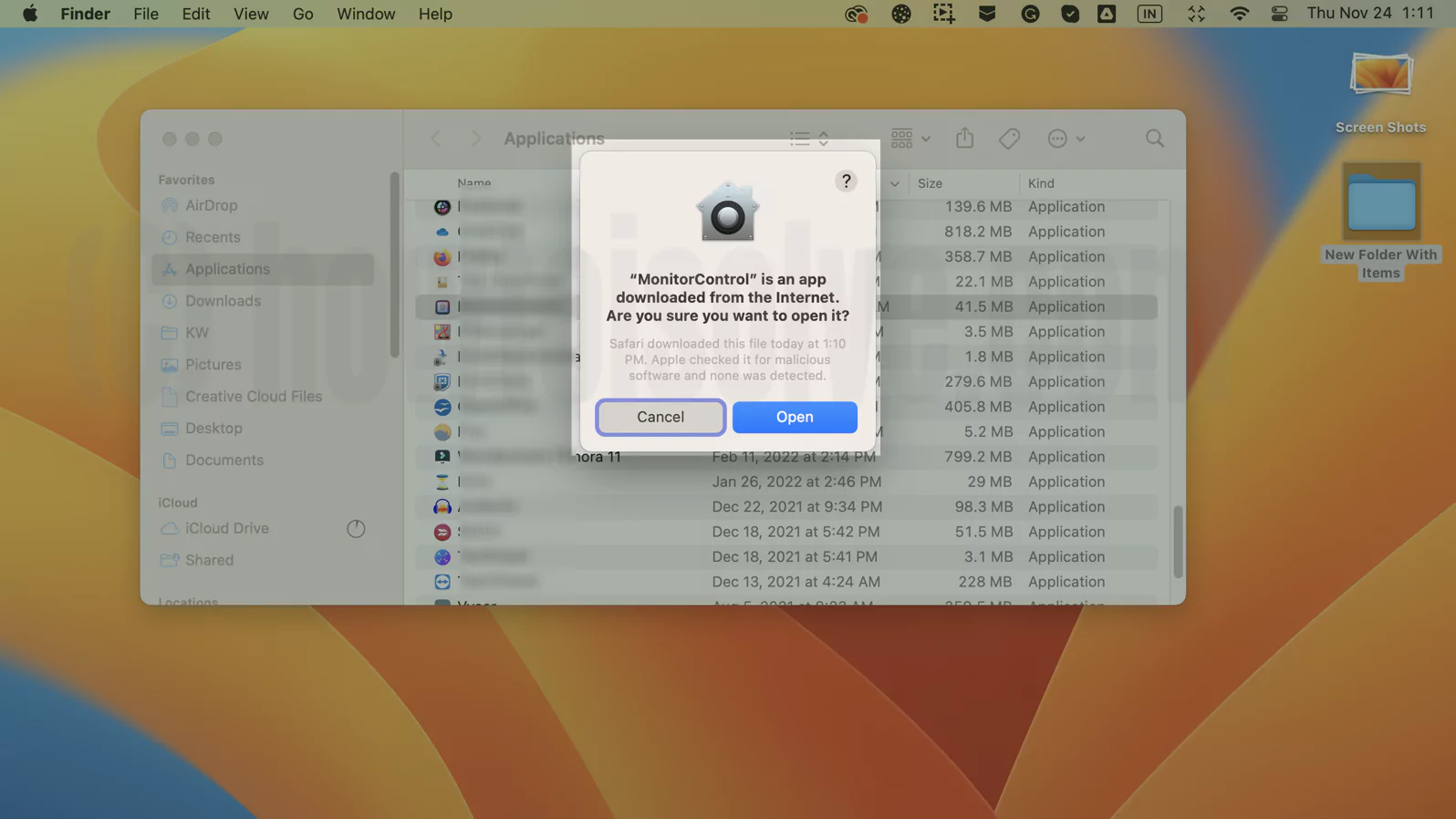
4→ From the Welcome To Monitor Control Screen, Choose Open System Settings…> (System Preferences… > Security And Privacy > Accessibility > Add Monitor Control, for macOS Monterey Earlier Version) > Privacy & Security (Security And Privacy) > Accessibility > Enable the toggle next Monitor Control.


5→ Next, click on Start Using MonitorControl.

6→ Select the MonitorControl Icon from the Menu Bar and drag the Brightness slider at your convenience.
Features Of MonitorControl…
Enable Smooth General Transition: Allows to turn off smooth transition for more immediate and direct Control.
Combine Hardware And Software Dimming: Use the software dimming after the Display reached zero hardware for an extended range.
Sync Brightness Change From Built-In And Apple Display: Changes occur due to the Ambient Light Sensor or made using the Touch Bar, System Settings…(System Preferences…) will appear on all displays.
Start At Login: Check the box next to the Start At Login to make the application instantly active when the system is turned on.
Brightness And Contrast: This setting allows you to control the Brightness of external displays in different ways. It includes Standard Keyboard Brightness Key, Custom Keyboard Shortcuts, and Both Standard And Custom Shortcuts.
Method 3: F.lux
As we all know, there is no brightness setting for external Monitors; but having the F.lux can solve the issue. That’s because F.lux makes your external screen look like indoor light when sunset. At the same, revert it to the sunlight in the morning.
The application is more dedicated to the user who is fond of Yellow Light Screen, in technical words, Night Mode!
As per personal usage, the application works efficiently-the Brightness looks like light from the Sun.
1→ Download the F.lux. After completing the downloading procedure, click on the F.lux file > Open, and next, you will encounter the pop “F.Lux” is downloaded from the Internet.
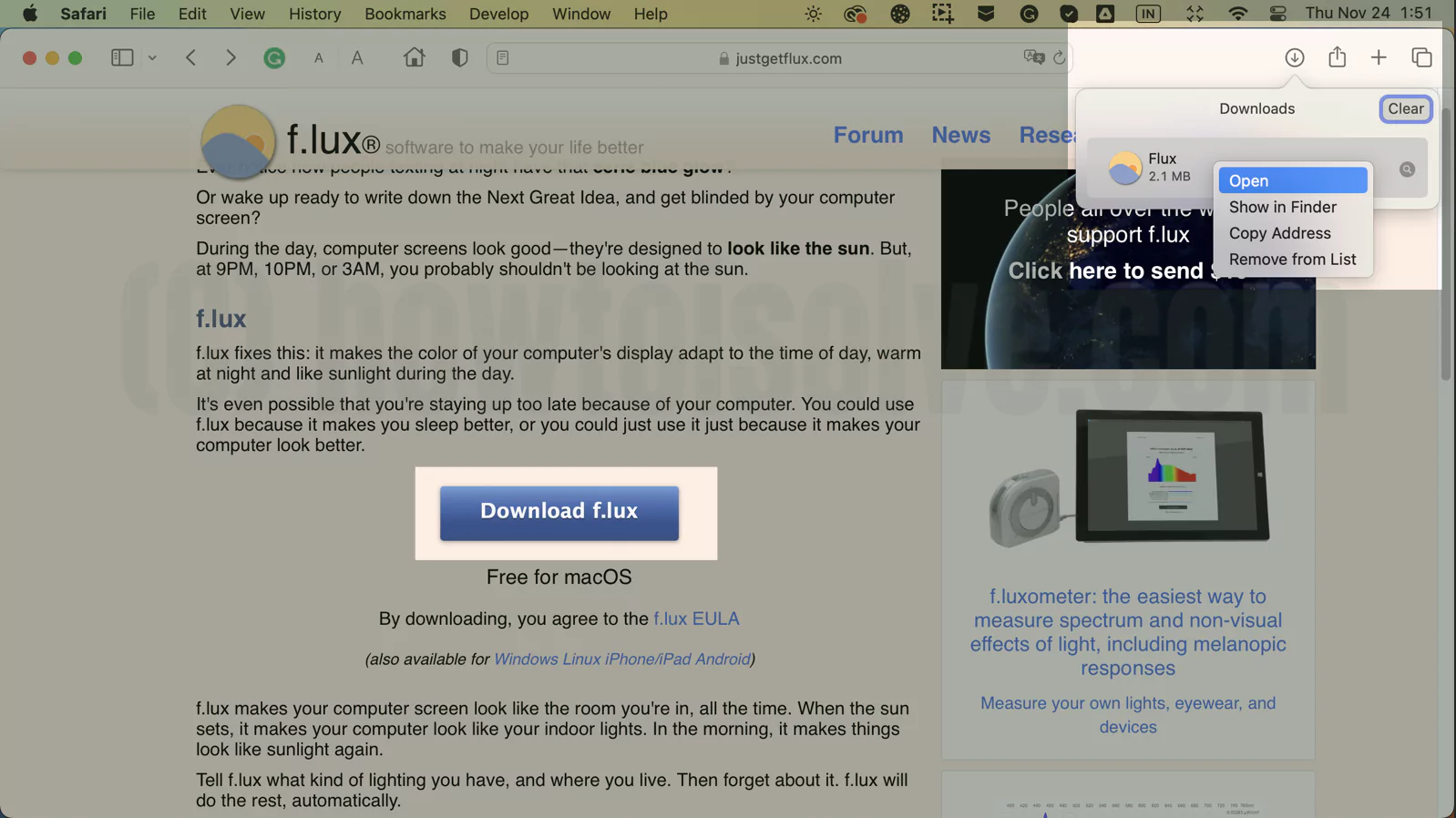
Are You Sure You Want to Open It? From the Pop-up, select Open.

2→ Once again, the pop-up appears saying Move F.lux to the application folder? Choose Move To Application Folder.
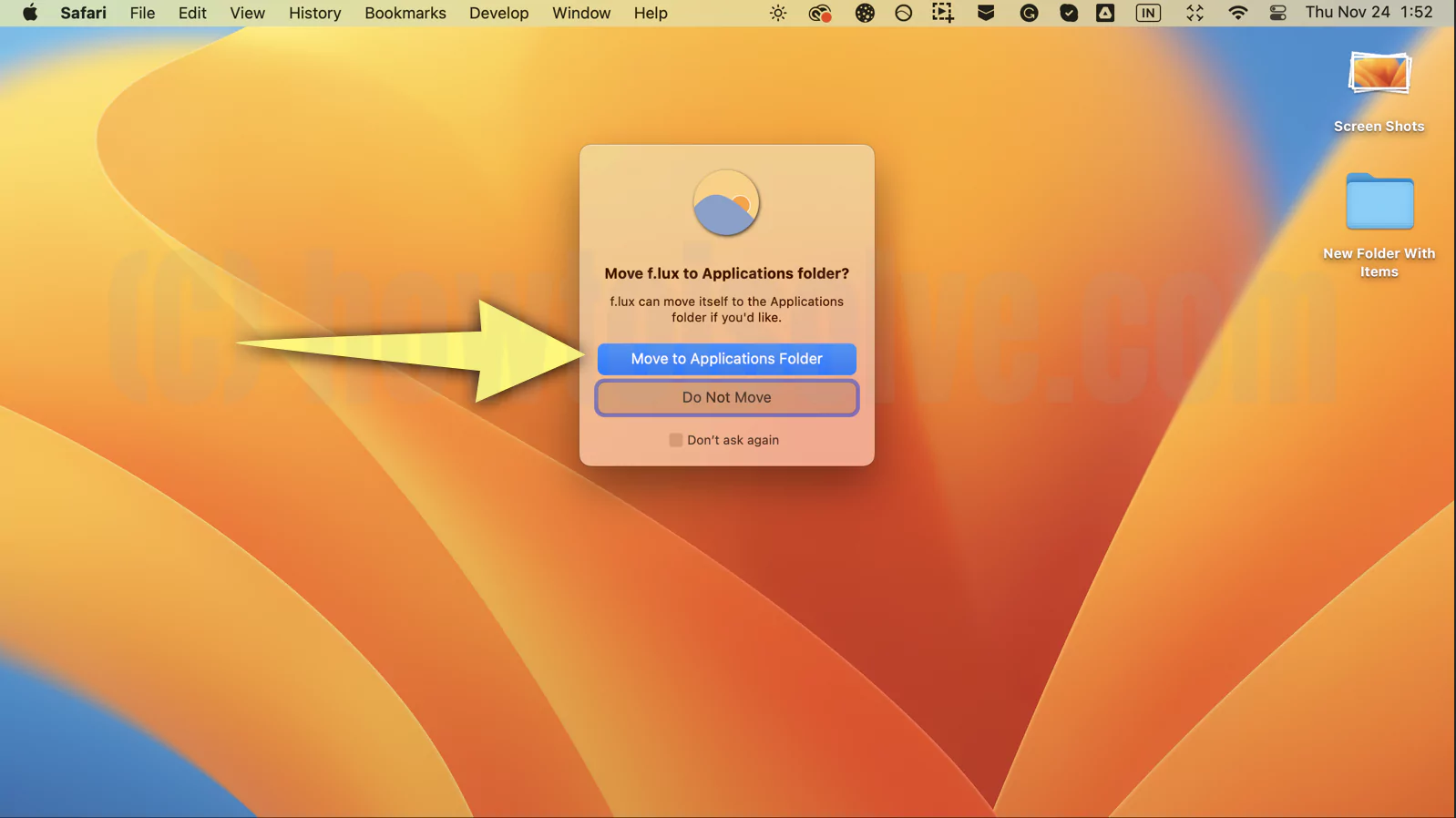
3→ You will receive an F.lux location preview screen with options; Pick Different Location and follow Confirm Location; select either as per your preferences.
4→ Moving forward, you will receive the initial setting (under the Flux Shortcut menu on the mac menu bar > Preferences):

Daytime, Sunset, and Bedtime. Choose anyone as per your surroundings. However, there is Slider above, which allows you to configure the Brightness of the external Mac more precisely.
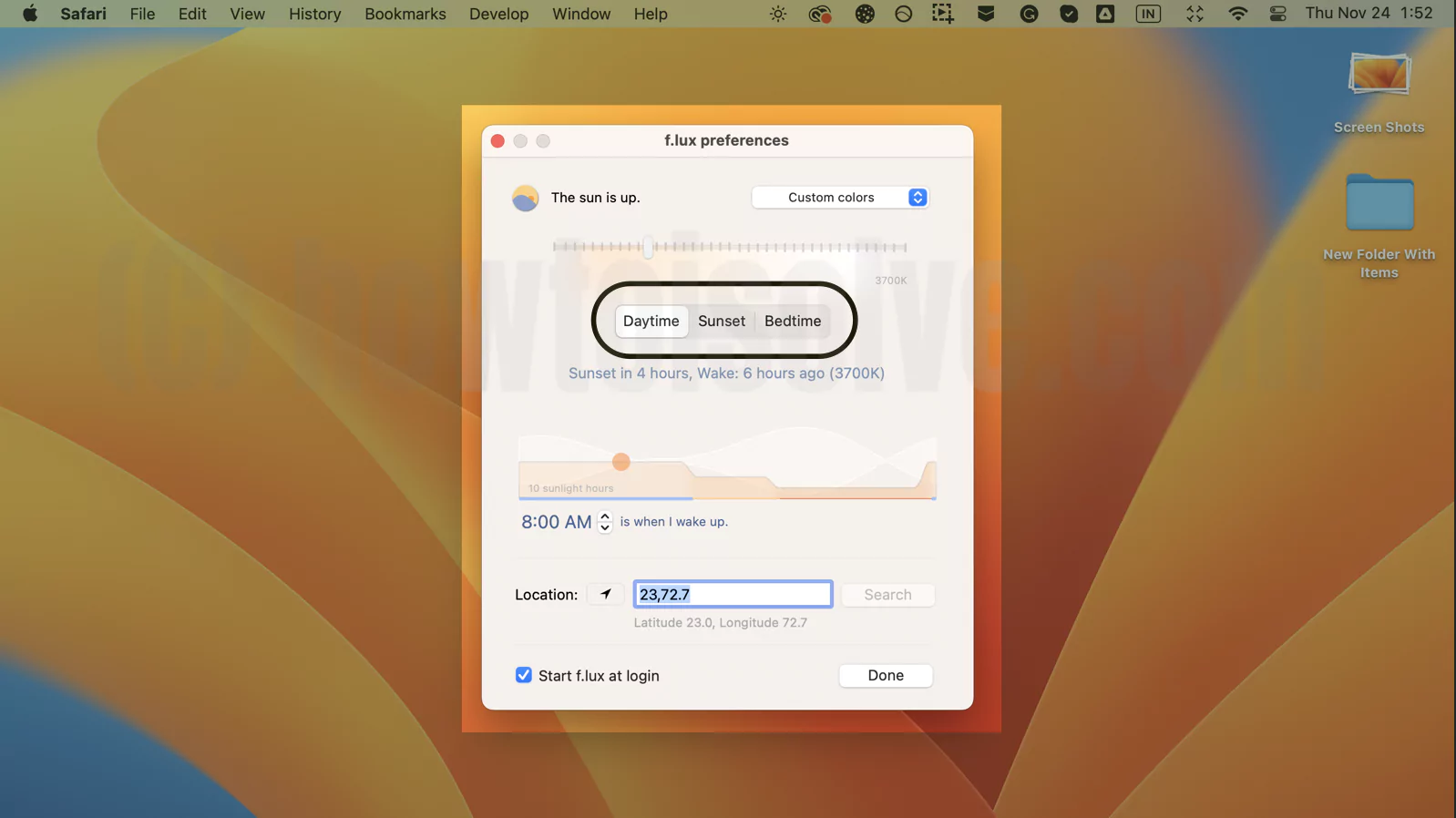
On the same screen, you will receive Recommended colors dropdown, location; Start F.lux At Login. Configure each one, and choose Done.
Method 4: Control Using ExternalDisplay Monitor On Mac
The app is a little utility that lets you change the Brightness of an external display connected to a Mac by pressing the keyboard shortcut. To use it to adjust the Brightness on External Display, follow the given below steps.
1→ Download ExternalDisplay Monitor, and let the procedure get finished.
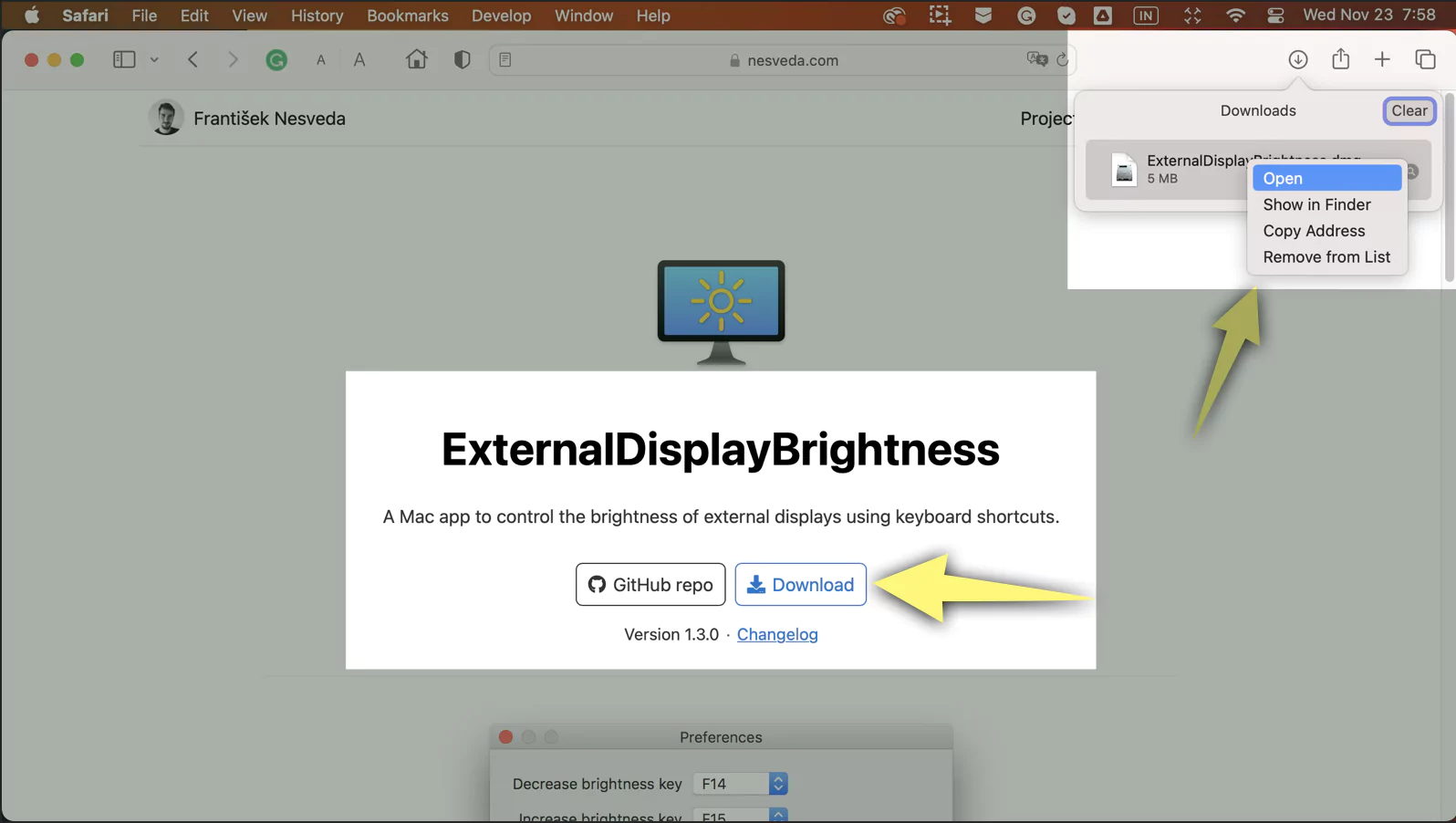
2→ Right-click on the ExternalDisplay Monitor File, and choose Open. Right after this, you will receive a pop-up saying “ExternalDisplay Monitor” is downloaded from the Internet. Are You Sure You Want to Open It. from the Pop-up, select Open.
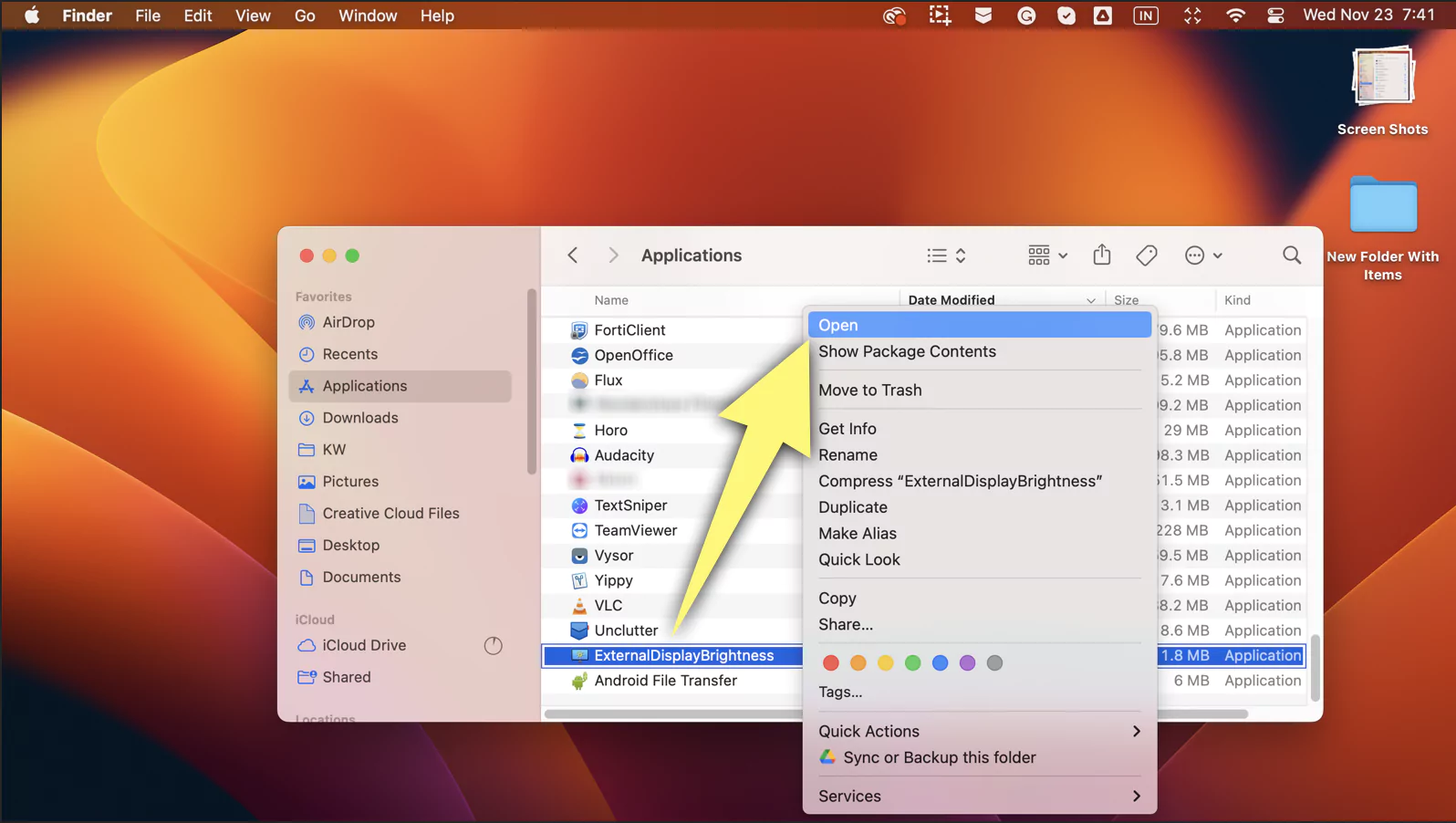
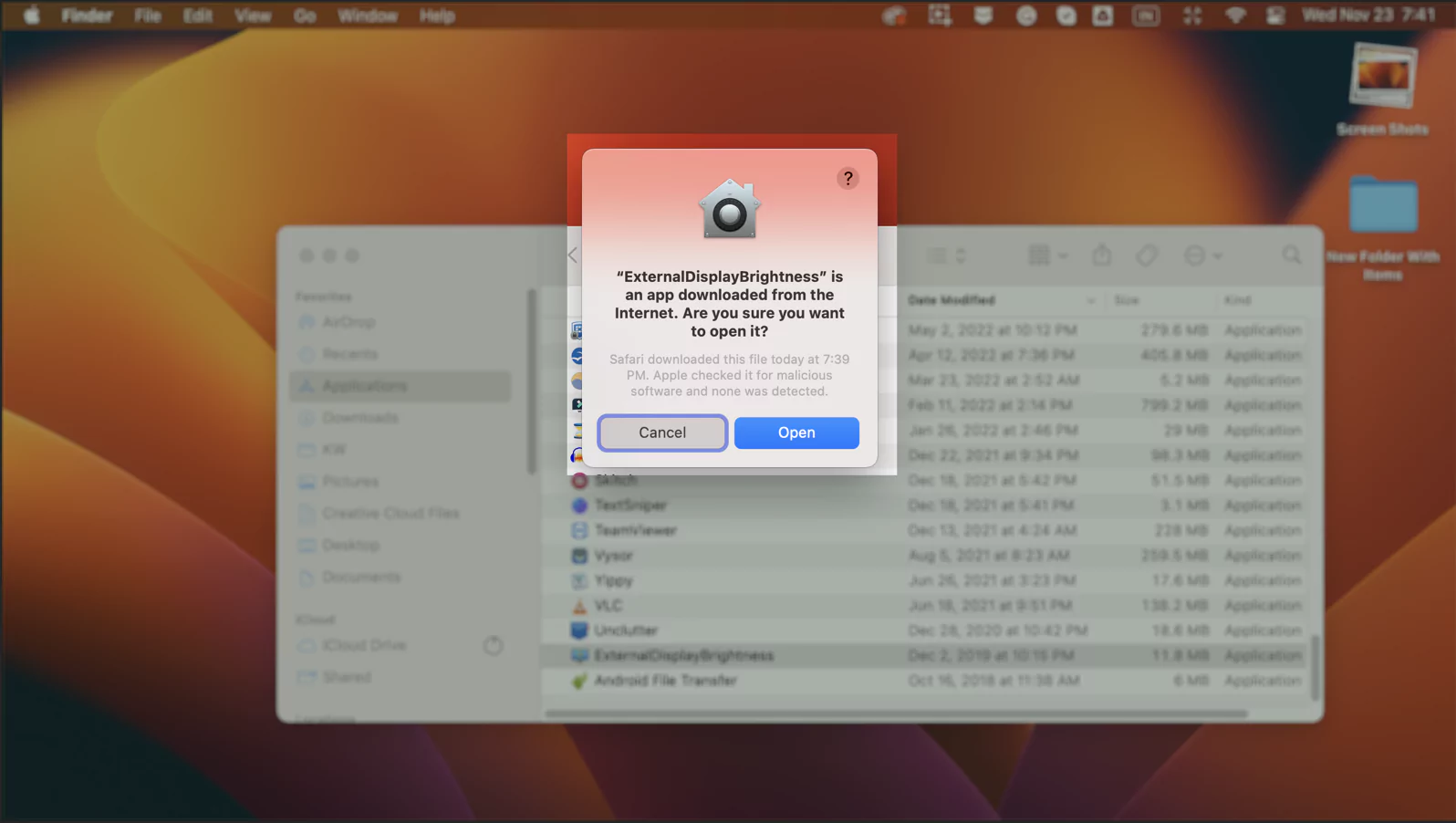
3→ It will specifically ask to permit accessibility access. You have to allow it in case you use the app more conveniently.
4→ To allow Accessibility on Mac: Go to System Settings…(System Preferences… for macOS Monterey And Earlier).
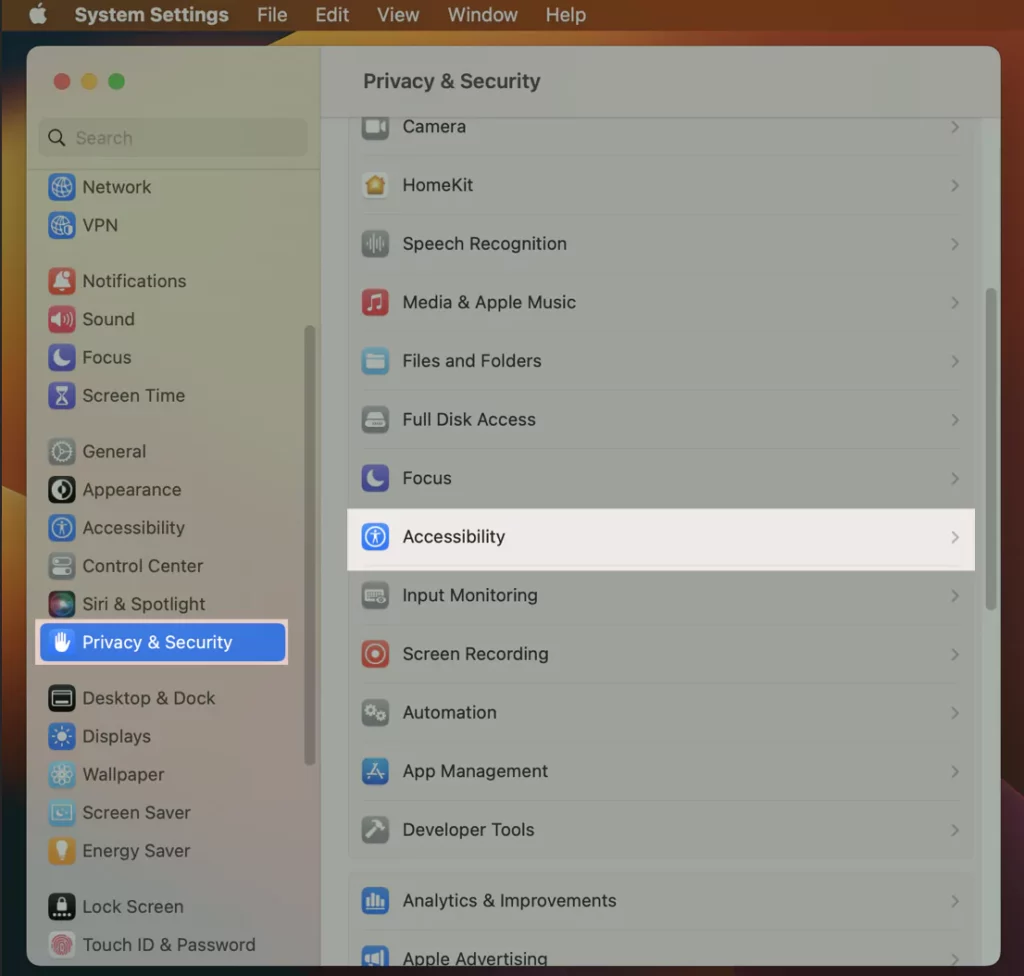
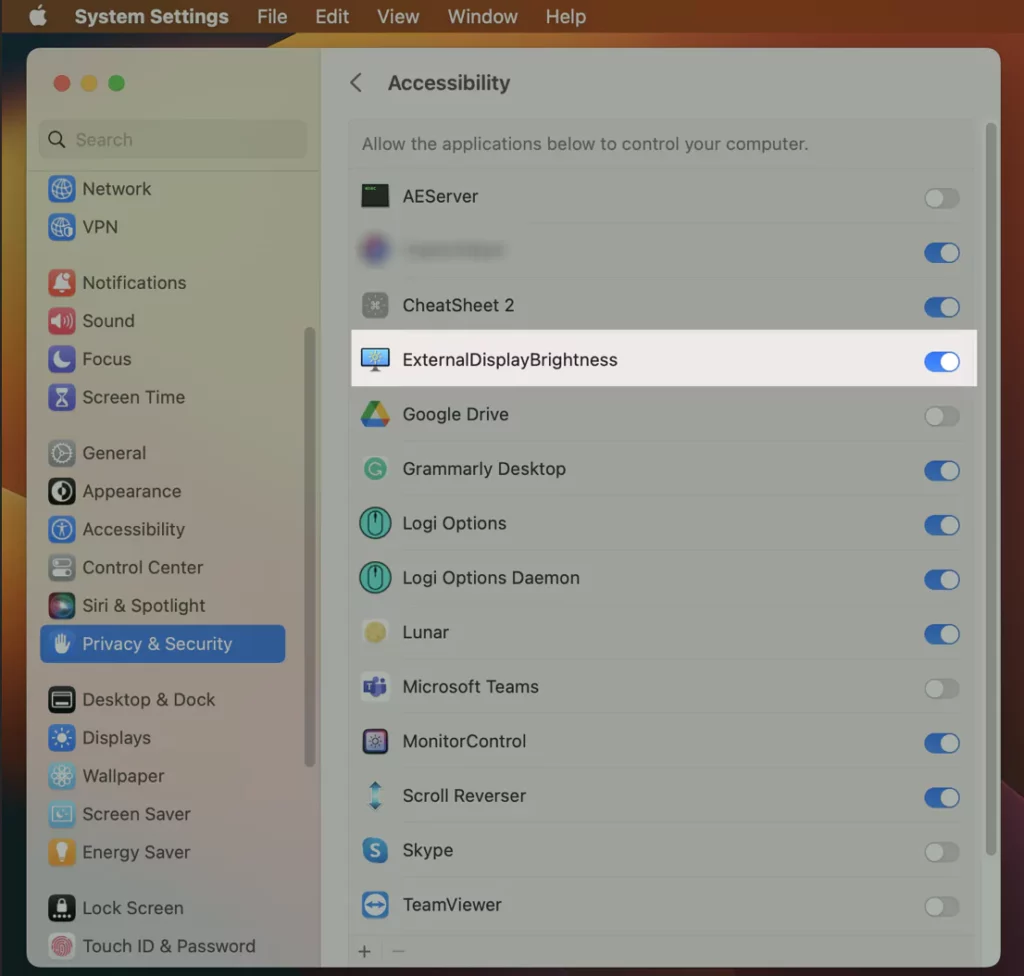
5→ Choose Privacy And Security (Security & Privacy, for macOS Monterey And Earlier Version).
6→ Search and select Accessibility. And then, enable the Toggle Next to the ExternalDisplay Monitor.
7→ Next, under the Preferences, you receive the settings: Decrease Brightness Key and Increase Brightness Screen. Press the key mentioned in those settings.
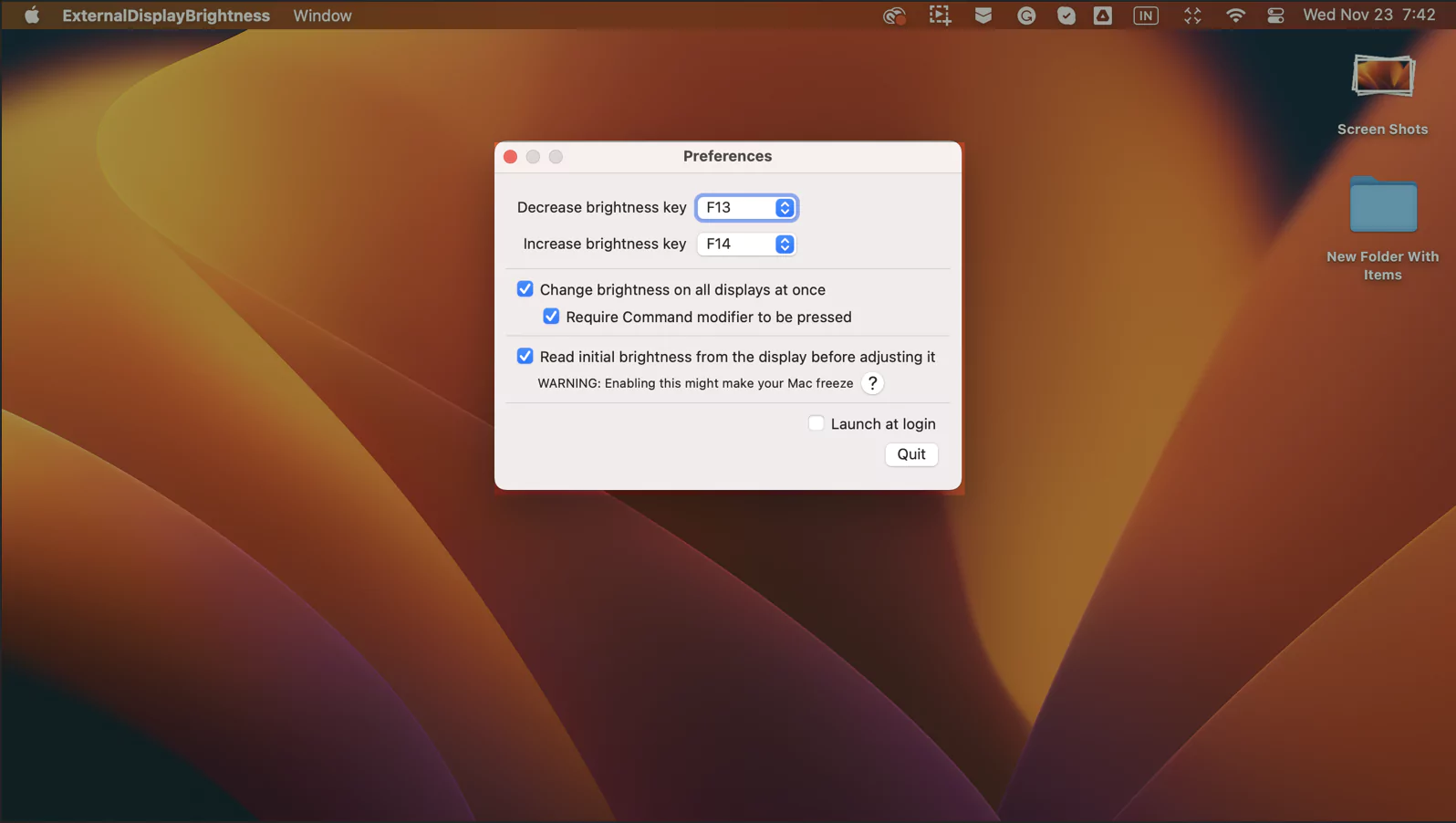
If they didn’t work, try altering the key and see if it works or not.
That’s It! This application isn’t the perfect solution to change the Brightness of an external screen connected to a Mac Computer as some users might experience not changing.
Extra Titbits! Color Profile
However, Color Profile differs from how to change the Brightness of an extended display mac. But still, you can consider it if you want to use something other than Third-Party Applications.
- Go to System Settings… (System Preferences… for macOS Monterey And Earlier)
- Choose Display.
- And next, choose Color Profile Dropdown.
From the dropdown, select the profile that matches or nearer to your needs. Or else you can learn how to Calibrate the colors on a Mac display to create a unique color profile by clicking on this link.
Bottom Line!
I am damn sure you might have installed any one application from the array of list and begun changing the brightness. At the same point, let us know the application you have used or found to control brightness of external display by dropping it in the below comment box.
FAQs
Well, there is no such dedicated way to lower the Brightness on my Monitor without the buttons, but you can’t try it by changing the color profile of the external Monitor. To do so, navigate to System Settings… (System Preference… > Display > External Display > Color Profile Dropdown) > Display > External Display > Color Profile Dropdown and choose the preferable one. If you don’t have such settings, install the third-party app mentioned in this article.
Two adjust the Brightness of two; install either Lunar, Monitor Control, or f.lux and follow the guide, as there are no Mac settings to boost the Brightness of two monitors.
In the case of the Apple Monitor, HDMI supports brightness control. But with an external display connected to a Mac, you aren’t allowed to hinder the Brightness of external displays. So if you want, follow our guide.
You might have selected the color profile that shows the Monitor so dark on full Brightness. So it’s better to try changing the color profile; go to System Setting…(System Preferences…for macOS Monterey And Earlier) Display > Color Profile Drop down and try changing it.