AirPlay Option under Display settings on mac allows users to connect to an external display without any cable connection and setup. Everything is managed in a single click With AirPlay Functionality on iMac, MacBook Pro & MacBook Air. But today, Some mac users won’t able to use AirPlay like on M1 iMac.
First checkout the AirPlay supported Mac device and Troubleshooting solutions to Fix AirPlay Connectivity problems on Mac.
AirPlay Supported Macs
important! M1 Powered mac doesn’t support AirPlay Feature, this is excluded from macOS Monterey Update on M1 iMac 27 Inch. Still, we can use using a Cable connection, Explained in this article.
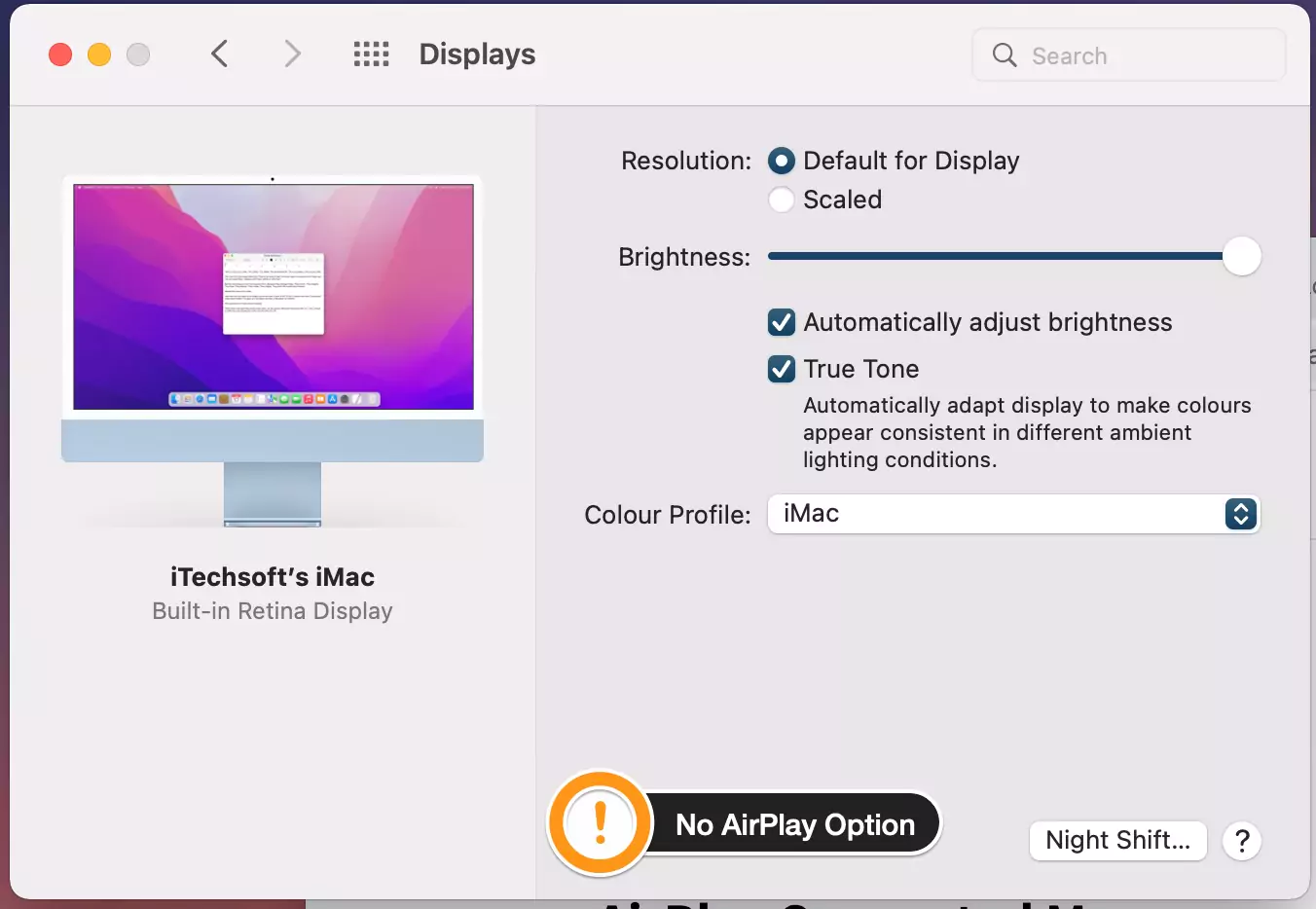
AirPlay Supported Macs
iMac (2019 and later) – Excluded M1 iMac 27 inch
iMac Pro 92017)
Mac Pro (2019)
MacBook Pro (2018 and later)
MacBook Air (2018 and later)
Mac Mini (2020 and later)
Use AirPlay with Other iPhone models,
iPhone 7 and later
iPad (6th and later)
iPad Air (3rd gen and later)
iPad Pro (2nd gen and later)
iPad mini (5th gen and later)
➡️ Enable “Show mirroring options in the menu bar when available”
- Go to the Apple Logo from the top Mac menu.
- System Preferences.
- Next, Display > See Option for AirPlay Display dropdown. [if the option is not showing then your Mac doesn’t support AirPlay Feature, Check the AirPlay Supported mac listed above]. Select Nearby AirPlay supported device for wireless connection.
- Also, you can enable the AirPlay icon on the top Mac menu bar, Enable checkbox, “Show mirroring options in the menu bar when available“
Does your mac support AirPlay, But not Show in System Preferences under Display. Follow the below troubleshooting..
Check-in Safe Mode
safe mode on Mac determines the software issue on Mac without affecting saved data on Mac. Safe mode fixes the internal software issue in check. Here are the steps to put your Mac in safe mode might be an M1 Mac or intel Mac.
For M1 Mac:-
- Shut down your Mac. Wait for 20 seconds. Press and hold on to the Power button until your Mac shows the startup Volumes and Options on Screen.
- Select Startup Volume, Press the shift key from the keyboard and Continue in safe mode.

- Your mac will take some time, Now log in to your Mac and Check the issue is fixed or not.
- Exit from safe mode on the next restart.
For Intel Mac:-
- Shut down your Mac. after 10 seconds. Turn on Mac.
- Immediately press and Hold on the Shift Key until your Mac show the login screen. Log in to your Mac and check the issue is solved or not.
- Exit from Safe mode on the next restart.
If safe mode doesn’t help then go with the next solution. and Fix the internal software issue by reinstalling macOS.
Other solutions:- Reinstall macOS
Screen Mirroring Option showing in Control center on M1 iMac?
As Per the recent macOS Monterey update, the Screen Mirroring option is available under the control center but it’s useless for connecting the External display directly from the control center on M1 iMac.
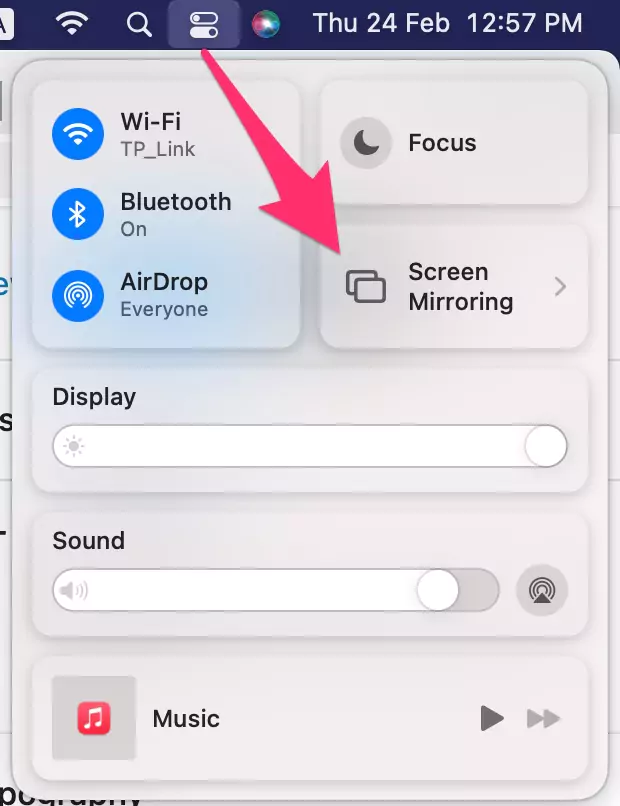
Don’t worry because we can also connect the External Display with HDMI Cable.
How to Connect External Display from M1 iMac? Steps
Depending on your Mac model, Up to 4 devices can connect as an External display, For that, you have to check your Mac model’s device specification Which supports AirPlay or Cable connection.
For M1 iMac, Follow the below steps to connect & Use an external display with iMac
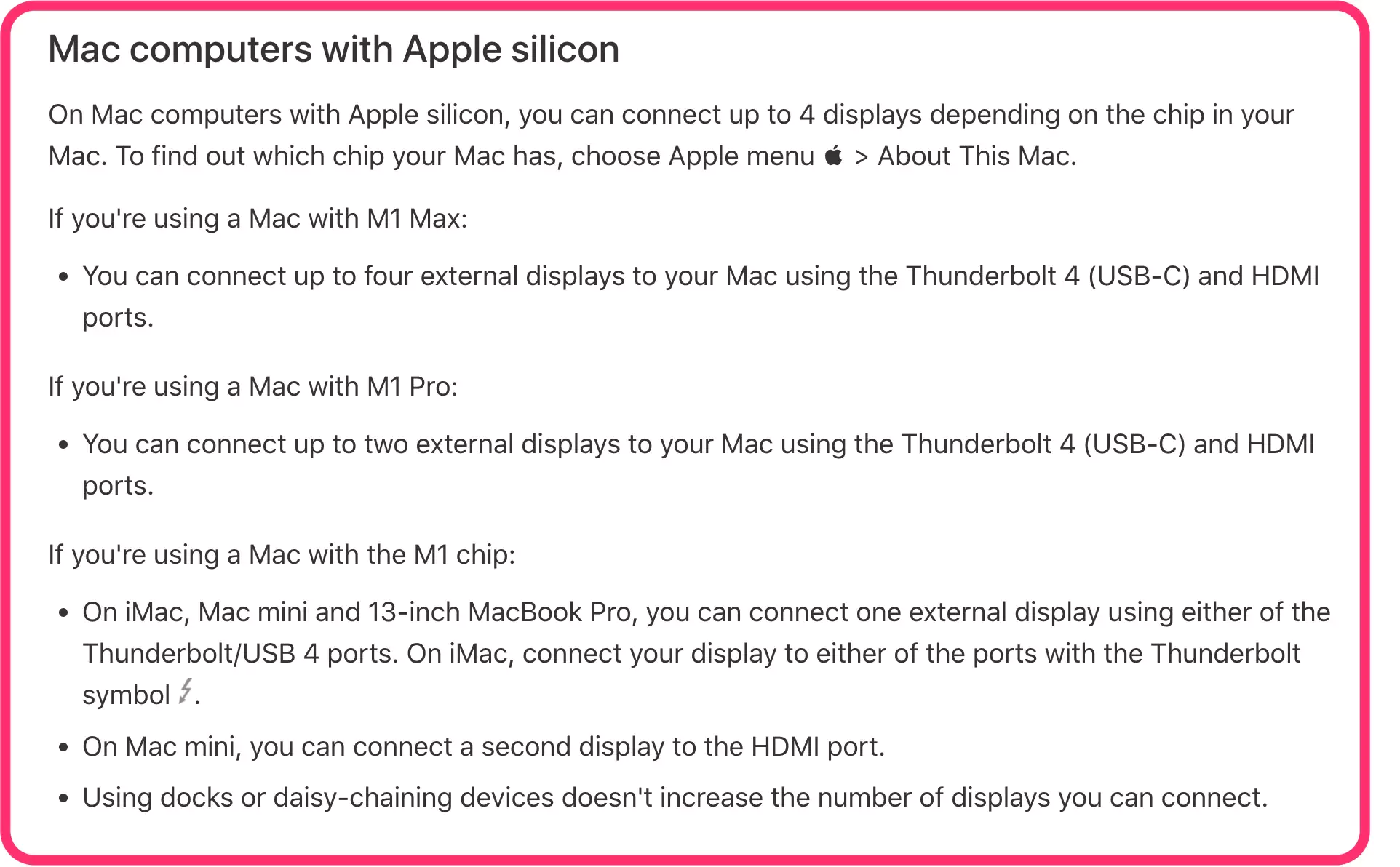
Turn off your Mac and Connect the External Display using Cable. Then Turn on your Mac. If your External Display won’t turn on or mirroring then Press Key From keyboard or Press mouse click to Wake up the External display.
Also, check out the Best External Monitor for mac.
Send Apple Feedback
Apple’s revolutionary echo system will help to fix the issue in the next Update or System Upgrade. For that, as per your requirements, you can send Feedback for Apple devices online.
Click here to get a detailed guide on how to send a Report to apple and Share your opinions with apple.
Are looking for help and solution on the External display then comment on me in the commend box as usual.

