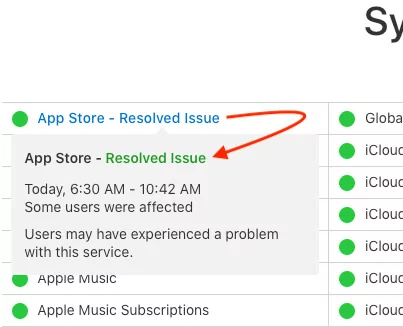Often it happens when you first download the app and try to launch that app, it crashes, or apps are stuck waiting. The same issue has arisen after updating the iPhone to the latest iOS, and I also faced a problem with my iPhone and fixed iPhone apps stuck on waiting after updating to the latest iOS. So, I want to share how I fixed the problem with the solutions by implementing a few tricks I got a positive result, and now the apps are working perfectly.
Read on the following techniques to avoid significant expenses of the Apple Store.
Fix iPhone Apps Stuck on Waiting/ Loading
A theory will help you to iPhone Apps Unstuck which is waiting or loading or even installing after iOS update. The tricks are helpful for all iOS Versions.
Apps stuck on waiting after restore as well sometimes app stuck on waiting won’t delete from iPhone. Doesn’t matter you have iPhone or iPad and iPod.
Solution #1:Prioritize Download App on iPhone
Go to your iPhone home screen, And Don’t interrupt any app whatever any stage [Waiting, Loading, or Installing]. Find the app icon that you need to download and use on your Device first. Now, Touch and Hold on App icon to see the option, Tap on “Prioritize Download” option, and Wait for a few seconds. The Targeted app will download and install first on your iPhone.
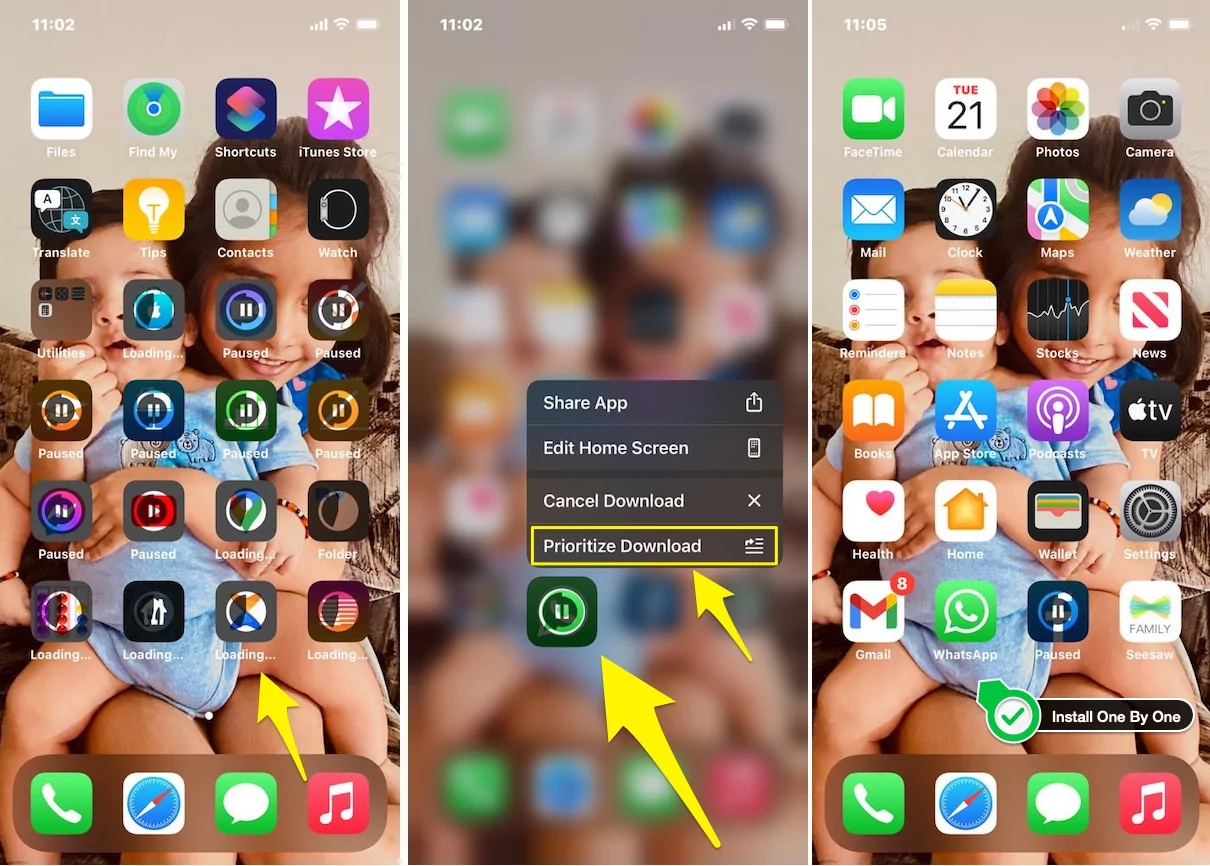
That’s the official way to manage apps while we restore iPhone or set up a new iPhone.
Solution #2: Uninstall and Reinstall the App that Stuck on Screen
One of the prior solutions to iPhone apps stuck in loading after iOS update is to uninstall the app and again install it from the App Store. In this way, the faulty app will be deleted from iPhone and it might be good for the rest of the apps.
Even you can check which app is consuming how much storage, by following these steps.
- Step #1: Launch the “Settings” looks like a Gear icon on your iPhone.
- Step #2: Now, tap “General” and open “iPhone Storage”.
- Step 3: Next, open “Manage Storage”.
There you will find each application that is installed on your iPhone. Besides this, you can delete the app from there only. After deleting the app wait for few minutes and then install it from the App Store.
Solution 3: Update the apps that doesn’t working properly
There are possibilities that your old version of apps isn’t compatible with the latest iOS version. The developers also recommend updating the app whenever any new update for the app is released so that it can work flawlessly with your iPhone.
- Step 1: Open the “App Store”.
- Step 2: On the bottom of the window, click on “profile Picture”.
- Step 3: Now scroll your profile screen, The complete list of apps appers under the Update section.
- Find and app and tap on Update next to the App name. If your app is updated even app won’t open please contact the app developer. Alternatively, go to the next solution.
Solution 4: Close the Background apps
Many of the users are habituated and they don’t close the app from the background after using them. Closing the app from the background is helpful in saving the RAM, processor, and battery of the device and improve the performance of the device. So I will advise you to shut the app even from the background after using them. Simply press the home button twice and then swipe up the apps individually.
Solution 5: Restart the iPhone
Rebooting the iPhone is the most ideal and adaptable solution to fix iOS bugs. The advantage trick is the issue gets fixed without any data loss and wasting much of your precious time. Let’s check how you can do it.
For iPhone 8 & later
- Step 1: Press and quickly release the Volume Up button.
- Step 2: Press and quickly release the Volume Down button.
- Step 3: Now, press and hold the Side button until you see a black screen on the iPhone.

Trick For Force Restart iPhone 7/ iPhone 7 Plus Users
- Step 1: Press and hold the volume down button and power button simultaneously and leave both when you see the Apple logo.
For iPhone 6 and earlier iPhones
- Step 1: Press and hold the power button and home button for 10 seconds and when you see Apple logo just release it.
Solution 6: Check Apple System Status
Because of Heavy traffic on apple service or Under maintenance, you having issues with Won’t downloading and installing App on your iPhone. So, Check the apple System status in the US online, If you found any down then try after some time.
To check In other regions Apple System status here.
Related more: iPhone App Won’t download Update
Solution 7: Clear out some space on iPhone
Now we have the final and last solution for this issue is clearing out some space from the device. Any device if the storage is full or near to be full then it apps starts misbehaving and certainly you will get a different kind of errors. So go and check the storage on your iPhone as well as on iCloud.
- Step 1: In the “Settings”, open “General”.
- Step 2: Tap “iPhone Storage” > Free up space by removing old apps, Large Videos, and Other Documents. Here’s a full guide on Free Up Space on iPhone.
How to Check Storage on iCloud
- Step 1: Go to “Settings” > Tap on Profile name > open “iCloud” and tap on “Storage”.
- Step 2: Next, click “Manage Storage” to view the remaining storage of the iPhone.
Don’t Miss to send your feedback in the comments. Thanks for reading howtoisolve.com