Text replacement is useful for iOS and Mac users – just like Swipe Keyboard, but it can have issues like not working after updating to iOS 17, not replacing keywords with shortcuts, and more. To fix Keyboard Text Replacement issues, you can try solutions like checking for iOS glitches or malware. You can use Text replacement on Pages, Numbers, Notes, Mail, Contacts, and Messages apps to save time and create shortcuts for symbols too.
I often use my favorite Apple Symbols using Text replacement Shortcuts; you can also create Keyboard Shortcuts Symbols.
Troubleshooting tips on Why the iPhone Keyboard Shortcut missing after reset
Solution#1. Delete the keyboard shortcut and re-add it
Sometimes, the key to fixing the issue with text replacement on iPhone is just a basic strategy. Likewise, deleting and re-adding the shortcut. Here’s how.
Note: First, perform it on the specific keyboard shortcut that is not working. But if the issue continues even after this, try removing and re-adding all the Keyboard shortcuts.
Step 1: Launch the Settings app on your iPhone > Swipe Down to Select General.
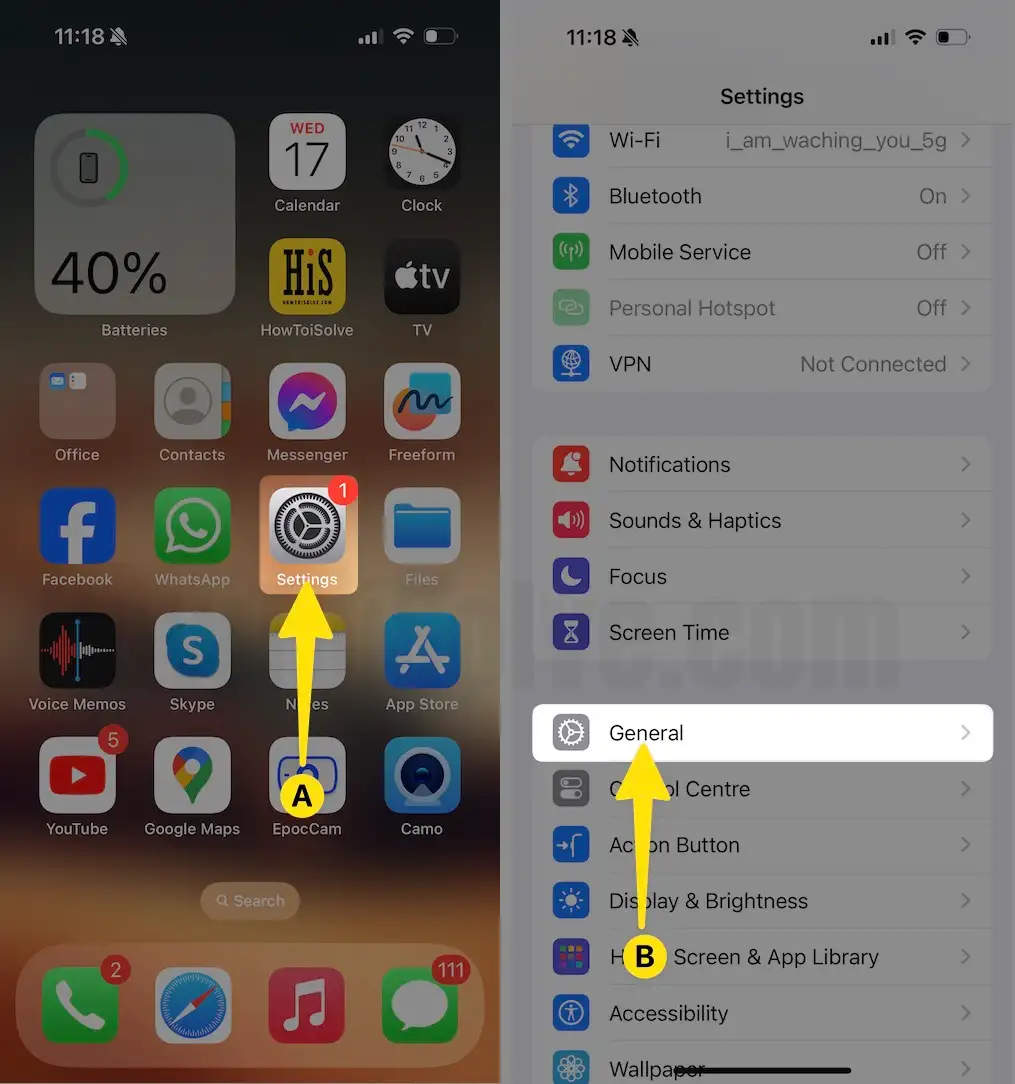
Step 2: Tap on Keyboard > Select Text Replacement.
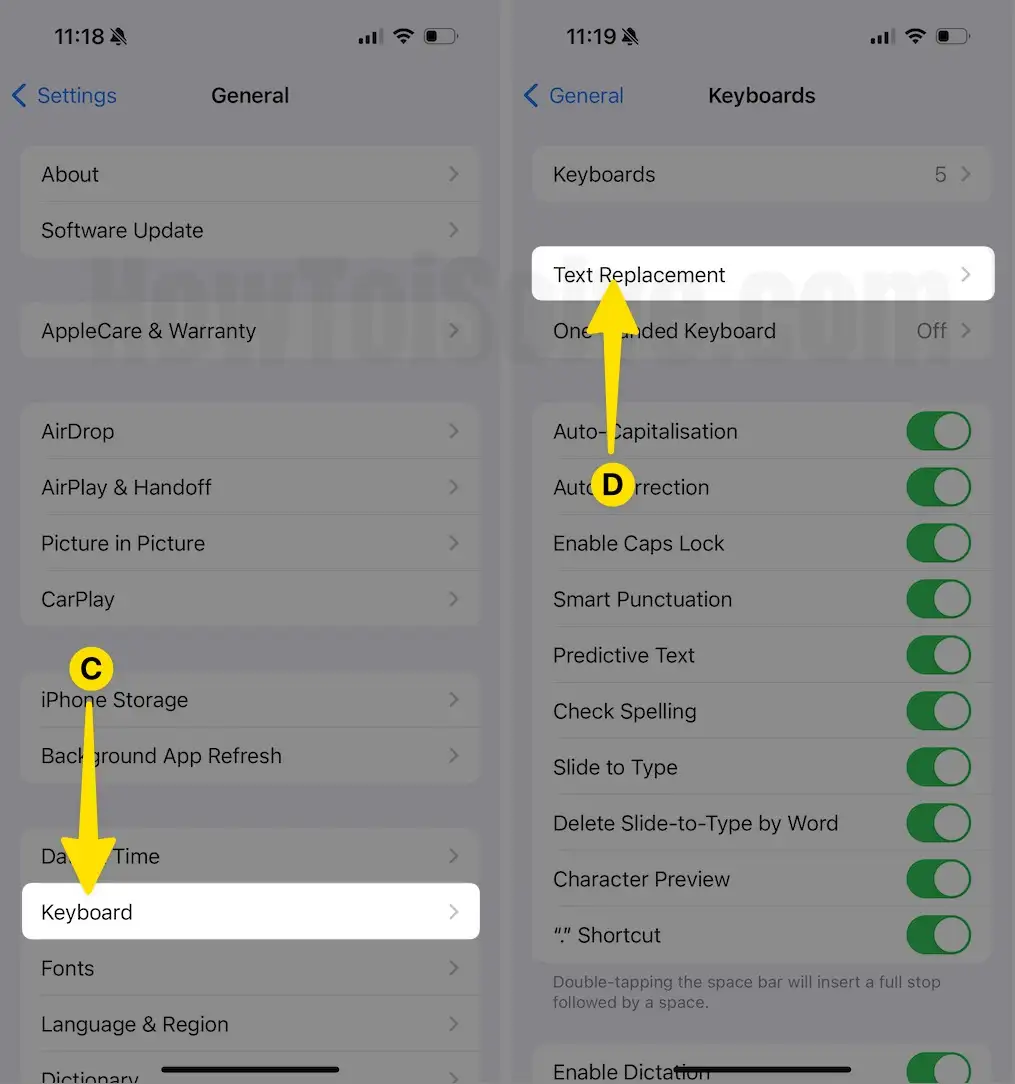
Step 3: Tap on Edit from the bottom left corner of the screen > Select –Minus next to the Shortcut.

Step 4: Tap on Delete > Select + icon at the top right corner > Enter a Phrase you want to use and Shortcut as well > Select Save.

How to use Keyboard Shortcuts on iPhone/iPad, or Mac
Keep typing from your keyboard in a natural way. While you type Shortcut Keyword, Your Keyboard will recommend Full syntax or lines. It doesn’t matter if predictive text is on or off. Here’s a full guide to using text replacement on iPhone and Mac. See the below screen.
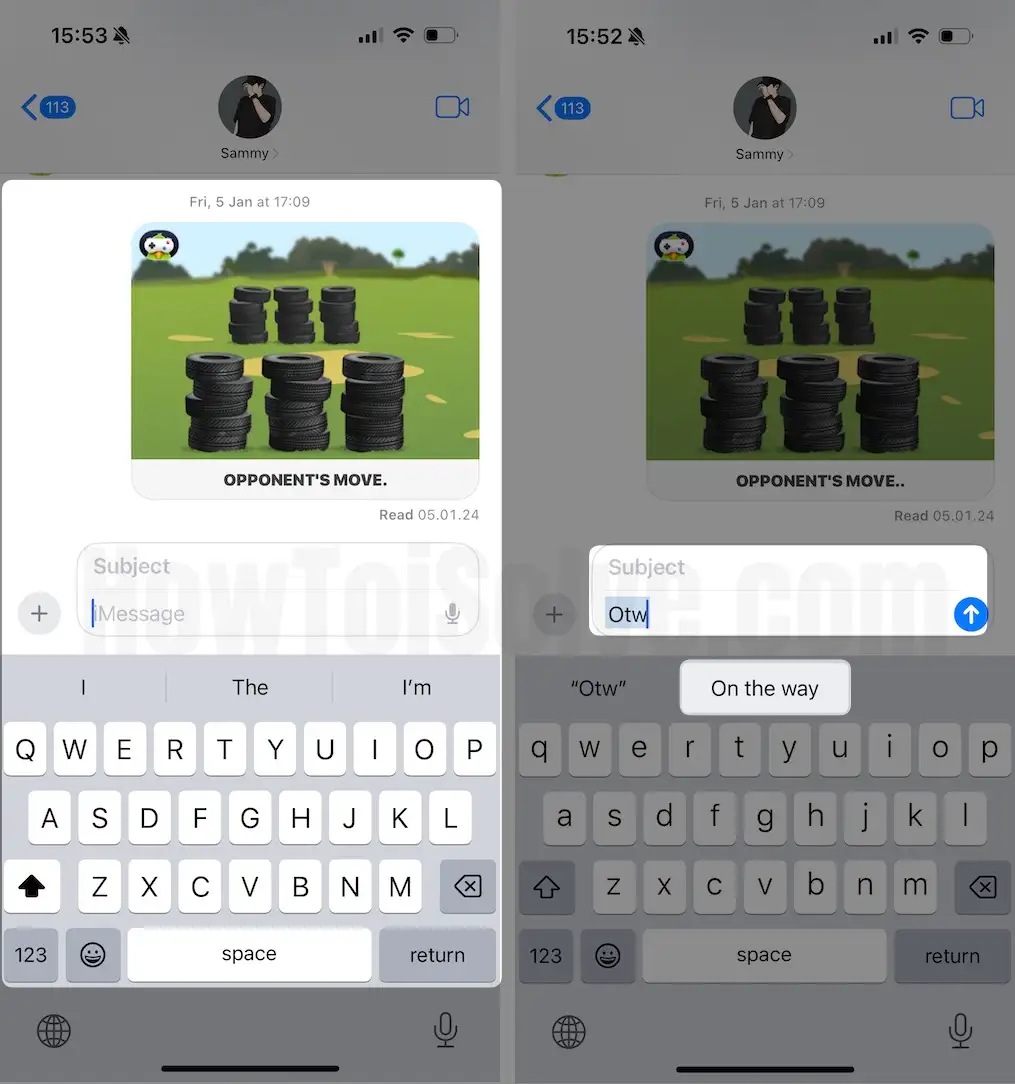
Solution #2. Restart your iPhone
The first basic solution you must give a try to fix text replacement not working on the iPhone is rebooting the device. This procedure is different for iPhones with Home Button and Face ID.
For iPhone with Face ID: Press and hold either Volume Buttons or Side Key simultaneously until the Power Off screen appears. Next, drag the Power Off Slider and let your device turn off. Wait a while, press and hold the Side Key until the device turns on.
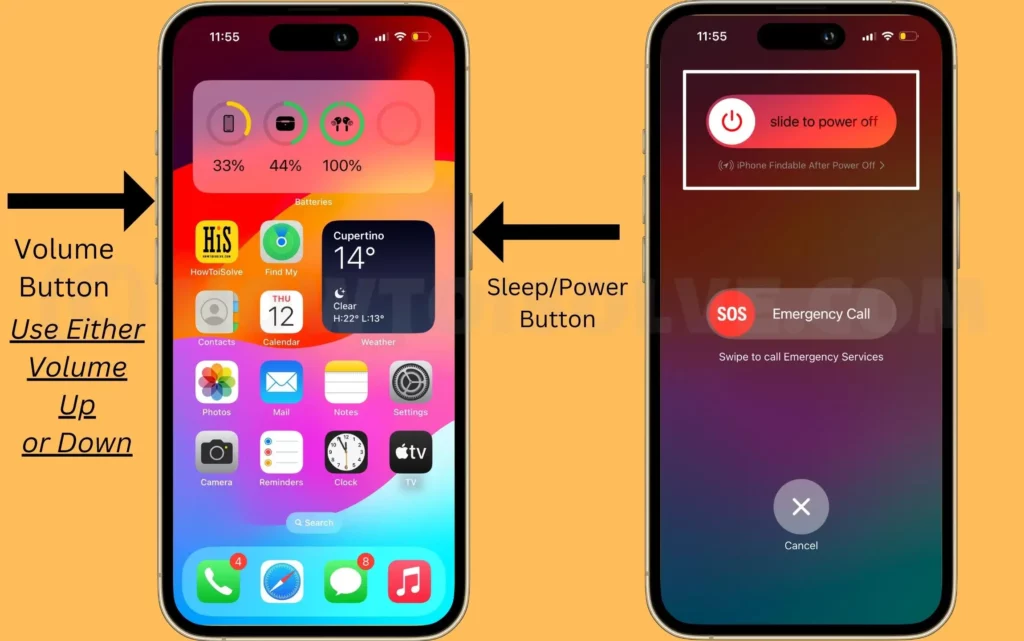
iPhone with Home Button: Press and hold the Side Key until the Power Off Screen appears. Next, drag the Power-Off Slider and let your device turn off. Wait a while, and press the Side Key until the device switches on.
Alternative methods,
Step 1: Launch the Settings App on your iPhone > Select General.
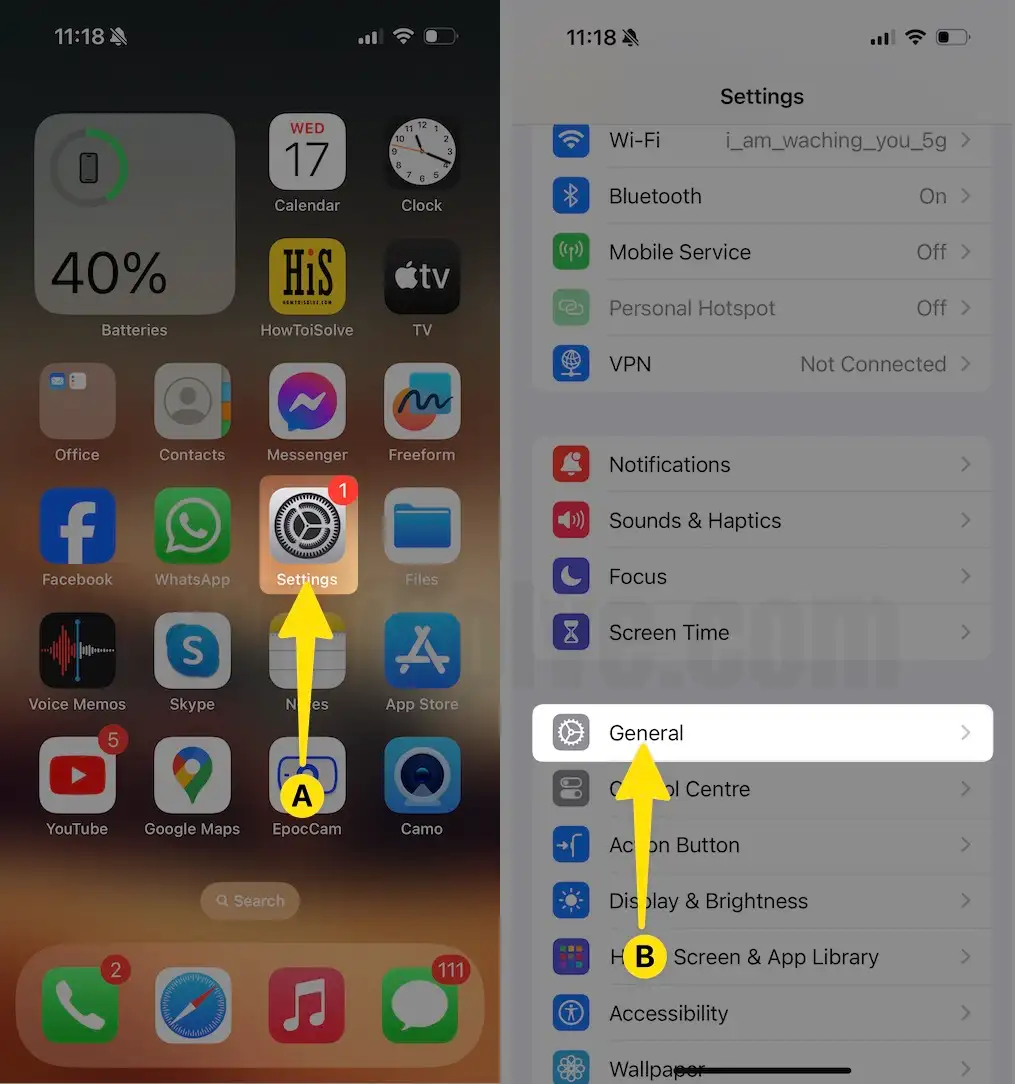
Step 2: Swipe Down to Tap on Shut Down, and Slide the Power Off Slider.

Step 3: Wait a while; press and hold the Side Key until the device turns on.
If a normal restart doesn’t fix the iPhone keyboard replacement not working, then you must try to force restart.
Solution #3. Reset Keyboard Dictionary
Going through a problem with auto-correct or predictive text on your iPhone can easily be resolved by simply resetting the keyboard dictionary, and the best part is a procedure for this is handy. We will walk you through each step of an effective solution.
Step 1: Launch the Settings App on your iPhone > Select General.
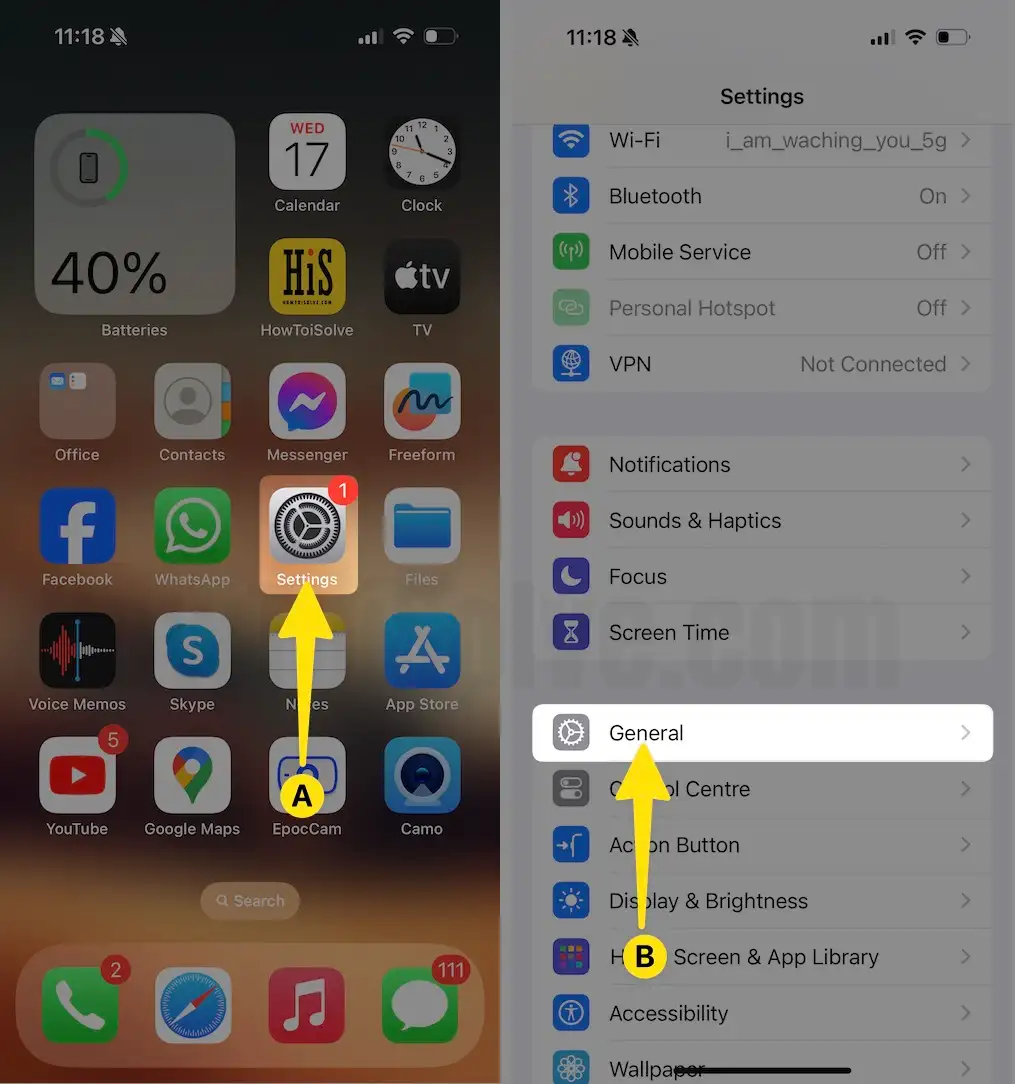
Step 2: Swipe down to Select Transfer or Reset iPhone > Tap on Reset.
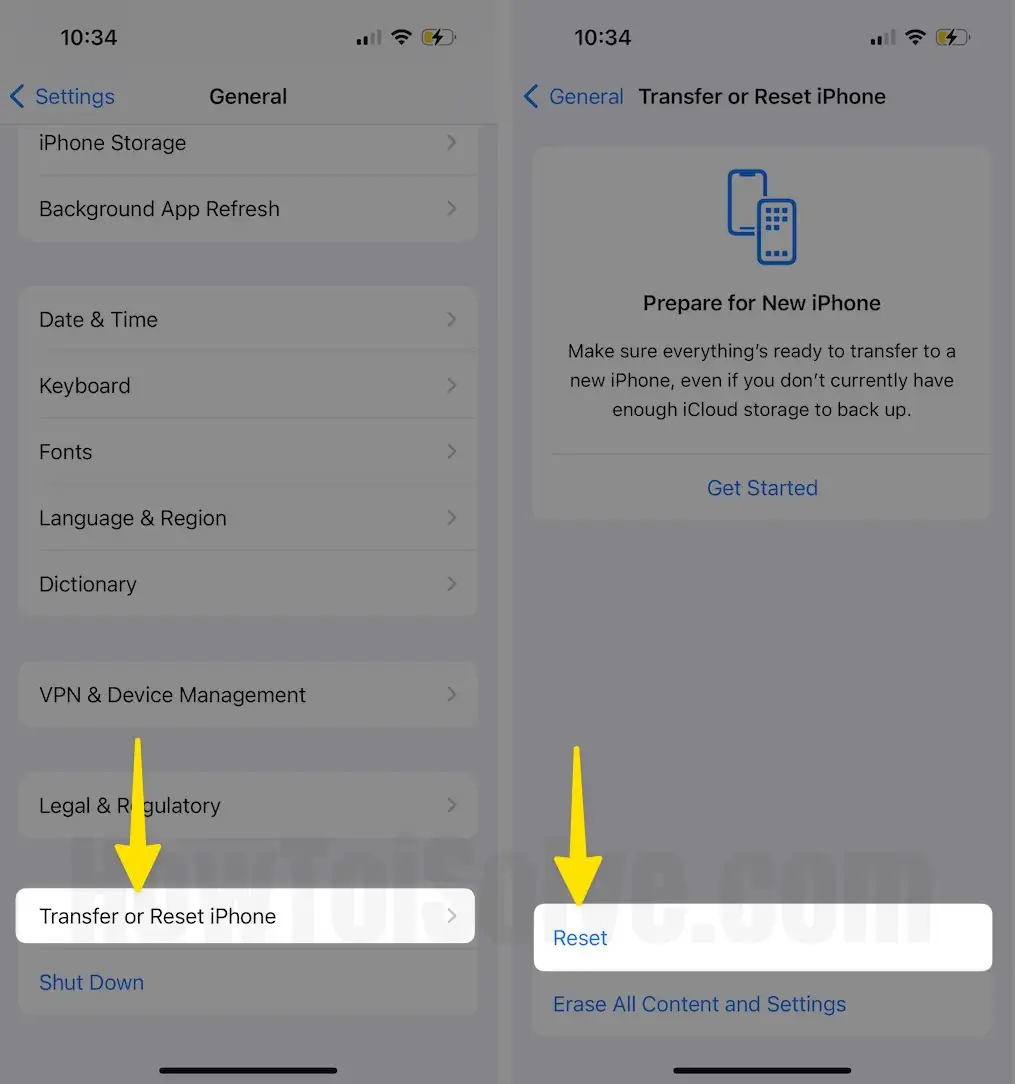
Step 3: Tap on Reset Keyboard Dictionary > Now, Enter your iPhone’s Lock Screen Passcode if asked > Tap on Reset Dictionary for Confirmation.
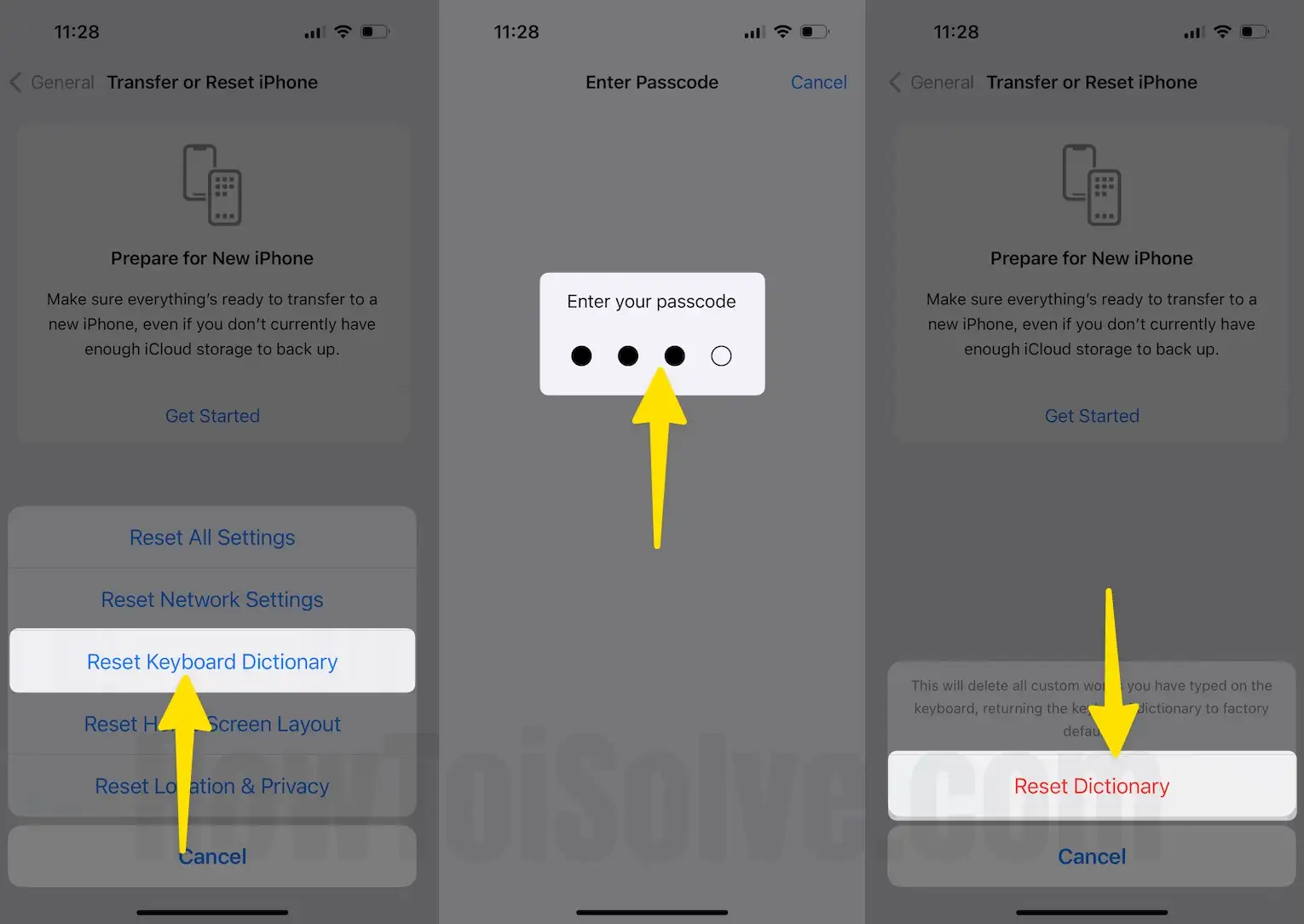
This will delete all custom words you have typed on the keyboard, returning the keyboard dictionary to factory defaults.
Solution #4. Delete “TextInput” from Cloud
In this case, we go deep down into the specific and overlooked aspect of fixing keyboard-related problems on your iPhone. Now, all you need to do is delete the “TextInput” from iCloud. This is one of the most effective solutions to fix persistent keyboard-related problems.
Step 1: Launch the Settings App on your iPhone > Tap on your Apple ID[Your Name] from the top of the screen.

Step 2: Select iCloud and hit on Manage Account Storage.

Step 3: Now, wait until the list of apps and services appears on the screen > Go through the list, search, and Tap on TextInput > Select Deactivate & Delete. Follow on-screen instructions and follow your action.
Solution #5. Remove Other Keyboards
Having multiple keyboards installed on your iPhone can be beneficial, but over time, it leads to conflicts, especially when fixing the text replacement issue. Thus, we suggest removing other keyboards and then checking for the issue.
Step 1: Launch the Settings App on your iPhone > Swipe Down to Select General.

Step 2: On the Next Screen, Tap on Keyboard > Select Keyboards.

Step 3: Tap on Edit from the top right corner of the screen > On the left side, Tap the – Minus Option next to the keyboard name > Select Delete > Tap on the Done in the top right corner.

That’s It!
Solution #6. Force Text Replacements to Sync
Step 1: Launch the Settings App on your iPhone > Swipe Down to Select General.
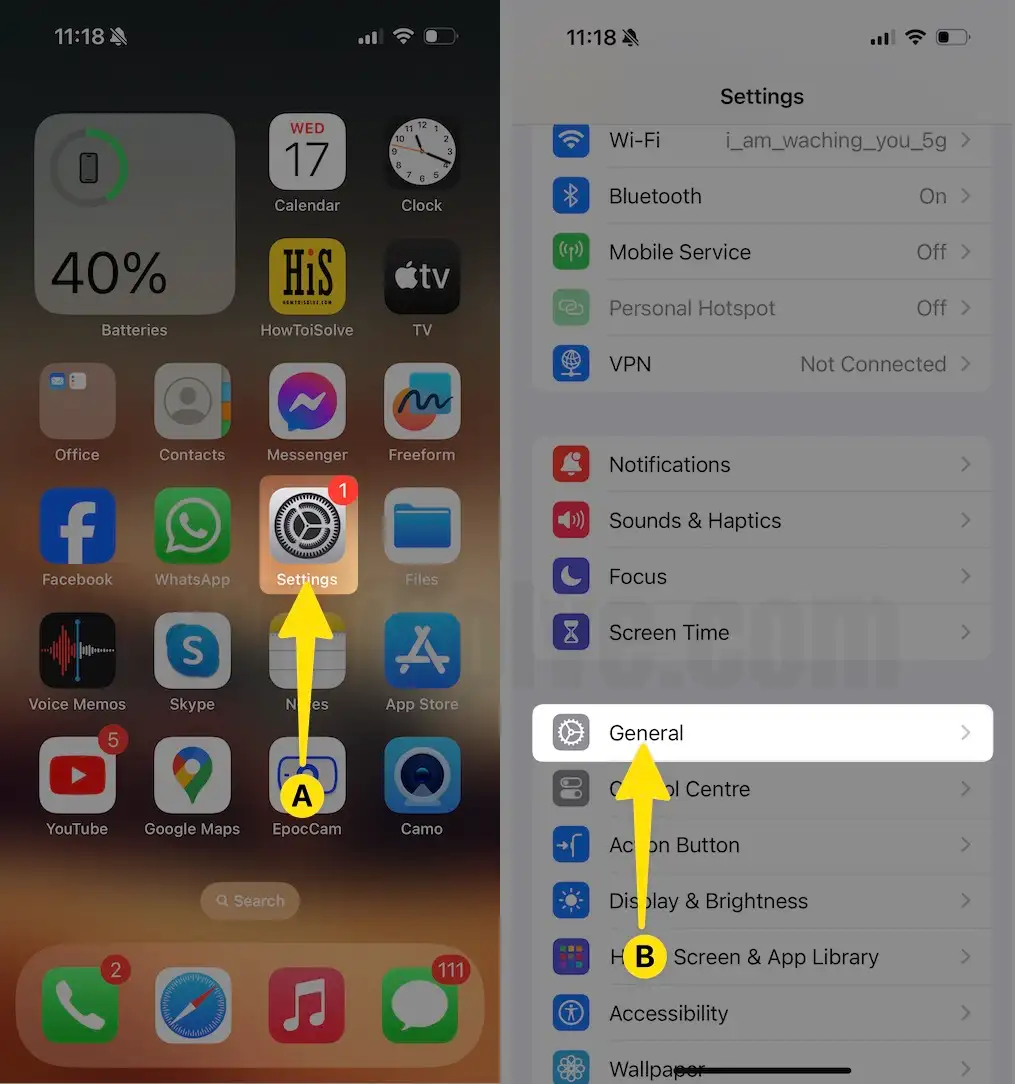
Step 2: Select Keyboard > Tap on the toggle next to “Auto-Capitalization,” “Auto-Correction,” and “Shortcut“ to Disable > Switch off your iPhone > Switch your iPhone back > Follow the steps mentioned above and Re-Enable the toggle next to features.
